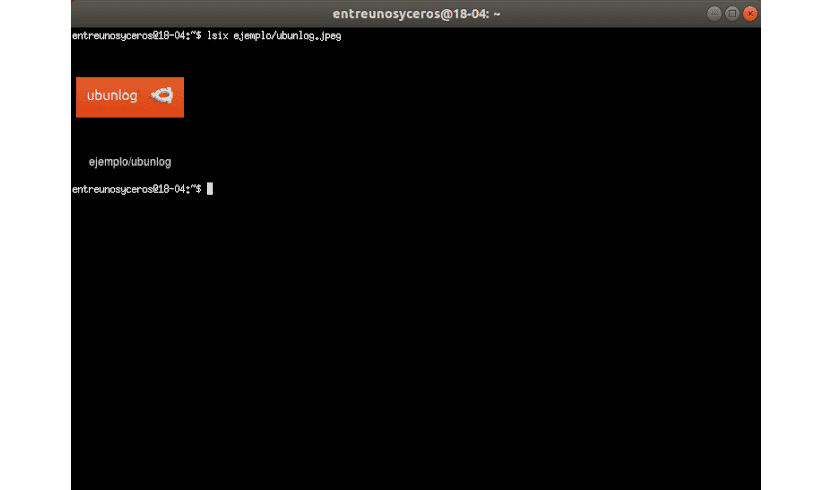В следующей статье мы рассмотрим Lsix. Некоторое время назад в этом блоге говорилось о Конец. Это было приложение, которое работало как Средство просмотра изображений CLI легкий. Приложение, которое мы увидим сегодня, во многом похоже. Это похоже на команду ls в Unix-подобных системах.
Lsix - это простая утилита CLI, разработанная для отображать миниатюры изображений в терминале с использованием графики Sixel. Для тех, кому интересно, что это Сиксель, Я имею в виду, что это сокращение от шести пикселей. Это тип формата растровой графики. Он использует ImageMagick, поэтому почти все Поддерживаемые imagemagick форматы файлов должны работать нормально.
Общие характеристики lsix
- Автоматически определять, поддерживает ли ваш терминал графику Sixel или нет. Если ваш терминал несовместим с Sixel, он уведомит вас.
- Вы сможете автоматически определять цвет фона терминала. Используйте escape-последовательности терминала, чтобы попытаться определить цвета фона и переднего плана вашего терминала и четко отображать миниатюры.
- Lшесть отобразит изображения подряд каждый раз, если возможно. По этой причине вам не придется долго ждать, пока будет создан весь монтаж.
- Прекрасно работает с SSH. Эта утилита позволит пользователю управлять изображениями, хранящимися на вашем удаленном веб-сервере без особых сложностей.
- Es поддерживает не растровую графику, в виде файлов: .svg, .eps, .pdf, .xcf и т. д.
- Esta написано на BASH, поэтому он работает почти во всех дистрибутивах Gnu / Linux.
Май посмотреть все его особенности более подробно в страница проекта на GitHub.
Установка lsix
При условии lsix использует ImageMagick, мы должны убедиться, что он установлен в нашей системе. Он доступен в репозиториях по умолчанию большинства дистрибутивов Gnu / Linux. В Debian, Ubuntu, Linux Mint вам просто нужно открыть терминал (Ctrl + Alt + T) и ввести:
sudo apt install imagemagick
Следующая утилита не не требует установки, только загрузите его и переместите в свой $ PATH.
Загрузите последнюю версию lsix со страницы проекта на Github. В том же терминале напишите:

wget https://github.com/hackerb9/lsix/archive/master.zip
Распакуйте загруженный zip-файл:
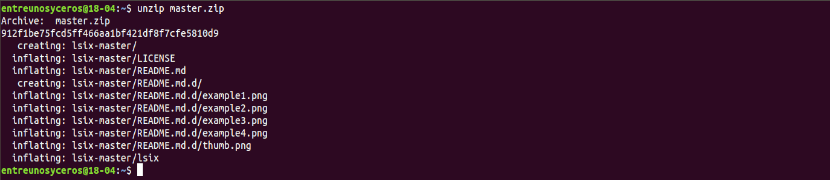
unzip master.zip
Приведенная выше команда извлечет все содержимое в папку с именем 'lsix-мастер». Скопируйте двоичный файл lsix из этого каталога в свой $ PATH, например / USR / местные / бен /.
sudo cp lsix-master/lsix /usr/local/bin/
Наконец, сделать двоичный исполняемый файл:
sudo chmod +x /usr/local/bin/lsix
Пришло время отобразить эскизы в терминале. Прежде чем начать использовать lsix, убедитесь, что ваш терминал поддерживает графику Sixel.

Этот сценарий был разработан в Xterm в режиме эмуляции vt340. Однако его разработчик утверждает, что lsix должен работать на любом терминале, совместимом с Sixel. Xterm поддерживает графику Sixel, но по умолчанию они не включены.
Вы запустить Xterm с включенным режимом Sixel используя следующую команду с другого терминала:
xterm -ti vt340
Другая возможность сделайте vt340 типом терминала по умолчанию для Xterm. Мы можем добиться этого редактирование файла .Xresources. Если недоступен, просто создайте его:
vi .Xresources
Добавьте следующую строку:
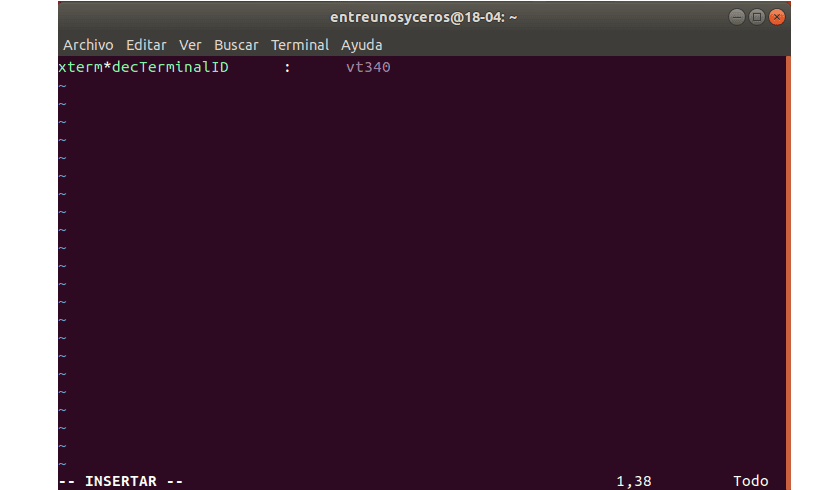
xterm*decTerminalID : vt340
В терминале нажмите ESC и введите: wq, чтобы сохранить и закрыть файл.
Завершите, выполнив следующую команду, чтобы применить изменения:
xrdb -merge .Xresources
Xterm теперь будет запускаться с включенным по умолчанию режимом Sixel при каждом запуске.
Просмотр миниатюрных изображений в терминале
Запустил Xterm в режиме vt340, вот как выглядит Xterm в моей системе.
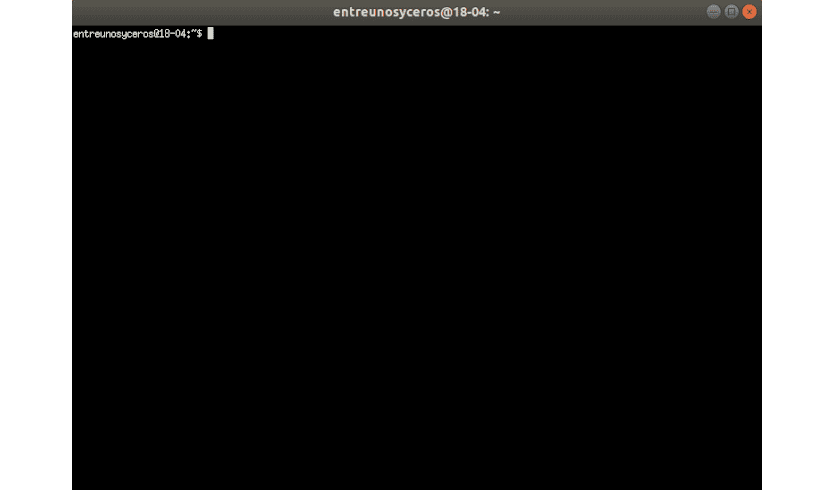
Это очень простая утилита. У него нет флагов командной строки или файлов конфигурации.. Все, что вам нужно сделать, это передать путь к вашему файлу в качестве аргумента.
lsix ejemplo/ubunlog.jpg
Если оно ты бежишь без пути, он покажет вам миниатюры текущего рабочего каталога.

lsix
Как вы можете видеть на скриншоте выше, миниатюры всех файлов в каталоге четко отображаются в терминале. Если вы используете команду 'ls', вы увидите только имена файлов, но не эскизы.
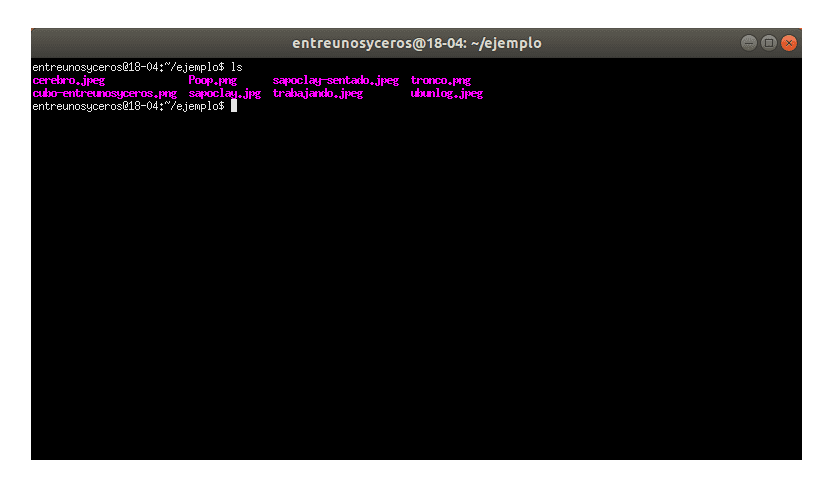
Мы сможем просматривать группу изображений определенного типа с использованием подстановочных знаков. Чтобы отобразить все изображения определенного типа, например JPG, можно использовать подстановочный знак, как показано ниже:
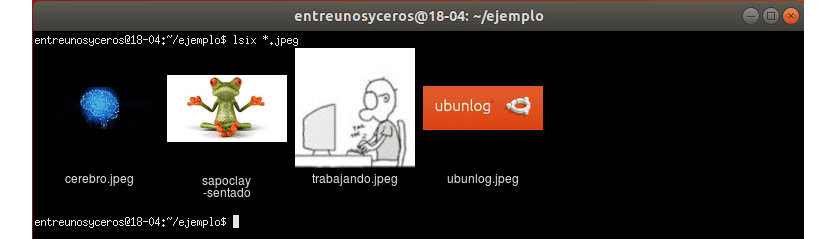
lsix *.jpg
Если бы мы хотели видеть только изображения PNG, нам пришлось бы изменить расширение:
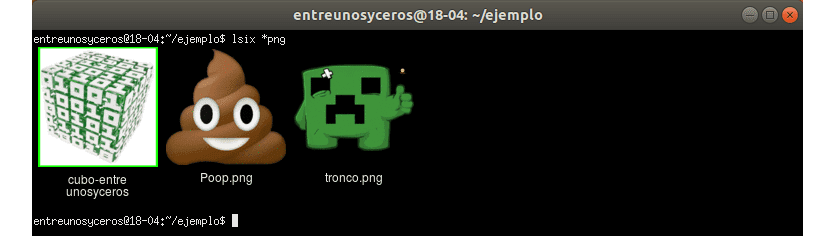
lsix *png
Качество миниатюр на удивление хорошее. Эскизы хорошо видны. Я надеюсь было ясно, что lsix очень похож на команду ls, но только для отображения эскизов. Если вы работаете с большим количеством изображений, lsix может быть вам весьма полезен.