
В следующей статье мы рассмотрим Dropbox. Это мультиплатформенный сервис для размещения файлов в облаке, которым управляет компания Dropbox. Сервис позволяет пользователям хранить и синхронизировать файлы онлайн между компьютерами. Мы также можем делиться файлами и папками с другими пользователями с помощью планшетов и мобильных телефонов. Есть бесплатная версия и платная версия, которые обеспечат еще лучшие функции.
Клиент Dropbox позволяет пользователям хранить любой файл в папке на своем компьютере. Эта папка будет синхронизирована в облаке и со всеми другими компьютерами, с которыми мы делимся этой папкой. Файлы в папке Dropbox можно поделился с другими пользователями, которые используют эту услугубыть доступно с веб-сайта службы или поделиться через прямая веб-ссылка для скачивания. К последнему можно получить доступ как из веб-версии, так и из исходного местоположения файла на любом компьютере, где находится пользователь. В бесплатной версии они доступны чуть больше 3 ГБ свободного места.
Хотя Dropbox работает как служба хранения, он ориентирован на синхронизацию и обмен файлами. Кроме того, он поддерживает историю изменений, так что файлы, удаленные из общей папки, можно восстановить с любого из сопряженных устройств. Сохраняйте до последних 4 версий каждого файла, поэтому он позволяет восстанавливать не только удаленные файлы, но и предыдущие версии файла, которые мы изменили.
Также есть функциональность знать историю файла, над которым вы работаете, позволяя одному человеку редактировать и загружать файлы без опасности потери предыдущих версий. История файлов ограничена периодом в 30 дней., хотя в платной версии он предлагает «неограниченную» историю.
Установите Dropbox бесплатно на Ubuntu
В этой статье мы увидим несколько способов установить Dropbox на Ubuntu 16.04 LTS или Ubuntu 17.10. Первый метод использует графический интерфейс, а два других - командную строку.
Графическая установка
Если у вас его еще нет аккаунт в этой службе, делать Нажмите здесь, чтобы зарегистрироваться. Затем перейдите на страницу загрузки версии Dropbox для Gnu / Linux. Когда-то, скачать пакет deb.

После завершения загрузки откройте диспетчер файлов и перейдите в папку «Загрузки» или по пути, по которому вы сохранили загруженный пакет. Затем щелкните с щелкните правой кнопкой мыши пакет Dropbox Deb, выбрав "Открыть с установкой программного обеспечения».
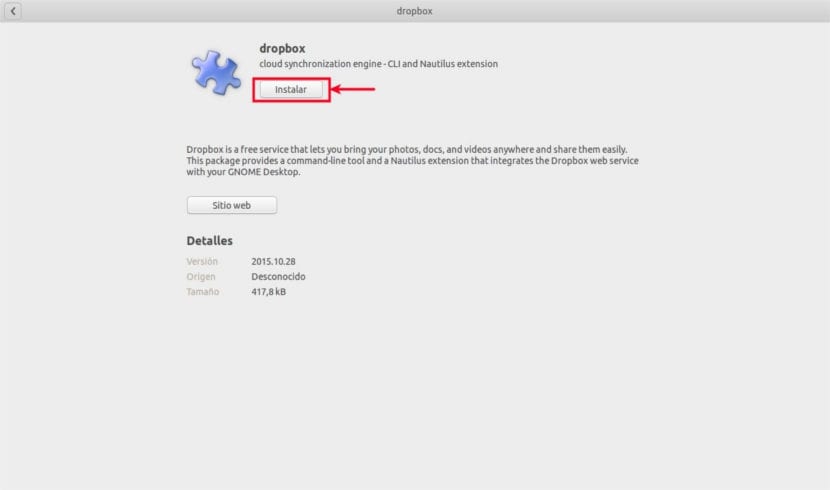
Откроется опция программного обеспечения Ubuntu. Все, что нам нужно сделать, это нажать кнопку «Установить», чтобы начать установку Dropbox CLI и расширения Nautilus. Вам нужно будет ввести свой пароль для установки программного обеспечения. Как только этот шаг будет завершен, появится окно. Щелкните Запустить Dropbox.
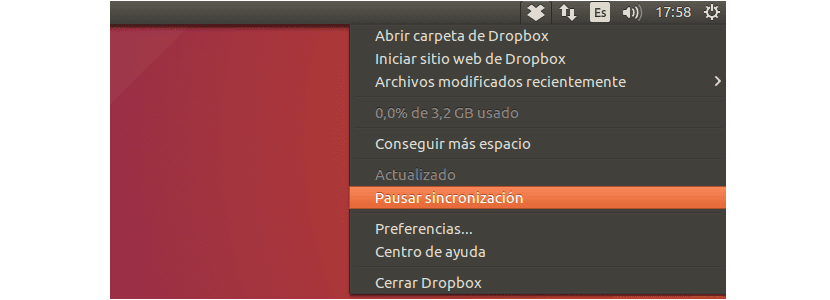
Когда установка будет завершена, мы сможем войдите в нашу учетную запись Dropbox и начните использовать эту программу, чтобы сделать резервную копию или синхронизировать наши файлы.
Установка из командной строки
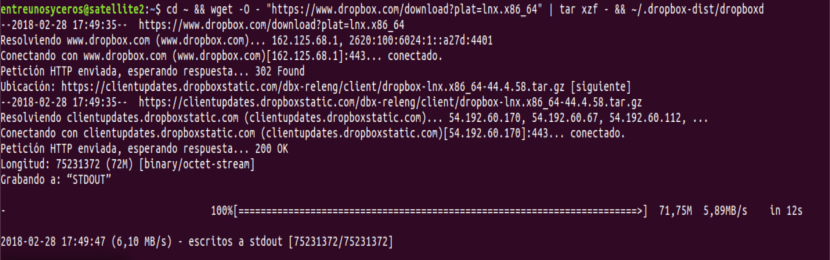
Демон этой программы отлично работает на 32-битных и 64-битных Gnu / Linux. Чтобы установить его, выполните следующую команду в своем терминале (Ctrl + Alt + T), в зависимости от архитектуры вашей системы:
32-бит:
cd ~ && wget -O - "https://www.dropbox.com/download?plat=lnx.x86" | tar xzf - && ~/.dropbox-dist/dropboxd
64-бит:
cd ~ && wget -O - "https://www.dropbox.com/download?plat=lnx.x86_64" | tar xzf - && ~/.dropbox-dist/dropboxd
Программа будет запускаться, пока терминал остается открытым. В будущем вы сможете запустите программу, запустив демон Dropbox из папки .dropbox-dist Вновь созданный.
~/.dropbox-dist/dropboxd
Следуем инструкциям по установке и Регистрируемся в системе или создаем аккаунт в том случае, если у нас нет:
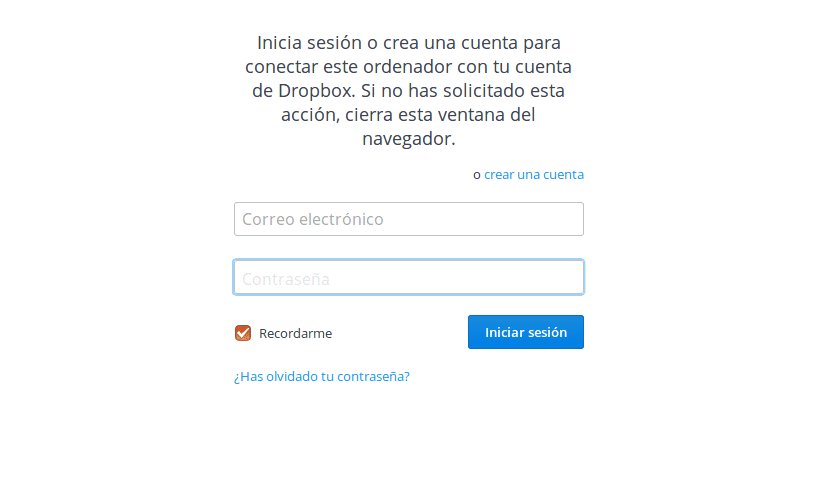
С этого момента наша директория, созданная в Ubuntu, будет синхронизирована с облаком. Мы также можем видеть это на всех устройствах, где у нас установлена эта система хостинга и разрешение на доступ к этой общей папке.
Установить Dropbox через APT
Если описанный выше вариант кажется слишком сложным, мы всегда можем обратиться к APT. Нам останется только открыть терминал (Ctrl + Alt + T) и написать:
sudo apt install nautilus-dropbox
После установки нам придется перезапустить наутилус. Сделаем это, написав в том же терминале:
nautilus --quit
Присмотревшись немного внимательнее к работе этого клиента, я понял, что в моем случае не проверять бинарные подписи без установленного python-gpgme. Если с кем-то происходит то же самое, они могут исправить это, установив python-gpgme. Для этого достаточно выполнить в терминале следующую команду:
sudo apt install python-gpgme

Клиент Dropbox для Gnu / Linux поддерживает прокси HTTP, SOCKS4 и SOCKS5. Мы можем настроить прокси в Настройки Dropbox> Прокси. Это полезно, если в вашей стране или регионе есть доступ запрещен в Dropbox.