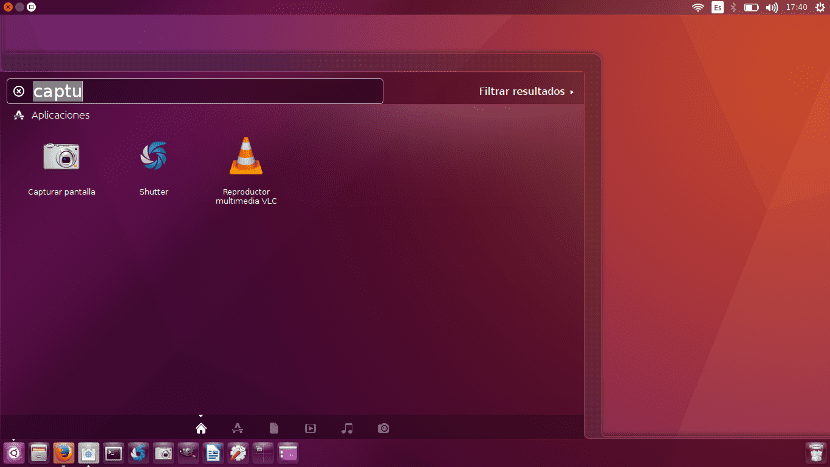
En Ubunlog Мы много раз пишем о том, как что-то установить или настроить и почти всегда говорим, как это сделать с помощью терминала. Но не все пользователи находятся в мире Linux так долго; Есть пользователи, которые никогда к нему не прикасались, они привыкли к Windows и даже не знают, как поменять фон рабочего стола Ubuntu. Этот пост предназначен для этих пользователей, чтобы они научились изменять фон рабочего стола, тему окон и поведение средства запуска.
Изменить фон рабочего стола в Ubuntu это очень просто. Просто щелкните правой кнопкой мыши в любом месте рабочего стола и выберите «Изменить фон рабочего стола». Когда вы это сделаете, вы увидите что-то вроде того, что показано на изображении под этими линиями. Нам просто нужно щелкнуть изображение, чтобы оно стало фоном рабочего стола. Но из того же окна мы также можем изменить поведение из Ubuntu.
Изменение фона рабочего стола, темы и поведения Ubuntu

Если мы хотим добавить новое изображение, мы нажмем кнопку «плюс» (+), мы будем искать его и выберем. Другой вариант - добавить новый фонд каждый X раз, то, что мы можем достичь с помощью приложения Shotwell следуя этим шагам:
- Открываем Shotwell. Мы можем сделать это, нажав клавишу Windows и выполнив поиск по имени.
- Выбираем фотографии, которые будут частью этого меняющегося фона.
- Выделив фотографии, переходим в меню «Файл».
- Выбираем опцию «Установить как слайд-шоу на рабочем столе ...».
- Мы выбираем время, необходимое для перехода на новый фон, перемещая ползунок и нажимаем «Ок».
Если мы хотим изменить тему окон Ubuntu, все, что нам нужно сделать, это в том же окне, где мы выбираем новый фон рабочего стола, отобразить Меню темы и выберите другое из тех, что есть в наличии. В этом же окне мы также можем изменить размер панели запуска, для чего нам нужно будет переместить ползунок верно.

На вкладке «Поведение» мы можем:
- Активируйте автоматическое скрытие (пусковой установки), которое активирует две новые опции.
- Показать полностью в левую сторону или только в верхний левый угол. Этот параметр относится к тому месту, куда нам нужно будет поместить указатель, чтобы появилась панель запуска.
- Насколько чутко будет отображаться в лаунчере. Чем он больше, тем более агрессивно нам придется перемещать указатель ближе, чтобы он появился.
Что мы не можем сделать, так это поставьте лаунчер внизу экрана либо вернуть его в исходное положение, либо не из этих настроек. Если, как и я, вы предпочитаете его внизу или изменили его и хотите вернуть обратно слева, вам нужно открыть терминал и написать одну из этих команд:
- вниз: gsettings set com.canonical.Unity.Launcher launcher-position Bottom
- левый: gsettings set com.canonical.Unity.Launcher launcher-position Left
Я знаю, что в Linux можно настроить гораздо больше, чем эти небольшие модификации, но, как я сказал в начале, этот пост предназначен для тех, кто никогда не касался Ubuntu или мало касался ее. Вы один из них, и помогла ли вам эта информация?
образность: elblogdeliher.com.
Мне было приятно познакомиться с приложением Shotwell. Кроме того, я всегда искал что-то похожее на поведение смены изображений обоев время от времени (настраиваемое), как я видел в Windows 7.
Мне это очень понравилось.
привет, а что для смены обоев в линуксе применяется с фоном или анимированным изображением? Это то, что я хочу знать, и если это так, если вы можете дать подробное объяснение, спасибо.