
В этой статье мы рассмотрим некоторые сочетания клавиш для создания снимков экрана в Ubuntu без основных инструментов. Кроме того, мы также увидим некоторые инструменты для создания снимков экрана с терминала и другие для их использования в графической среде, которые очень полезны для всех вариантов, которые они предлагают нам пользователям.
Многие пользователи, включая меня, регулярно делают скриншоты в нашей Ubuntu, чтобы проиллюстрировать статью или отчет и т. Д. Сегодня у пользователей достаточно много и разнообразных приложения с большим количеством опций для создания скриншотов в Ubuntu, но если в какой-то момент у вас их нет, знание сочетаний клавиш, которые мы увидим дальше, может быть очень полезным, чтобы не мешать.
Сочетания клавиш для создания снимков экрана в Ubuntu
Если вы хотите сделать снимок содержимого своего рабочего стола и не использовать какие-либо дополнительные программы, вы можете используйте несколько очень полезных сочетаний клавиш. Это быстрое решение, если вам не нужно выполнять какие-либо действия или изменять снимки. Почти все дистрибутивы Gnu / Linux, включая Ubuntu, поддерживают эти сочетания клавиш.
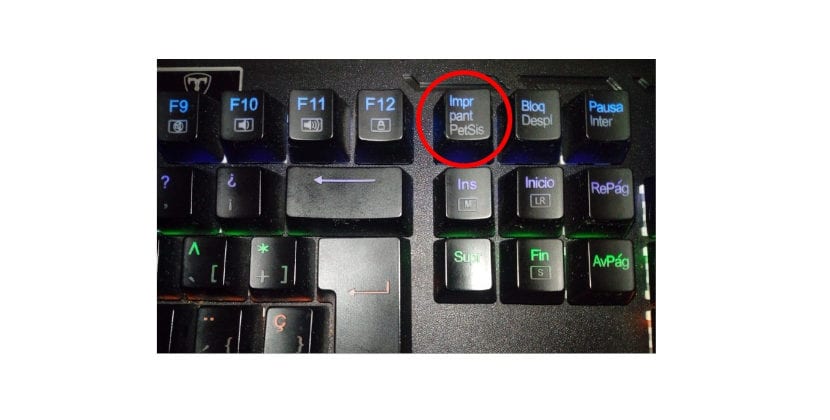
- Снимок экрана: Нажмите эту кнопку делает снимок экрана во весь экран как есть, это сохраняется в каталоге "Изображения". Если у вас два экрана, захват будет производиться с рабочего стола обоих мониторов.
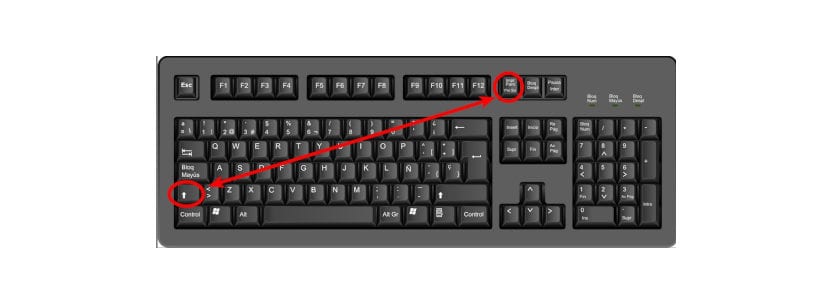
- Shift + Печать экрана: Эта комбинация клавиш даст нам возможность захватить конкретный регион, который мы можем выбрать по желанию. Снятое изображение будет сохранено в папке «Изображения»..
- Alt + Печать экрана: Этот вариант позволит нам сделать снимок экрана текущего окна, в котором мы работаем. Как и в предыдущих случаях, захваченный снимок также сохраняется в каталоге 'Images'.

- Ctrl + Alt + Печать экрана: С помощью этого сочетания клавиш скриншот текущего окна, в котором мы работаем, будет скопирован в буфер обмена системы.

- Ctrl + Печать экрана: С помощью этой комбинации клавиш весь снимок экрана будет скопирован прямо в системный буфер обмена.

- Shift + Ctrl + Печать экрана: Эта комбинация будет копируем снимок экрана определенного региона, который мы выбираем, в буфер обмена.
Если вы используете клавиатуру ноутбука, к этим сочетаниям клавиш следует добавить Клавиша «Fn». Все сочетания клавиш, которые мы только что рассмотрели, используют стандартный инструмент создания снимков экрана Gnu / Linux.
Делайте снимки экрана с помощью инструментов командной строки
Инструменты, которые мы увидим дальше, предназначены для тех пользователей, которым нравится использовать терминал и его командный интерфейс.
СКРИНШОТ ГНОМА
Этот инструмент существует во всех дистрибутивах, у которых есть стол гнома. Чтобы сделать снимок экрана, введите в терминале следующую команду (Ctrl + Alt + T):
gnome-screenshot
Захват, который выполнит предыдущая команда он будет сохранен в папке "Изображения". Мы сможем взгляни на все варианты что этот инструмент предоставит нам, набрав в терминале:

gnome-screenchot -help
СКРОТ
Это еще один инструмент для терминала, который также обычно присутствует в большинстве дистрибутивов по умолчанию. Если у вас его нет, его можно установить с помощью команды:
sudo apt-get install scrot
к сделать снимок во весь экраннапишите что-нибудь вроде:
scrot captura.png
Если вы заинтересованы захватить только одну область по вашему выборуПишет:
scrot -s captura.png
к посмотреть все варианты этого инструмента напишите:

scrot -help
Делайте снимки экрана с помощью специальных инструментов для создания снимков
ПЛАМЕННЫЙ ВЫСТРЕЛ

Хороший вариант сделать наши скриншоты - это использовать Flameshot в Ubuntu. Установить этот инструмент просто, нам нужно только открыть терминал (Ctrl + Alt + T) и написать в нем:
sudo apt install flameshot
Если вы хотите, узнать больше о Flameshot, вы можете взглянуть на статью, которая когда-то была написана в этом блоге.
ЗАТВОР

Это еще один инструмент, который я лично скажу, что мне нравится, и что это тот, который я обычно использую в повседневной жизни, чтобы делать снимки экрана в Ubuntu. Это бесплатно, и его легко скачать. Shutter - идеальный вариант для съемки, управления и редактирования снимков экрана.. Однако важным недостатком этого инструмента является то, что его функция редактирования по умолчанию отключена, хотя коллега рассказал нам, как решить эту проблему. Shutter также может помочь аннотировать, размывать, обрезать и загружать изображения.
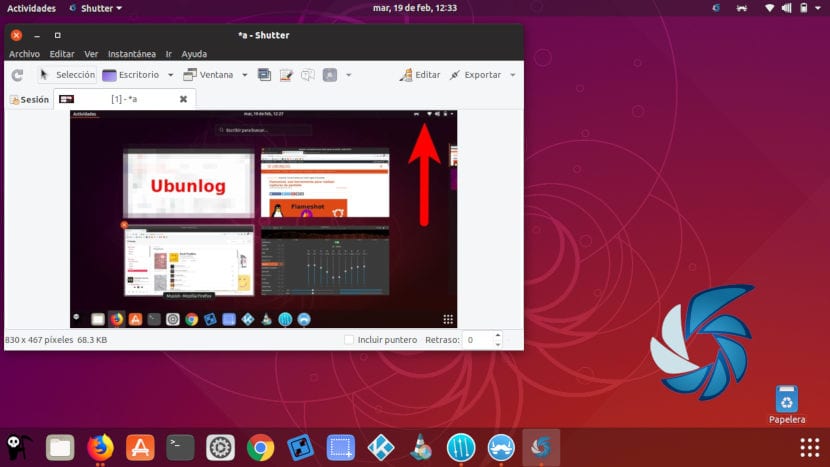
к установить Shutter, в терминале (Ctrl + Alt + T) нам нужно будет только написать следующую команду:
sudo apt install shutter
Увидев все эти варианты, доступные в Ubuntu, я думаю, что либо для быстрого захвата, либо для более сложного захвата, безусловно, любой пользователь может найти способ, который наилучшим образом соответствует его потребностям.


Спасибо, очень помогли. Привет из Перилло (Олейрос) - Ла-Корунья.
Хорошая статья, особенно для тех из нас, кто любит делать уроки. Я много использую Flameshot, но недавно я обнаружил приложение, которое является чудом для захвата и позволяет вам редактировать их очень легко и полностью, мы даже можем вставлять тексты о захвате. Он идеально подходит для тех, кто занимается обучением. Он называется Ksnip, и лично мне он очень нравится из-за того, насколько он легкий, простой и эффективный. Одна из вещей, которые предлагает это приложение, чего нельзя сделать с Flameshot, - это возможность захвата с задержкой в несколько секунд и возможность захвата подменю, которые мы открываем во время ожидания выхода помощника захвата. Эта опция очень полезна для меня, поскольку раньше мне приходилось делать с Kazam, а затем редактировать в Gimp, теперь я делаю все напрямую из Ksnip. Я даже добавил к нему сочетание клавиш, чтобы упростить процесс.
Привет. Около месяца назад была написана статья о программа, о которой вы говорите. Это очень хороший вариант для съемки. Салу2