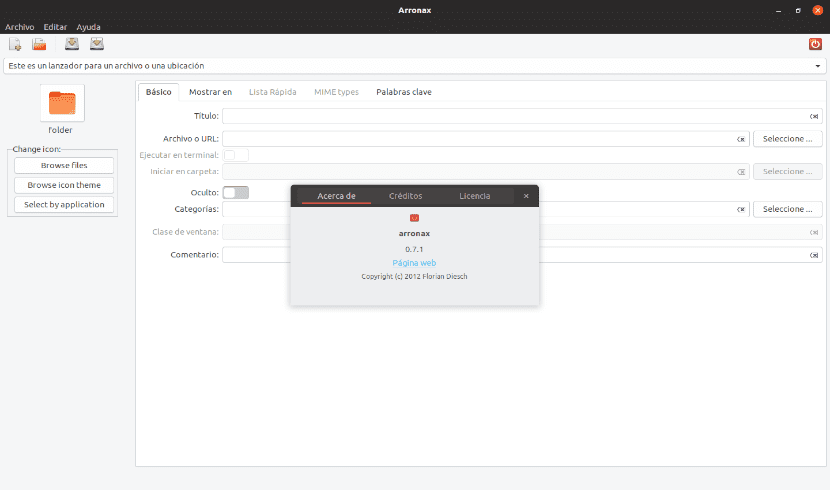
В следующей статье мы рассмотрим Arronax. Это Программа с графическим интерфейсом, с помощью которой мы сможем создавать и редактировать файлы .desktop. для URL-адреса или местоположения приложения. Это приложение, предназначенное для тех, кто хочет создать панель запуска ярлыков для рабочего стола в Ubuntu 16.04, Ubuntu 18.04 или Ubuntu 19.04.
Если вы не хотите создавать файл .desktop, Arronax предложит пользователям простой графический интерфейс для создания и редактирования ярлыков. с рабочего стола для работы с приложением, исполняемым файлом или нужным нам URL.
Арронакс можно использовать как Автономное приложение или как плагин для файловых менеджеров Nautilus, Nemo и Caja.

Когда он будет установлен на нашем компьютере, будет добавлен новый пункт меню 'Создать пусковую установку для этого файла'или'Создать лаунчер для этой программы'в контекстное меню, которое появляется при щелчке файла правой кнопкой мыши. Если мы уже создали файл .desktop, то мы получим элемент, который будет называться 'Измените этот ярлык».
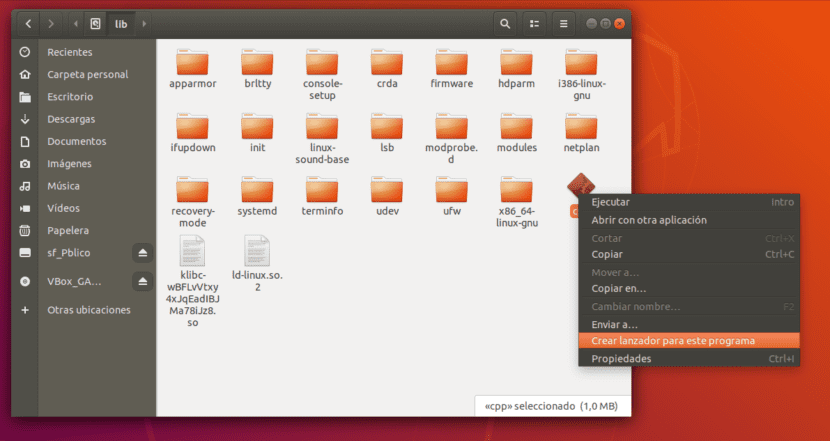
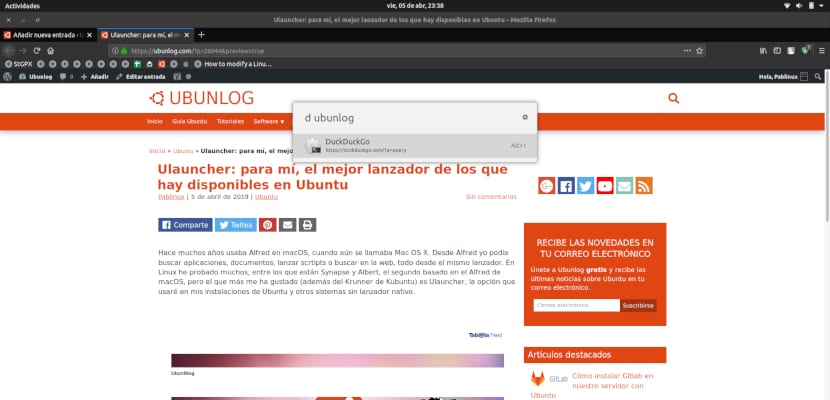
Общие характеристики Арронакса
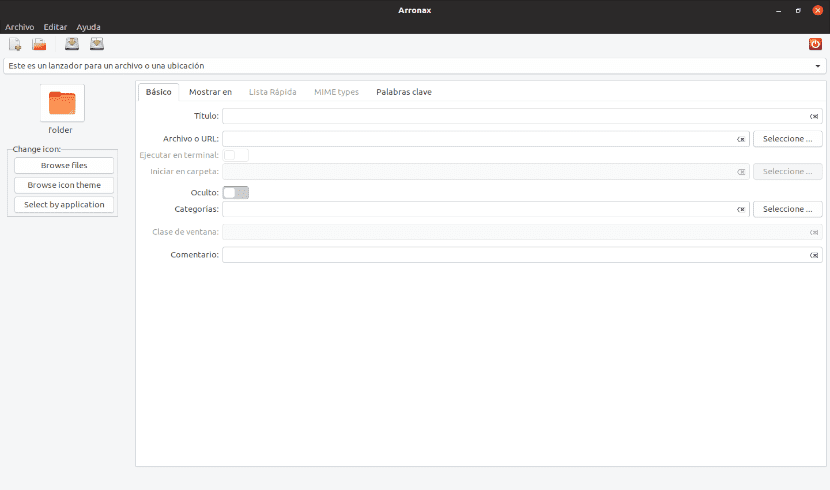
- от Наутилус, Немо и Каха нам нужно будет только щелкнуть файл правой кнопкой мыши, чтобы создать или отредактировать средство запуска.
- Включает в себя поддержка перетаскивания для использования значков, файлов и т. д.. Мы можем перетащить значок приложения в открытое окно Arronax. Вам не нужно бросать его в одно из полей ввода в окне Arronax, нам нужно будет поместить его в свободное место под значком.
- Мы сможем перетащить из файлового менеджера и других приложений в область ввода на вкладке ''Типы MIME'. С этим мы получим добавить соответствующие типы MIME к списку. Это добавит все типы MIME только один раз, даже если вы добавите несколько файлов с одним и тем же типом MIME.
- Мы также сможем перетащите файлы изображений из файлового менеджера или других приложений и поместите их в средство выбора значковслева от окна Arronax, чтобы использовать это изображение в качестве значка для файла .desktop. Пользователь должен иметь изображение подходящего размера..
- Мы можем перетащите файл или папку из файлового менеджера или URL-адрес из нашего веб-браузера чтобы поместить элемент в область ввода "команда","Начать в папке"Или"Файл или URL»Использовать соответствующий путь.
Установите Arronax на Ubuntu
Перед началом установки следует взгляните на требования этого приложения. Для Ubuntu 16.04, Ubuntu 18.04 и более поздних версий мы можем установить Arronax, открыв терминал (Ctrl + Alt + T) и выполнив следующую команду, чтобы добавить необходимый PPA для установки:

sudo add-apt-repository ppa:diesch/stable
После добавления PPA мы сможем установить инструмент и интеграцию файлового менеджера. используя следующую команду:
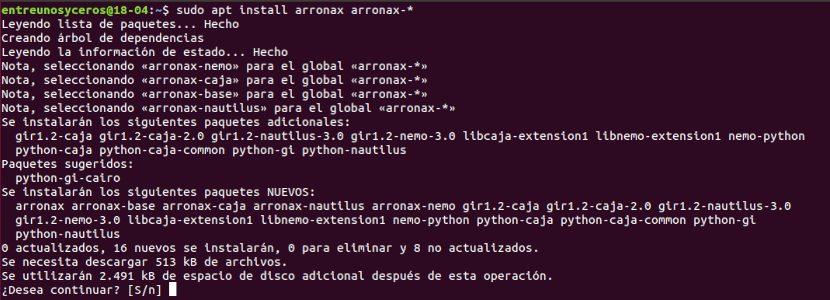
sudo apt update && sudo apt install arronax arronax-*
Другой вариант установки будет скачать пакет .deb корреспондент с сайта проекта. После загрузки вам просто нужно установить его, следуя типичному процессу установки для этих типов файлов.
После установки мы сможем запустить Arronax через меню системного приложения или щелкнув правой кнопкой мыши исполняемый файл в браузере файлов.
деинсталляция
Удалить эту программу из нашей системы очень просто. За удалить программное обеспечениеВсе, что вам нужно сделать, это открыть терминал (Ctrl + Alt + T) и выполнить команду:
sudo apt remove --auto-remove arronax
На данный момент мы можем удалить PPA работает в том же терминале:
sudo add-apt-repository -r ppa:diesch/stable
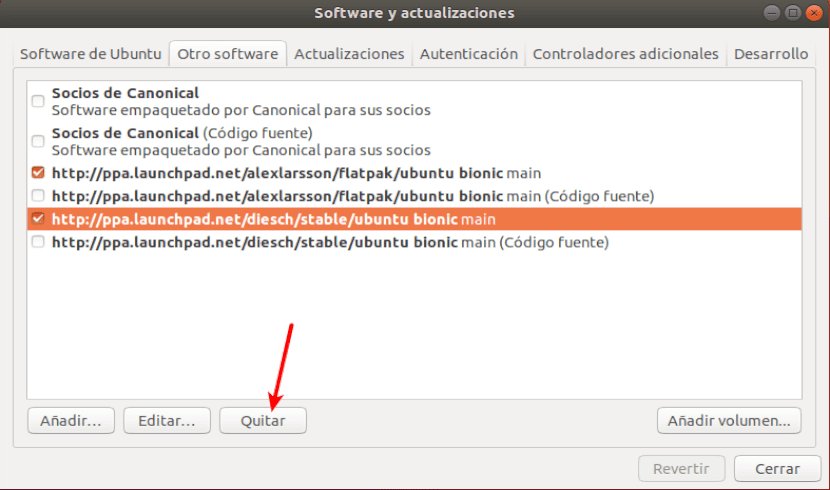
Мы также сможем перемещаться по Вкладка "Программное обеспечение и обновления" -> Другое программное обеспечение удалить PPA.

Мне это будет очень полезно, спасибо.