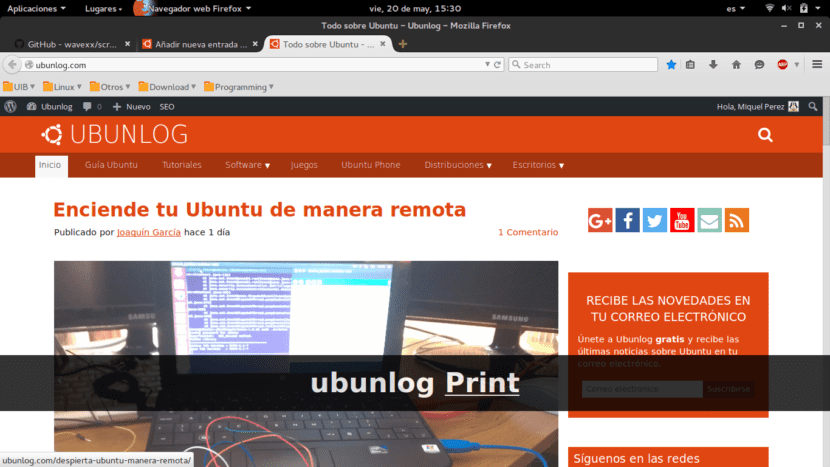
В этой статье мы хотим показать вам, как мы можем установить инструмент, который позволит нам контролировать и визуализировать через экран, нажатия клавиш которые выполняются на нашем ПК.
Этот инструмент может быть очень полезно для наших скринкастов (записи на рабочем столе), хотя на данный момент инструмент, который мы преподаем вам сегодня, не позволяет вам записывать экран отдельно. Мы говорим вам об этом и спустя долгое время после порезки.
- Обнаружение Ctrl + Ctrl теперь корректно работает в большем количестве сценариев.
- Последовательности с повторяющимися символами, такими как Ctr ++, теперь отображаются в форме Ctrl + »+» для повышения удобочитаемости.
- Shift + Backspace теперь распознается правильно.
- Поддержка различных мультимедийных клавиш.
- Теперь вы можете управлять отображением заготовок.
- Повторяющиеся последовательности теперь сокращены.
Тем не менее, приложение Screenkey 0.9 не позволяет записывать экран отдельно, поскольку его единственная цель - показать, какие клавиши нажимаются. Если вы не знаете, как записать свой рабочий стол в Ubuntu, здесь Мы покажем вам, как это можно сделать через VLC.
Установка Screenkey 0.9
Установить этот инструмент очень просто благодаря ребятам из WebUpd8, у которых уже есть приложение в своих официальных репозиториях. Итак, установить Screenkey 0.9 так же просто, как добавить репозиторий корреспондент обновить репозитории и, наконец, установить пакет инструмента. Для этого выполняем:
sudo add-apt-repository ppa: nilarimogard / webupd8
Суда apt-get обновления
sudo apt установить экранный ключ
После открытия вы должны увидеть что-то похожее на изображение вверху этой статьи. Нажимаемые вами клавиши будут отмечены черной полосой. В моем случае я написал «ubunlog» и затем нажмите клавишу Имп. Экран сделать скриншот, и как видите, он показал «ubunlog Распечатать".
Советы по использованию Screenkey
В качестве основных советов по использованию этого инструмента мы хотим показать вам, как вы можете Pausar o закрыть приложение.
- Приостановить его так же просто, как одновременно нажать две клавиши Ctrl (правую и левую).
- Если, с другой стороны, мы хотим закрыть приложение навсегда, мы можем убить его процесс. Для этого мы перечисляем процессы, выполняемые экранной клавишей, выполняя пс-доп | grep скрипучий а затем убивая все процессы Screenkey, используя убить PID (PID - это идентификатор процесса, целочисленное значение, которое мы увидим для каждого процесса.
Кроме того, Screenkey является бесплатным программным обеспечением под лицензией GPLv3. Мы можем скачать исходный код проекта с вашего официальный сайт на GitHub.
Мы надеемся, что эта статья помогла вам и что теперь вы знаете, как отслеживать нажатия клавиш на вашем ПК. До следующего раза 😉
Другой способ остановить это:
экранный ключ killall
И ГОТОВ! <3
PS: Я ТВОЙ ФАНАТ, НО МНЕ ПОНРАВИЛОСЬ БОЛЬШЕ, КОГДА У ВАС ИЛЛЮСТРА СИМ РМ Столмен
PPS: Я ЛЮБЛЮ ТЕБЯ <3
Вы также можете:
убить $ (pidof screenkey)