
Без сомнения Ubuntu - отличная операционная система как для начинающих, так и для продвинутых пользователей, с которыми его можно использовать для различных занятий.
Одна из вещей, которая заставляет новичков чувствовать себя некомфортно К системе При каждой перезагрузке необходимо подключать разделы ваших жестких дисков к системе.
И особенно когда они содержат их игры, музыку или любой документ, с которым они должны немедленно использовать.
Это можно сделать, просто зайдя в системный файловый менеджер и щелкнув раздел, который вы хотите смонтировать.
Если мы посмотрим на это с практической точки зрения, это довольно просто и легко сделать, особенно если разделы жестких дисков названы, поскольку они быстро идентифицируются с этим.
Перо Что происходит, если у вас больше 4 разделов или подключено больше жестких дисков?, это может занять немного больше времени.
В идеале система должна делать это автоматически, без того, чтобы пользователю приходилось делать это вручную. и тратить на это свое время.
На самом деле я не знаю, почему Ubuntu, как и другие системы, не делают это автоматически, хотя немногие системы являются наиболее популярными.
Вот почему мы можем заставить систему позаботиться о монтаже перегородок, но мы должны выполнить некоторые предыдущие шаги, чтобы это работало.
Действия, которые необходимо выполнить для автоматического монтирования разделов
Первое, что мы должны сделать это зайти в меню нашего приложения и найти приложение "диски" или «диск», с помощью которого мы можем поддерживать себя, чтобы иметь возможность монтировать наши разделы в системе.
Как только приложение будет открыто Мы должны выбрать жесткий диск, содержащий разделы, которые мы собираемся смонтировать.
На правой боковой панели появятся все разделы, содержащиеся на диске, здесь необходимо указать каждый раздел, который вы хотите смонтировать в системе.
Сейчас мы собираемся выбрать раздел, который мы хотим установить в системе автоматически.
Это откроет меню чуть ниже разделов жесткого диска. КЗдесь мы собираемся щелкнуть значок шестеренки.
Здесь откроется меню, в котором мы должны выбрать опцию «Редактировать параметры монтажа» или «отредактируйте параметры монтирования».
Сделал это Откроется новое окно, в котором нам представлены разные варианты, мы должны деактивировать поле «Значения по умолчанию для сеанса пользователя».
Теперь в опциях, которые были включены мы должны поставить галочку «монтировать при запуске системы».
Мы также должны установить флажок «Показать в пользовательском интерфейсе».Как только это будет сделано, просто нажмите ОК.
При этом раздел, в который вы внесли эти настройки, будет монтироваться каждый раз при автоматическом запуске системы.
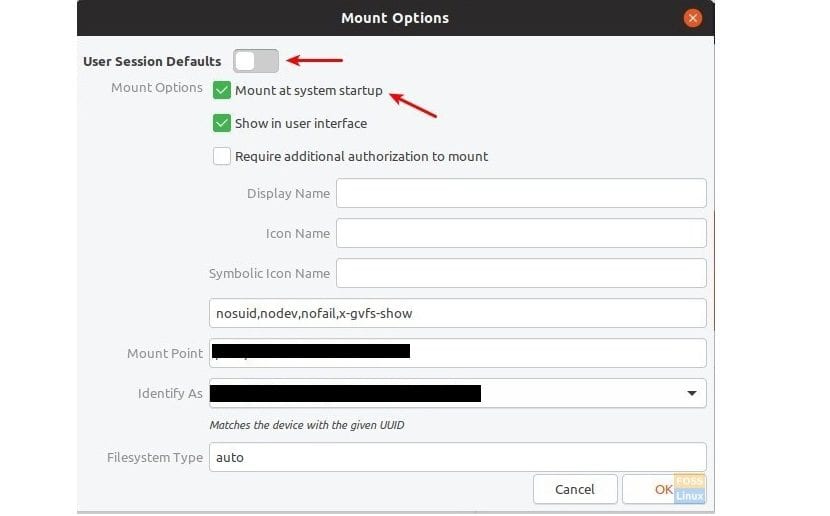
Этот процесс должен выполняться на диске или в каждом разделе, монтирование которого должно выполняться автоматически при запуске системы.
также к автоматическому монтажу перегородок можно добавить защитный слой, в котором вы можете установить авторизацию для монтирования жесткого диска или раздела, вы также можете сделать это из "дисковой" утилиты.
По сутиИдет тот же процесс, только здесь можно включить поле «дополнительная авторизация при монтировании»
Обратите внимание, что эта авторизация применима только к пользователям, которые не являются системными администраторами.
Таким образом они могут ограничить доступ других пользователей к разделам с личной информацией.
Пользователь-администратор сможет смонтировать раздел без ввода пароля. Это также означает, что если в вашей системе есть только одна учетная запись, то есть это учетная запись администратора, этот параметр не действует.
Привет: Я относительно новичок в мире Linux, и это тип статей и / или заметок, которые я люблю читать. Те из основных функций системы, которые в моем случае я игнорирую, или как получить свои руки, ничего не сломав в ОС.
Я родом из мира Windows, и иногда Linux меня не устраивает. Я не перестаю осознавать, что Linux - отличная ОС, которая заменила Windows в моем случае, и в этом случае я не жалею о том, что сделал это.
Пожалуйста, продолжайте время от времени писать статьи этого типа, за что я благодарен.
Статьи по программному обеспечению также были мне очень полезны, но, учитывая выбор, я предпочитаю этот тип заметок.
Saludos у Gracias