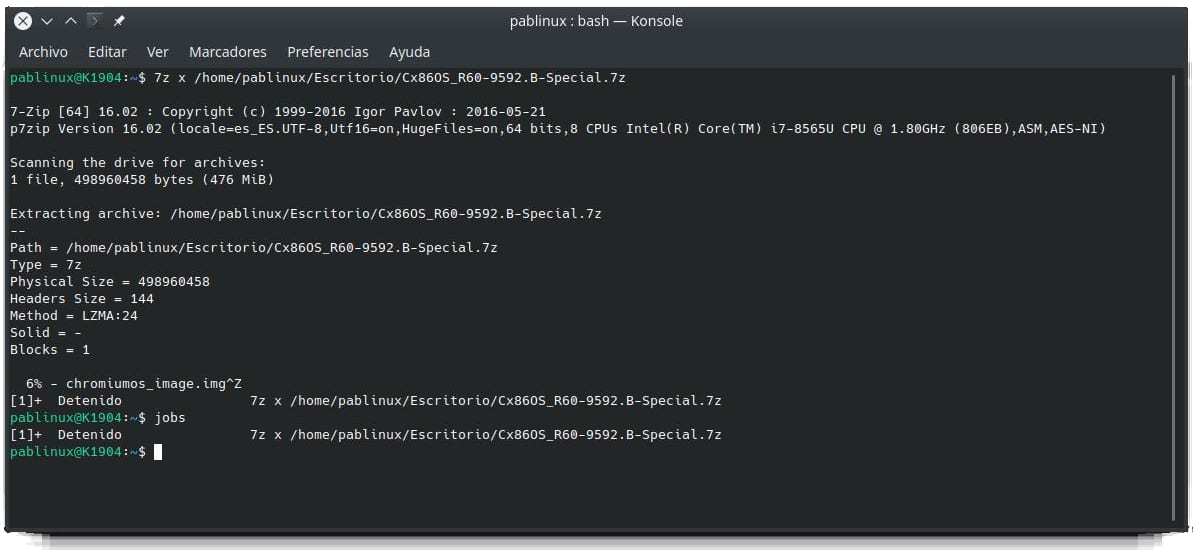Терминал дистрибутива Linux - это инструмент, который мы любим и ненавидим в равной мере. Если не один и тот же человек, многие ее любят и многие ненавидят, так как очень сложно выучить все полезные команды, которые существуют. Нравится вам это или нет, но всегда будет какая-то задача, которая заставит нас использовать терминал нашего Ubuntu, поэтому может быть хорошей идеей настроить его так, как нам нравится. Среди изменений, которые мы можем внести, мы можем изменить тип и размер шрифта.
Изменения, которые мы внесем в Терминал Ubuntu они будут в полной безопасности, если мы понимаем под «безопасностью» то, что работа терминала не изменится. Кроме того, существует также возможность создания профилей, что рекомендуется, если мы хотим вернуться в исходное состояние после внесения множества изменений (также можно изменить цвета и другие параметры). Далее мы покажем вам простой процесс настройки терминала Ubuntu.
Создайте профиль для использования настраиваемого шрифта в терминале
Следующие шаги будут следующими:
- Открываем приложение "Терминал". Мы можем сделать это с помощью сочетания клавиш Ctrl + Alt + T.
- Мы получаем доступ к настройкам. У нас есть два варианта: самый простой - щелкнуть правой кнопкой мыши в окне терминала и выбрать «Настройки». Мы также можем получить к ним доступ по трем параллельным линиям вверху справа.

- Для большей безопасности в открывшемся окне мы создадим профиль. По умолчанию создается один профиль с именем «Без имени», но мы собираемся щелкнуть значок плюса (+) и указать имя для создания профиля, в котором мы будем вносить все изменения. Как видите, у меня уже был создан профиль «Тест».

- Теперь убеждаемся, что он отмечен, и вносим изменения в правую часть.
- Первое, что мы сделаем, это отметим окошко «Custom typography», которое активирует возможность внесения изменений.
- Наконец, мы нажимаем на поле, которое по умолчанию говорит «Моноширинный полужирный 25», и выбираем нужный шрифт и размер. Шрифт на изображении заголовка - это шрифт «Ubuntu Bold» размером 25.
В окне конфигурации текста / шрифта мы также можем указать, какого размера мы хотим, чтобы окно открывалось при каждом запуске терминала. И еще одна вещь, которую стоит попробовать, - это цвета, но всегда из тестового профиля, если нам не нравятся внесенные изменения, и мы хотим вернуть терминал в его конфигурацию по умолчанию. В окне настройки цвета мы также можем настроить настраиваемая прозрачность как в следующем примере (у него розовый фон с прозрачностью):

Как настроить Konsole
Хотя терминальные приложения очень похожи, собственные меню и параметры означают, что все может быть совсем другим. Как пользователь Kubuntu, я также собираюсь объяснить, как изменить шрифт и цвета в Консоль, что-то такое же или более простое, чем в терминале Ubuntu.
- Открываем Консоль. Это можно сделать с помощью сочетания клавиш Ctrl + Alt + T, но будьте осторожны с этим, потому что в прошлых версиях, таких как Kubuntu 18.10, я думаю, что помню, что сочетание клавиш было отключено в настройках. Если он у вас не активирован, мы можем открыть Konsole из меню приложений.
- Заходим в меню Preferences / Configure Konsole / Profiles.
- Нажимаем на «Новый профиль».

- В открывшемся окне мы сможем внести все изменения.
- В «Общие» мы укажем название профиля и размер, в котором мы хотим, чтобы он открывался. Консоль дефолт. Остальные параметры трогать не стал.
- В «Аспекте» мы можем изменить как цвета, так и шрифт.
- Если в «Внешний вид» выбрать «Новый», мы можем создать свою собственную цветовую схему. Мы также можем установить прозрачность или выбрать фоновое изображение, что может быть очень хорошо, но если оно очень большое, в окне Konsole будет отображаться только его часть.

Вы уже знаете, как настроить свой терминал так, чтобы он использовал шрифт и цвета, которые вам нравятся больше всего?