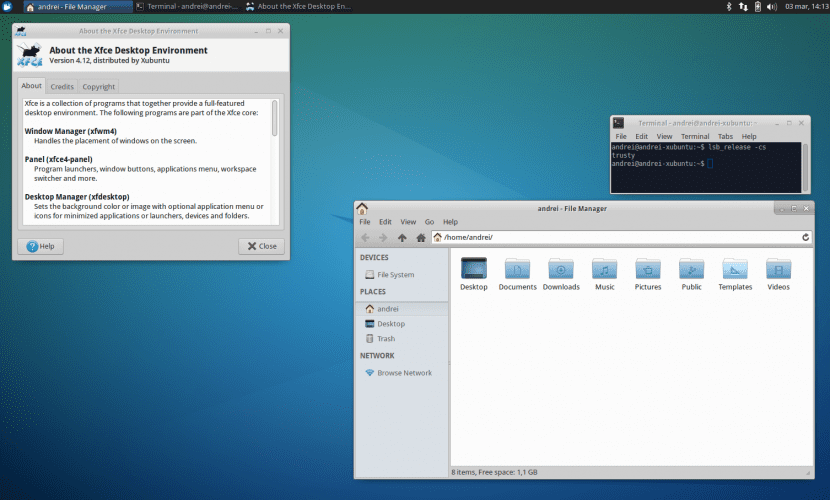
Мы уже знаем, что одной из самых привлекательных функций Linux является возможность персонализации по своему вкусу с помощью большого количества тем, заставок, виджетов, док-станций и т. Д.
Поэтому в этой статье мы хотим научить новых пользователей Xubuntu, как мы можем изменить цветовую схему Текстовый редактор Xfce по умолчанию. Мы знаем, что многие из вас уже знают, как это делать, и, возможно, это будет казаться очень простым: даже в этом случае в системе есть новые люди, которые не знают, как это делать, или даже многие пользователи, которые существуют уже некоторое время. также не осведомлены об этих мелких деталях. Мы вам скажем.
Цель этой статьи - дать шанс новым цветовым схемам, которые, возможно, не зная об этом заранее, позволят нам лучший просмотр файла. Лично в текстовых редакторах, которые я использую чаще всего, я всегда использовал цветовую схему по умолчанию; Светлая тема, то есть черные буквы на белом фоне. По этой причине во многих случаях некоторые из моих одноклассников всегда говорили мне попробовать переключиться на темную схему (белые буквы на черном фоне). Дело в том, что я дал ему шанс, и мне не потребовалось ничего, чтобы привыкнуть к нему, более того, он мне понравился, и я сразу к нему привык.
Я предполагаю цветовую схему Dark гораздо больше интегрирован с темой терминала (светлые буквы на темном фоне). Поэтому, если мы привыкли часто использовать его, когда нам нужно редактировать текст, нам будет намного удобнее продолжать видеть тот же контраст цветов, а не просто противоположный.
Итак, без лишних слов, мы расскажем вам, как вы можете изменить это всего за пару кликов. Первый шаг (мы всегда говорим о коврике для мыши) - перейти на вкладку редактировать а затем щелкните предпочтения. Оттуда во вкладке дисплей, теперь мы можем выбрать желаемую цветовую схему (Темная или Светлая).
Кроме того, если мы хотим изменить цветовую схему эмулятора терминала Xfce4, мы должны вернуться к Правка → Настройки, но в этом случае мы должны войти во вкладку Цвета. Отсюда, если мы нажмем на Загрузить предустановки, мы можем снова выбрать цветовую схему, которая нам больше всего нравится.
Короче говоря, мы надеемся, что эта статья помогла вам немного больше настроить Xubuntu, и с этого момента вы можете использовать коврик для мыши наиболее наглядным и удобным способом. До следующего раза 🙂
На вкладке редактирования моего коврика для мыши опция «настройки» не отображается, почему это?
Добрый день Кристиан,
En Ubunlog Мы создали руководство в английской версии Xubuntu, поэтому названия параметров вкладок могут не совпадать. По-английски опция называется Настройки, из того, что мы делаем, возможно, ошибочно, что на испанском это будет «Preferences». В любом случае вам нужно найти вариант с аналогичным значением (например: Настройки, Конфигурация…). Приносим извинения за неудобства. Привет.