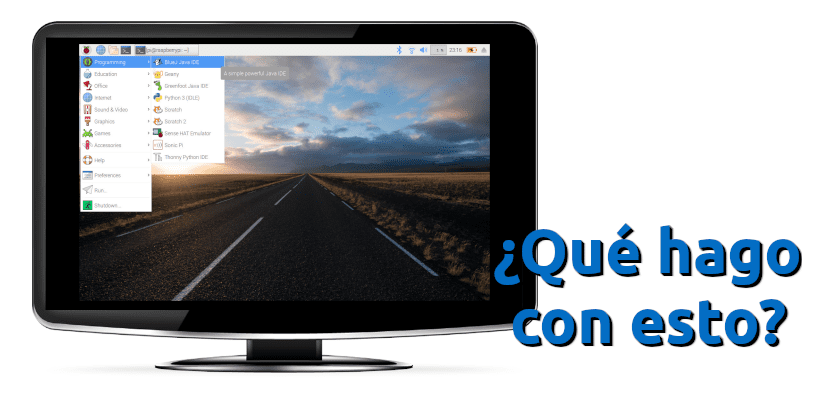
Вы получаете свою плату, монтируете ее, заставляете нормально включаться, вы входите в операционную систему и… что это? Что это такое, нормально. Или больше, чем обычно, обычно: несколько раз подключим Raspberry Pi к монитору и мы увидим, что интерфейс операционной системы подходит идеально, и при этом не имеет значения, если мы используем Raspbian или любую другую операционную систему. Плата пытается понять, к чему она подключена, но часто неправильно отображает окно.
Решить эту проблему просто, но это не так, если мы привыкли запускать операционную систему и она идеально подходит, или, если это не удается, мы можем решить ее из простого меню настроек. Операционные системы для Raspberry Pi включают файл конфигурации, который мы должны отредактировать, если хотим, чтобы все было правильно, хотя также может быть хорошей идеей отключить драйвер. Вот две модификации, которые вам нужно сделать, чтобы операционная система заполнить весь экран, не выпирая.
Отредактируйте файл config.txt и отключите драйвер GL на нашем Raspberry Pi
Как только мы узнаем, что нам нужно делать, настройка экрана Raspberry Pi займет всего две минуты. Сделаем это так:
- Открываем терминал и пишем следующее:
sudo raspi-config
- Мы переходим в раздел «Дополнительные параметры», а затем в драйвер GL.
- Мы выбрали «Наследие». Возможно, в этом нет необходимости. Следующее, да.
- Редактируем файл config.txt который находится в папке / boot на нашей карте micro SD. Мы можем сделать это разными способами: из любого текстового редактора в Linux, macOS или Windows или из операционной системы Raspberry Pi. Если мы выберем этот последний вариант, нам придется открыть терминал и написать судо нано /boot/config.txt, вносим изменения, сохраняем и выходим.
- Когда файл открыт, нам нужно изменить строки, в которых написано "overscan". Мы должны удалить площадку, чтобы активировать линию (изменить цвет на белый) и проверить значения, пока экран не поместится. Мы будем использовать положительные числа, если видим черные полосы, и отрицательные числа, если изображение торчит. Мы ничего не увидим, пока не перезагрузим компьютер.
- Перезагружаемся.
Вот и все. Было бы неплохо, если бы они включали более простой вариант, который мы могли бы изменить из меню, но как только мы это узнаем, проблема не так серьезна. Теперь Martin Wimpress необходимо запустить Ubuntu MATE для Raspberry Pi 4, добавьте это в NOOBS и мы можем использовать полностью адаптированную версию Ubuntu, которая мне не очень нравится в Debian.
Привет, Паблинукс!
У меня такая же проблема, но в мини-ноутбуке с разрешением 1024 × 600 рабочий стол подходит идеально, но при загрузке и установке некоторых программ у них есть окна параметров, которые не позволяют просмотр, мой вопрос: должен ли я следовать этому же методу чтобы это исправить?
Мне также интересно, есть ли у вас здесь руководство, чтобы избежать перегрева устройств?
TLP - одна из программ, которая должна помочь уменьшить нагрев машины, но у меня она не сработала, возможно, потому, что она предназначена только для настольных компьютеров, а на ноутбуке, который я использую, я установил инструменты LMT, но все же это работает. перегрев до 57 ° С. Верно ли, что так работает?