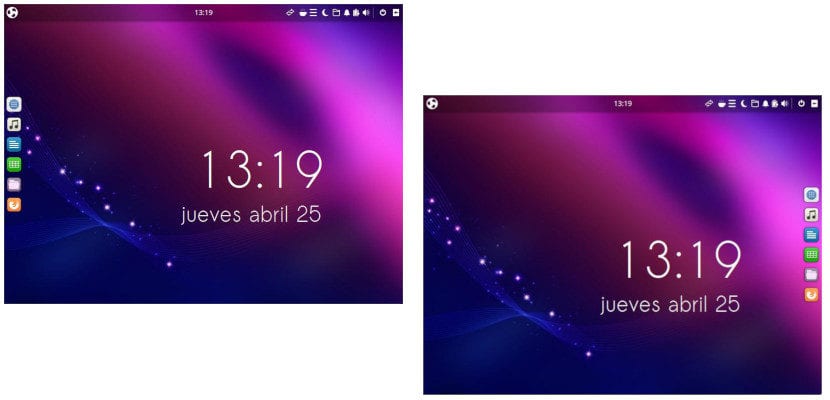
Некоторое время назад я пробовал Ubuntu Budgie. Мне понравилась графическая среда и ее плавность, но в то время, когда я ее пробовал, в ней не хватало параметров настройки, которые заставили меня отказаться от нее и вернуться к Ubuntu. Мгновение назад вы спросили нас как переместить док-станцию Ubuntu Budgie 19.04 И я подумал, что «должен быть легкий путь», и начал исследовать. Я провел несколько тестов, и решение действительно простое, хотя нам нужно быть точными.
Если я правильно помню и поправьте меня, если ошибаюсь, док-станция Ubuntu Budgie раньше была слева, как и некоторые версии GNOME, включая Ubuntu 19.04 и все стандартные версии Ubuntu с момента начала использования Unity. Теперь док младший брат семейства Ubuntu он внизу, но его можно переместить. И не только это, но можно перемещать на все четыре стороны экрана. Мы объясним, как это сделать ниже.

Перемещение док-станции Ubuntu Budgie 19.04 из правой точки
Процесс очень прост. Нам просто нужно сделать следующее:
- Перемещаем курсор на док.
- Здесь у нас есть небольшая проблема и причина, по которой некоторые из вас не знают, как это сделать: наиболее нормальным является то, что мы находимся поверх значка приложения, поэтому мы не видим никаких вариантов. Хитрость заключается в том, чтобы медленно перемещать курсор, пока мы не перестанем видеть название какого-либо приложения.
- Оказавшись в «средней» точке между приложением и приложением, мы щелкаем правой кнопкой мыши.
- Выбираем «Предпочтения».
- Наконец, в разделе «Внешний вид / положение» мы указываем, где мы хотим разместить док.
Как видите, это очень просто, но, как я объяснил ранее, проблема в том, что мы должны поместить курсор в нужное место между двумя приложениями. Конечно, не думайте ставить его поверх того, что не работает слишком хорошо.
ОБНОВЛЕНО: Как нам говорят в TwitterЕсть еще один способ, который не требует особых навыков работы с мышью или тачпадом. Он попытается щелкнуть по меню (вверху слева) и введите «Доска». Мы увидим, что появится «Настройки доски». Это приведет нас к тому же, что мы видели в предыдущем видео.
У вас есть репозитории, чтобы иконки на рабочий стол ставить ???
Отлично, я не знал, как это сделать, в моем случае я не хотел его перемещать, я хотел, чтобы значки были больше, так как по умолчанию они очень маленькие. Спасибо за вклад.