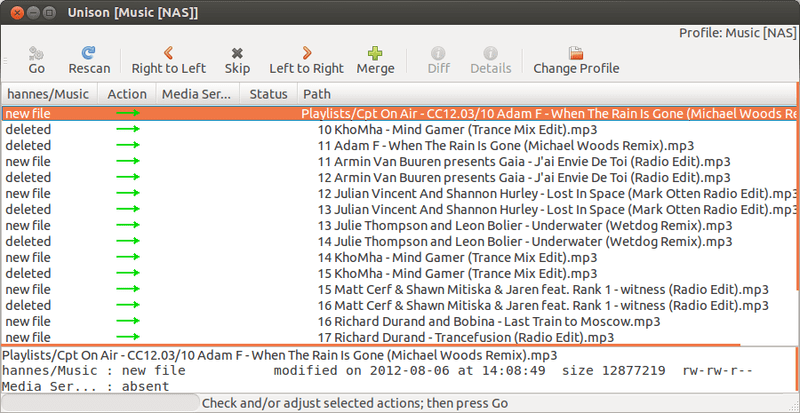
Для системные администраторы домашнее задание делать резервные копии Это одна из основ, и нужно сказать, что по мере увеличения объема информации, которую мы храним на наших компьютерах, это также начинает становиться реальностью для домашних пользователей. И, конечно, если мы те, кто лучше всех разбираемся в предмете дома, мы должны позаботиться об этих задачах, хотя, к счастью, это не проблема для тех из нас, кто использует Linux поскольку у нас есть очень мощные и универсальные инструменты для этих задач, начиная с уважаемых Rsync.
Однако это «однонаправленная» утилита, то есть она выполняет свою задачу с одного компьютера на другой, и для выполнения двунаправленной синхронизации нам пришлось бы запускать ее дважды. УнисонВместо этого это двунаправленный инструмент с открытым исходным кодом., что позволяет нам полностью синхронизировать два каталога независимо от того, какие изменения мы вносим в один или другой. Помимо Linux, эта утилита доступна как в Windows, так и в Mac OS X. , и это очень важный плюс, поскольку он позволяет нам беспокоиться о платформе, которую каждый использует на своих компьютерах.
Давайте посмотрим, тогда, как установить Unison на Ubuntu, что-то очень простое, поскольку оно находится в официальных репозиториях:
# apt-get установить unison unison-gtk
После этого профиль Unison должен быть создан на обоих серверах или компьютерах для синхронизации, чего мы достигаем путем редактирования текстового файла, в котором мы указываем все основные аспекты его работы (каталоги для синхронизации, исключения и т. Д.). Мы можем создать файл в нашей личной папке, для чего выполняем следующее:
# nano /home/user/.unison (мы заменяем user на наше имя пользователя на этом компьютере)
Затем мы можем добавить к указанному файлу что-то похожее на следующее, свободно изменяя в соответствии с потребностями каждого из них (имена пользователей, папки, IP-адреса и т. Д.):
# Каталоги для синхронизации
# Мы можем синхронизироваться через SSH, если используем ssh: //корень = / главная / гилле / папка
root = ssh: //admin@192.168.1.100//home/guille/folder# Включите следующее, если мы хотим выполнить одностороннюю синхронизацию
# force = / home / guille / folder# Пакетный режим указывает, что Unison будет работать без участия пользователя или без ввода какой-либо команды
партия = правда# Режим 'auto' указывает, что Unison будет работать в автоматическом режиме
авто = правда# При желании мы можем указать синхронизацию подкаталогов внутри изначально установленных каталогов
# путь = каталог1
# путь = каталог2# Мы можем игнорировать файлы или каталоги, добавляя их в эти списки с поддержкой регулярных выражений
# ignore = Имя * .o
# ignore = Имя * ~
# ignore = Путь * / temp / file_ *# Если мы хотим игнорировать различия в разрешениях пользователей на файлы или каталоги
завивка = 0
При условии Unison предлагает поддержку SSH, RSH и Socket, мы можем использовать любой из них в файле конфигурации. Таким образом, следующие три альтернативы дадут одинаковый конечный результат:
root = ssh: // user @ remotehost // путь / к / файлу
root = rsh: // user @ remotehost // путь / к / файлу
socket: // remotehost: port // путь / к / файлу
Конечно, на обоих компьютерах обязательно должен быть SSH:
# apt-get установить ssh openssh-сервер
Если мы хотим войти с одного компьютера на другой без необходимости вводить пароль, мы можем настроить SSH для доступа без пароля, то, что мы недавно показали в учебнике. Наконец, использовать Unison очень просто, и нам просто нужно выполнить следующее (действительно для любого из двух компьютеров):
$ унисон