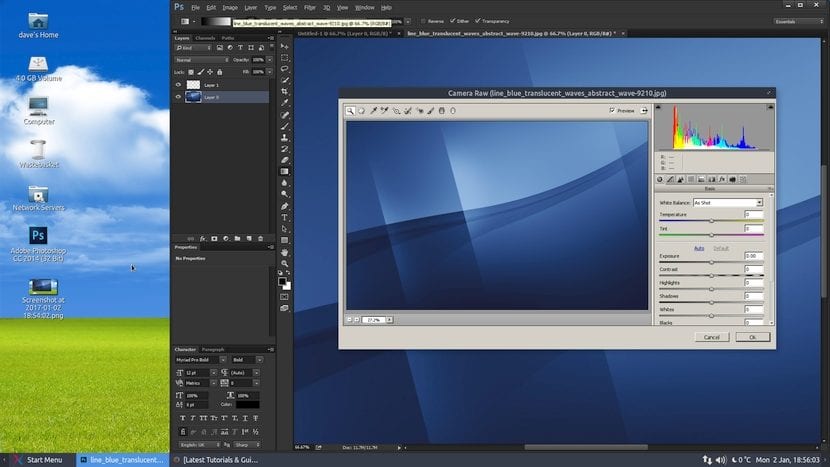
Photoshop Сегодня он по-прежнему является безусловным лидером среди программ для редактирования фотографий. Он был официально экспортирован в несколько операционных систем, но даже сегодня Linux не входит в их число. Это простое решение благодаря таким инструментам, как PlayOnLinux, которые позволяют нам запускать программы платформы Windows изначально в среде Linux.
Если перезагрузка компьютера для запуска среды Windows или запуск программы в виртуализированной среде не являются решениями, которые вас устраивают, это руководство научит вас как установить и запустить Photoshop CC в Ubuntu.
Среда выполнения, в которой выполняются следующие шаги: ПРИЯТЕЛЬ, которые не должны отличаться от других по содержанию, а должны отличаться только графическим аспектом. Более того, версия Photoshop CC, над которой мы работаем, является 32-битной версией 2014 года., поскольку тот, что появился в 2015 году, еще не совместим с Linux. Поскольку Adobe удалила предыдущую версию со своего веб-сайта, вам следует искать ее, если у вас нет предыдущей, над которой можно было бы поработать.
Установка Adobe Photoshop CC
Первый шаг, который мы должны выполнить, - это установить инструмент PlayOnLinux. Мы можем сделать это через программный менеджер нашей системы (Центр программного обеспечения Ubuntu) или через собственный веб-страница где весь процесс установки описан вручную.
Далее мы запустим приложение PlayOnLinux и мы выберем версию Wine из меню инструментов. Придется выбрать версию Вино 1.7.41-PhotoshopBrushes а затем установите его.
По завершении процесса мы вернемся в главное окно PlayOnLinux и нажмем кнопку Установить> Установить программу, не указанную в списке (находится в левом углу).
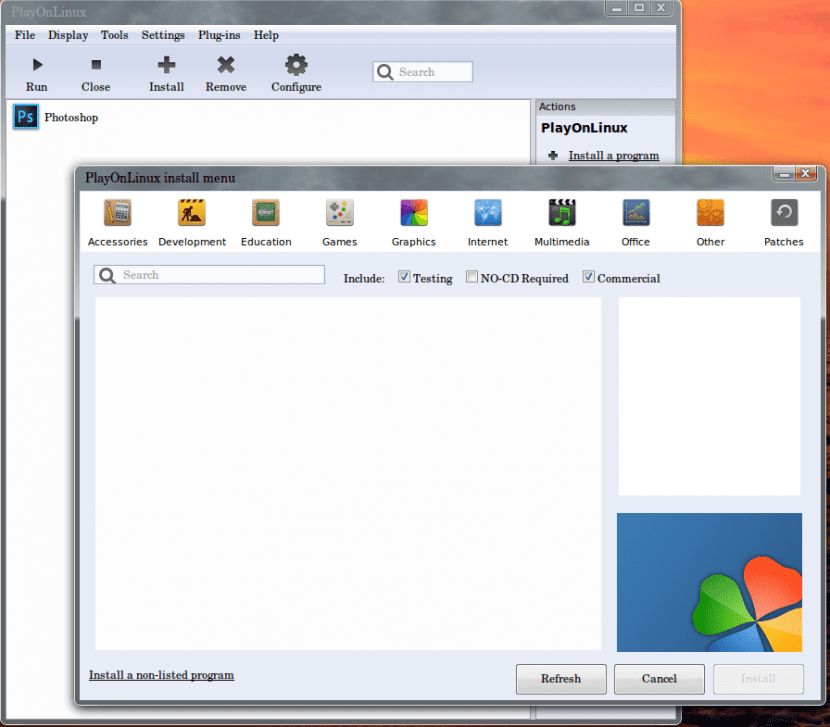
Затем на следующем экране мы сделаем нажмите кнопку «Далее», и мы выберем вариант «Установить программу на новый виртуальный диск»..
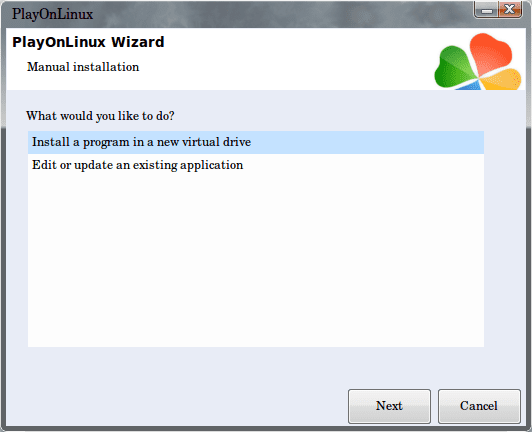
Следующий шаг дать имя приложению Photoshop CC, которым в нашем случае является PhotoshopCC.
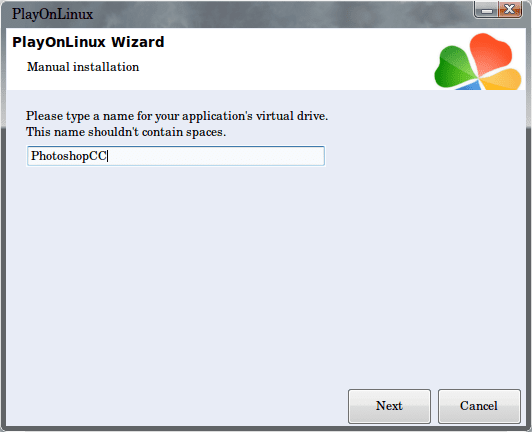
Затем убедитесь, что вы используете версию Wine, отличную от системной, настройте ее и установите необходимые библиотеки.
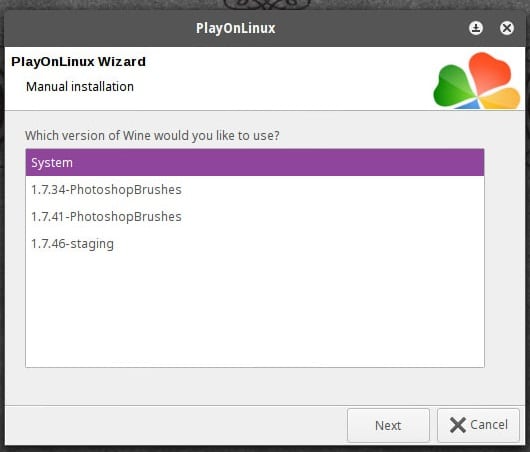
В нашем руководстве мы выберем версию Wine "1.7.41-PhotoshopBrushes" (Если его нет в списке, вернитесь к предыдущим шагам и установите его).
Следующее окно позволит вам выбрать 32-битная версия который будет работать в среде Windows. Убедитесь в выберите Windows 7, а не Windows XP, который отмечен по умолчанию.
Далее следует более сложный этап (если его можно рассматривать как таковой), поскольку он включает выберите, какие библиотеки мы хотим включить для правильной работы Photoshop CC. Мы выберем поля, относящиеся к следующим библиотекам:
- POL_Install_atmlib
- POL_Install_corefonts
- POL_Install_FontsSmoothRGB
- POL_Install_gdiplus
- POL_Install_msxml3
- POL_Install_msxml6
- POL_Install_tahoma2
- POL_Install_vcrun2008
- POL_Install_vcrun2010
- POL_Install_vcrun2012
Как только это будет сделано, мы нажмем кнопку «Далее». Тогда нам придется перейдите в то место, где находится наш установщик Photoshop CC, и начните его исполнение.
Запуск Photoshop CC
После завершения установки Photoshop CC, если нет, мы переходим к зарегистрируйте нашу копию программы мы будем использовать 30-дневную пробную версию. В этом случае необходимо, чтобы давайте отключим компьютерную сеть, чтобы продолжить. Мы нажмем на Подписаться и мы будем ждать, пока система вернет сообщение об ошибке, после чего мы перейдем к нажатию Зарегистрируйтесь позже.
Некоторые пользователи заметят, что панель установки исчезает до того, как они дойдут до конца, и вместо этого Сообщение об ошибке. Не стоит беспокоиться об этой ситуации, поскольку программа продолжает работать в фоновом режиме. Итак, уделите еще несколько минут процессу и нажмите кнопку Далее.
Наконец, вы можете назначить ссылку в PlayOnLinux для Photoshop CC, которая автоматически создаст значок на вашем рабочем столе.
Последнее замечание от автора, если какой-либо инструмент, как утилита Ликвидировать это не работает для вас правильно, перейти к Pссылки> Производительность и снимите флажок «Использовать графический процессор».
источник: Искусство достижения прорывного успеха.
Несколько лет назад я был разочарован попыткой установить пакет Adobe на Ubuntu, поэтому был вынужден использовать Gimp, Scribus ... и подобные программы, теперь я не стал бы снова переключаться на Adobe.
Держись, канитель!
Ты ничего не знаешь Диего Мартинес Диас ... Фотошоп или я умру
Adobe Air больше не совместим с Linux, у меня есть платная лицензия Adobe, но когда я пытаюсь загрузить Photoshop, он сообщает мне, что «система не соответствует минимальным требованиям»
Как жаль, что каждый раз они затрудняют нам доступ к этим программам отсюда
Имея такие варианты, как GIMP или Krita, и бесконечные бесплатные альтернативы… зачем поддаваться на сети Adobe и их презрение, субсидируемое Microsoft, к пользователям Gnu / Linux? Я профессионально занимаюсь вопросами аудиовизуального и графического дизайна с 90-х годов, и я много лет работал с инструментами Adobe, сегодня я почти все делаю в gnu / linux, где Blender работает лучше, чем в Windows, где даже Maya намного стабильнее и быстро, хотя это не бесплатно, где с Gimp, Krita и некоторыми другими альтернативами, такими как natron и kdenlive, я могу работать отлично ... то, что экономит мне в год в лицензиях, дает мне возможность обновить мою машину. Вечно благодарен открытому исходному коду, которому в течение нескольких лет я делал пожертвования для поощрения развития, я даже не хочу видеть логотип Adobe, меня тошнит ... и его дань уважения Microsoft, которая, как мы знаем является одним из крупнейших акционеров Apple, отвратительно ... ебать их.
Большое спасибо за эту мотивацию, правда меня злит, что такие крупные компании, как Microsoft, используют в своих интересах возможность делать с людьми то, что они хотят, поэтому я учусь использовать ОС Linux в этом случае Manjaro и Ubuntu, два разных репозитория, но я собираюсь посмотреть, какой из них предпочитаю. Привет