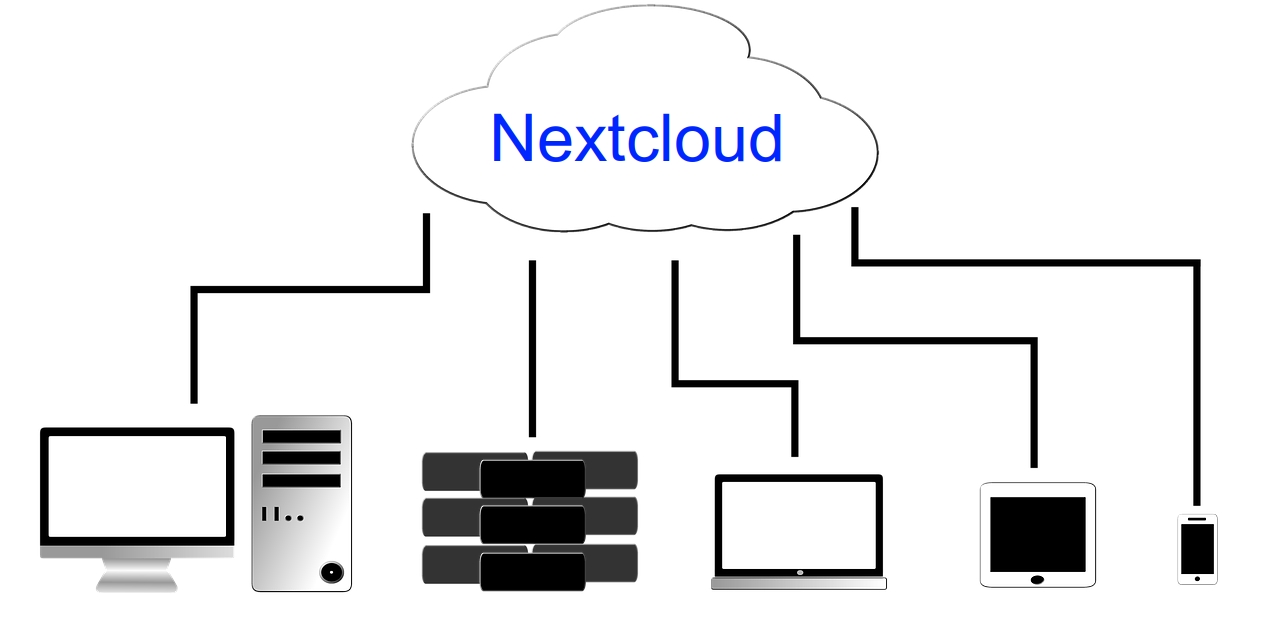
Если вы думаете о создайте свою собственную платформу облачного хранения быстрый, надежный и масштабируемый, использование VPS и Nextcloud может быть лучшей идеей. Это позволит вам отказаться от несколько ограниченных проектов, таких как использование Raspberry Pi, NAS и т. Д. По производительности он будет наиболее близок к использованию таких сервисов, как Dropbox, GDrive, Mega и т. Д., Но управляемым вами.
Кроме того, вы можете использовать несколько проекты с открытым исходным кодом и бесплатное программное обеспечение чтобы иметь возможность создавать инфраструктуру, избегая проприетарных процессов, о которых вы с уверенностью не знаете, что они делают на самом деле. И, если этого кажется недостаточно, в этом руководстве вы сможете проверить, как разместить все это на серверах на европейской территории, начиная с GAFAM / BATX, и что это означает ...
Мне нужно облачное хранилище?
Отказаться от определенных услуг облачного хранения От третьих лиц можно положительно сэкономить на дорогостоящей абонентской плате или получить больший контроль над вашими данными из соображений конфиденциальности и безопасности. Но, помимо этого, этот вид услуг очень практичен, особенно во время пандемии и при удаленной работе.
Некоторые из преимуществ наличия собственной облачной системы хранения:
- Преодолейте барьеры локального хранилища, получив дополнительное масштабируемое пространство для хранения всех ваших данных.
- Защита ваших данных, поскольку это более надежное хранилище, с резервированными системами (RAID), чтобы они не были потеряны. Что-то, что вы не можете защитить в своем локальном хранилище, поскольку проблема с жестким диском или кража могут оставить вас без них.
- Возможность иметь ваши данные там, где они вам нужны. Вам не придется носить с собой компьютер, вы сможете получить к нему доступ из любого места и с любого устройства, подключенного к Интернету.
- Снижение затрат на хранение за счет отсутствия необходимости платить за оборудование большой емкости или дополнительные диски для резервного копирования.
- Легкость обмена информацией.
- Очень гибкое хранилище для хранения того, что вам нужно, и возможность масштабирования, если вам понадобится больше места в любой момент времени.
Что такое Nextcloud?
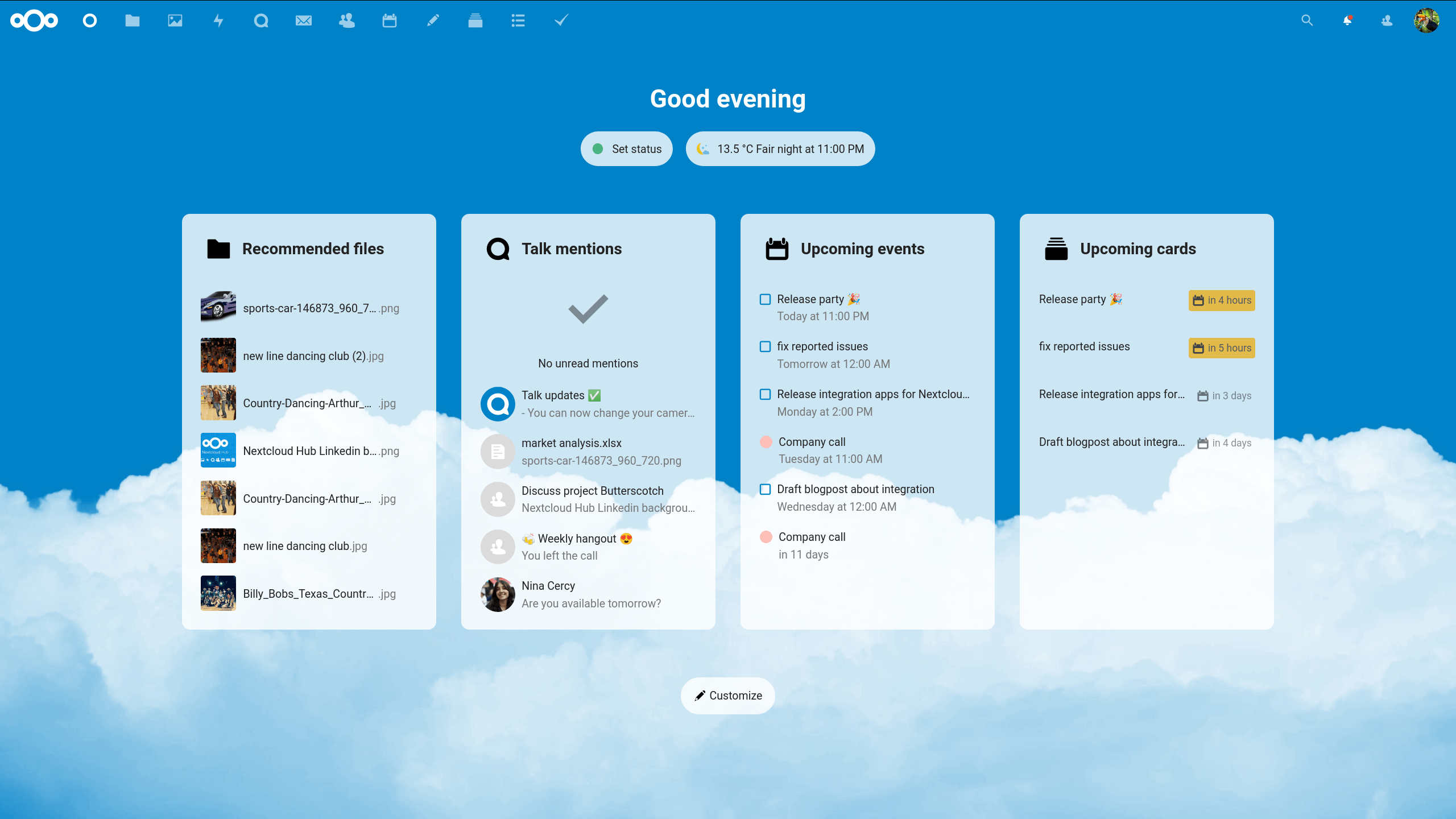
Nextcloud Это программное обеспечение, которое я собираюсь использовать в качестве примера для создания вашей собственной службы файлового хостинга в облаке. Это набор бесплатных программ под лицензией AGPLv3, функциональность которых аналогична Dropbox.
Для этого в нем есть серверная часть для управления помещением и со стороны клиента, чтобы установить локально, чтобы получить доступ к сохраненным данным или загрузить новые. Кроме того, клиент доступен для различных платформ, таких как GNU / Linux, Android, macOS, iOS и Windows.
Nextcloud позволяет хранить структурированные данные в обычных каталогах, как и локально. Также позволяет шифрование в трансмиссии и / или для хранения, для большей безопасности. Вы даже можете использовать другие дополнительные функции для создания пользователей и групп с доступом, календарей или интеграции других приложений, таких как ONLYOFFICE, чтобы иметь свои собственные «Документы Google».
Что такое VPS?

Чтобы использовать Nextcloud, вы можете использовать его в собственная команда, которую вы используете в качестве сервера, но у этого есть серьезные недостатки:
- Необходимо, чтобы серверное оборудование и маршрутизатор всегда были включены, потребляя электроэнергию. В противном случае доступ к нему был бы невозможен.
- Ограничения пропускной способности вашей линии. Проблема, которая усугубляется, если к нему обращаются больше пользователей, которые будут занимать полосу пропускания, ограничивать скорость передачи и снижать скорость соединения в вашем офисе или доме.
- При необходимости вам придется позаботиться о ремонте и расширении оборудования.
- Необходимость в более сложных конфигурациях для создания систем RAID, обеспечивающих большую надежность, что также потребует покупки носителей в больших количествах.
- Находиться за счет энергоснабжения в вашем районе. Если будут сокращения, сервис упадет, а в дата-центрах есть ИБП, чтобы минимизировать эти проблемы.
Все это должно напомнить вам, что лучше использовать VPS (Virtual Private Server), то есть виртуальный частный сервер. По сути, это «посылка» большого физического сервера в центре обработки данных, которая будет предназначена исключительно для вас. В нем вы можете делать все, что захотите, от использования его для настройки веб-сервера, такого как облачное хранилище с Nextcloud, до других возможностей.
Это возможно, потому что каждый VPS будет работать как отдельная машина, со своей собственной операционной системой, имея возможность управлять ею отдельно, не влияя на остальные, и т. д. Для пользователя это будет так, как если бы у вас был собственный центр обработки данных, но без связанных с этим затрат.
El поставщик Он позаботится об администрировании, ремонте оборудования, оплате электроэнергии, а также предложит вам мощную команду, масштабируемость и пропускную способность, намного превосходящую таковую у любой обычной сети. Вам нужно только заплатить небольшую подписку, которая дает вам право на услугу, и забыть обо всех других заботах.
Пошаговая установка Nextcloud
Сейчас я покажу пошаговый пример того, как смонтировать облачное хранилище. Для этого я воспользуюсь услугой VPS от Облако.io, с Ubuntu в качестве операционной системы вместе с программным обеспечением Nextcloud, которое будет использоваться для его установки на этот виртуальный сервер.
причины использовать Clouding есть несколько. С одной стороны, это платформа, обеспечивающая удобство своей панели. С другой стороны, у него довольно конкурентоспособные цены, высокая доступность (он не будет падать каждые два на три, как другие бесплатные услуги), круглосуточная поддержка на испанском языке и центр обработки данных в Барселоне. Таким образом, данные остаются в Испании в соответствии с европейскими законами.
Создайте учетную запись и подготовьте платформу Clouding
Первое, что нужно сделать, это зарегистрироваться. После завершения регистрации вы сможете получить доступ к панели и воспользоваться кредитом в размере 5 евро, который Clouding предоставляет вам для тестирования.. Следующим шагом будет выбор конфигурации сервера. Это будет соответствовать вашим потребностям или имеющемуся у вас бюджету, поскольку скорость будет зависеть от объема ОЗУ, количества виртуальных ядер (виртуальных ядер ЦП) и места для хранения на твердотельном накопителе NVMe сервера, который вам нужен.
После того, как вы зарегистрируетесь, следующее будет войти в Clouding ввод вашего логина и пароля:
Оказавшись внутри, первое, что вы увидите, это панель управления из которого вы можете очень легко управлять своим сервисом. Чтобы начать, вы должны щелкнуть по Щелкните здесь, чтобы создать свой первый сервер:
Теперь вы можете увидеть экран конфигурация вашего VPS сервера. В этом случае мы выберем Linux, так как мы хотим установить эту систему в качестве основы для нашего сервера. В частности, Ubuntu в его версии 20.04:
Если вы прокрутите ту же страницу, вы также увидите другие варианты конфигурации относительно оборудования и безопасности. В этом разделе вам нужно будет выбрать объем оперативной памяти, который вы хотите использовать для своего VPS, количество ядер ЦП и необходимое пространство для хранения SSD.
В конце той же страницы вы также можете создать ключ SSH с именем, с которым вы хотите получить удаленный доступ к вашему серверу для управления им. У вас даже есть брандмауэр или функции резервного копирования, если они вам нужны.
Как только у вас есть все нажмите "Отправить". После этого появляется этот другой экран, где появляется ваш VPS. Вы должны подождать несколько секунд, пока он установится и настроится. Это не займет много времени, это очень быстро:
После завершения процесса статус будет отображаться как Активный. И вы уже можете им пользоваться.
Если вы нажмете на имя вашего сервера, вы перейдете на другой экран с информацией о нем:
В области ниже вы можете найти раздел под названием Как получить доступ к серверу. Там вы увидите имя, назначенное вашему хосту, ваш общедоступный IP-адрес, SSH-ключ, созданный для загрузки, и то, что он не должен запрашивать у вас пароль для удаленного управления, имя пользователя (root) и ваш пароль:
Эти данные являются ключевыми, так что вы можете продолжить следующие шаги, поскольку вам нужно будет получить доступ к серверу из вашего дистрибутива по SSH для администрирования. Для этого вы можете использовать IP-адрес сервера, пользователя root и пароль, который они вам предоставят ...
Со стороны сервера
После того, как вы настроили свой VPS, у него уже есть базовая операционная система, и вы можете получить к нему удаленный доступ для администрирования. Я имею в виду, сейчас, когда процесс начинается для подключения облачного хранилища с Nextcloud.
Шаги, которые вы собираетесь выполнить, точно такие же, как и при установке службы в вашей локальной системе, только вы будете делать это на VPS. Для начала откройте терминал и подключиться к VPS по SSH:
ssh root@direccion-ip-servidor
Он попросит вас ввести пароль, если вы не использовали пару ключей, и после ввода вы получите доступ к своему серверу как root. Вы увидите, что приглашение больше не относится к вашему локальному пользователю, но вы являетесь суперпользователем на VPS:
Теперь, когда у вас есть доступ, первое, что вам нужно сделать, это начать установку всех необходимых пакетов для составить веб-сервер (LAMP = Linux + Apache + MySQL / MariaDB + PHP), который послужит основой для построения облака с Nextcloud. Для этого следует приступить к обновлению и установке необходимых пакетов:
apt-get update -y apt-get upgrade -y apt-get install apache2 php mariadb-server -y
После установки необходимых пакетов для веб-сервера происходит следующее: активировать и запустить сервер Apache:
systemctl enable apache2 systemctl start apache2
Также желательно установить пакет АПКу для кеша PHP и Redis для базы данных. Чтобы установить эти проекты, достаточно выполнить следующие команды:
apt-get install php-apcu php-redis redis-server systemctl enable redis-server
Следующее - установить несколько вспомогательные пакеты какой PHP должен быть доработан и работать с NextCloud:
apt-get install php-zip php-dompdf php-xml php-mbstring php-curl unzip php-gd php-mysql php-intl php-bcmath php-gmp php-imagick -y
Следующий шаг включить модули для веб-сервера и перезагрузитесь, чтобы изменения вступили в силу:
a2enmod rewrite headers env dir mime systemctl restart apache2
Следующее, что нужно сделать, это выполнить настройки веб-сервера и активируйте сертификат SSL. Для этого вы можете скопировать файл конфигурации по умолчанию и переименовать его с другим именем по тому же пути:
cp /etc/apache2/sites-available/000-default.conf /etc/apache2/sites-available/nextcloud.conf nano /etc/apache2/sites-available/nextcloud.conf
И внутри файла конфигурации для создать VirtualHost вы можете отредактировать его так, чтобы он выглядел следующим образом (не забудьте заменить «yourdomainname.es”По IP-адресу вашего сервера Clouding или по вашему доменному имени, если оно у вас есть. Вы также должны изменить «пользователя» на того, которого вы использовали в вашем случае):
<VirtualHost *:80> ServerName tunombrededominio.es ServerAdmin usuario@localhost DocumentRoot /var/www/html/vhost/tunombrededominio.es/www <Directory /> Options FollowSymLinks AllowOverride All </Directory> <Directory /var/www/html/vhost/tunombrededominio.es/www> Options Indexes FollowSymLinks MultiViews AllowOverride FileInfo #AuthConfig Order allow,deny allow from all </Directory> ErrorLog /var/www/html/vhost/tunombrededominio.es/logs/error.log LogLevel warn CustomLog /var/www/html/vhost/tunombrededominio.es/logs/access.log combined <IfModule mod_headers.c> Header always set Strict-Transport-Security «max-age=15768000; includeSubDomains; preload» </IfModule> </VirtualHost>
Как только вы закончите, не забудьте сохранить конфигурацию для выхода нажмите Ctrl + O и Ctrl + X.
Вы также должны создать необходимые подкаталоги, которые должны соответствовать путям, указанным в предыдущем файле. Например:
mkdir -p /var/www/html/vhost/tunombrededominio.es/{www,logs}
Не забудьте включить веб-пространство созданный с этой конфигурацией и перезапустите Apache, чтобы конфигурация вступила в силу:
cd /etc/apache2/sites-available/ a2ensite nextcloud.conf systemctl restart apache2
Теперь мы идем с Сертификаты безопасности SSL. Для этого вы можете использовать Let's Encrypt и Certbot, которые помогут вам автоматизировать настройку, так что вам не придется слишком беспокоиться. И это происходит путем установки некоторых важных пакетов, таких как:
apt-get install letsencrypt certbot python3-certbot-apache
Следующее создать сертификат выполнение следующей команды (используйте свой домен или адрес сервера, соответствующий вашему случаю):
certbot --authenticator standalone --installer apache -d tunombredomini.es –pre-hook “systemctl stop apache2" --post-hook "systemctl start apache2"
Следующее, что нужно сделать, это добавить Действующий электронный адрес для сертификата. Важно, чтобы это был адрес, к которому вы можете обратиться, а не выдуманный.
Следующий вопрос - задать тип доступа для протокола HTTPS, который вы хотите использовать для своего сервера. Появятся два варианта, 1-Easy и 2-Secure, желательно выбрать второй, то есть нажать цифру 2 и ENTER.
При этом вы должны увидеть сообщение сертификат успешно создан и у вас будет готов ваш веб-сервер с VirtualHost, чтобы иметь поддомен в вашем domainname.es для доступа к вашему частному облаку хранения ...
Следующее, что нужно сделать, это установить NextCloud как таковые и настройте необходимые разрешения. Для этого начните с загрузки и установки последней версии Nextcloud с (опять же, не забудьте заменить имена версией, которую вы загрузили в вашем случае, и путем для вашего конкретного домена):
cd ~ wget https://download.nextcloud.com/server/releases/latest-20.tar.bz2 tar -jxvf latest-20.tar.bz2 cp -a nextcloud/. /var/www/html/vhost/tunombrededominio.es/www/ chown -R www-data:www-data /var/www/html/vhost/tunombrededominio.es/www/ chmod -R 775 /var/www/html/vhost/tunombrededominio.es/www/
Далее следует создать необходимую базу данных для пользователей вашего сервиса. Для этого вы должны начать с запуска командной строки MySQL или, в противном случае, MariaDB, как это бывает. Однако для обоих это будет одно и то же:
mysql -u root -p
Кстати, он попросит у вас пароль. И как только это произойдет, у вас будет подсказка чтобы выполнить соответствующие команды для создания базы данных с именем nextclouddb в этом случае. Вы можете называть это как хотите. Но не забудьте заменить имя пользователя и пароль. Это было бы так просто:
CREATE DATABASE nextclouddb; CREATE USER ‘usuario’@‘localhost’ IDENTIFIED BY ‘contraseña’; GRANT ALL PRIVILEGES ON nextclouddb . * TO ‘usuario’@‘localhost’; FLUSH PRIVILEGES;
И с этим у вас будет это ...
Следующее откройте свой веб-браузер, тот, который вы предпочитаете, и введите свой URL-адрес, который вы настроили для доступа на предыдущих шагах, то есть субдомен с вашим domainname.es или с IP-адресом сервера, если у вас нет домена. Это не обязательно должно быть с сервера Clouding VPS, это может быть ваша локальная операционная система. Если вы недавно создали свое доменное имя, оно, вероятно, еще не доступно, поэтому вам придется подождать некоторое время, чтобы оно распространялось. Обычно это не занимает много времени.
Если возможно, это заставит вас войдите на страницу Nextcloud для входа в систему.
к войти с учетными данными, первым делом нужно создать имя пользователя (администратор) и пароль. Выполните со своего удаленного сервера (вы можете заменить "user" желаемым именем):
useradd -m -d /bin/nologin usuario mkdir -p /home/usuario/cloud/ chown www-data.usuario -R /home/usuario
Не забудьте заменить пользователя и маршруты на свои. Предпочтительно, не используйте "admin" в качестве имени администратора, так как это менее безопасно. Вы также должны выбрать надежный пароль, состоящий не менее чем из 8 символов, в котором смешиваются прописные и строчные буквы, числа и символы, при этом в словаре нет слов. Вы также должны указать путь, по которому будут храниться файлы, загруженные в облако, желательно за пределами веб-пути Apache, который вы настроили ранее.
Теперь в вашем веб-браузере, где у вас был открыт URL-адрес, введите те данные пользователя, которые вы только что использовали для доступа:
Следующие данные, которые он запрашивает, соответствуют данным, которые вы использовали при создании база данных с MariaDB, то есть вы должны ввести свое имя пользователя, созданное в базе данных (пользователь), введенный вами пароль (пароль), имя базы данных (nextclouddb) и сервер (localhost). После ввода нажмите кнопку Полная установка.
Если все прошло хорошо, вы увидите экран приветствия Nextcloud, и установка будет успешной.
Следующее будет продолжить настройку Nextcloud, так как это функциональная установка, но она выдаст некоторые предупреждения и рекомендации, если вы перейдете в Конфигурация> Основные настройки. Все эти ошибки следует исправить. Чтобы решить их, мы начнем с настройки кеша сервера с помощью Redis:
nano /etc/redis/redis.conf
Внутри вы должны внести следующие изменения:
- Замените порт значения 6379 на порт 0
- Раскомментируйте строку unixsocket /var/run/redis/redis.sock
- Раскомментируйте также unixsocketperm 700, но измените 700 на 770
Наконец, не забудьте сохранить изменения с помощью Ctrl + O и выйдите с помощью Ctrl + X в редакторе Nano.
После этого следующее создать пользователя для Redis и сделайте его членом группы Apache, а затем перезапустите службы, чтобы он вступил в силу. А именно:
usermod -a -G redis www-data systemctl restart apache2 systemctl restart redis-server
После завершения этого шага вы должны настроить Nextcloud, чтобы он мог использовать Rediс. Для этого вам нужно изменить файл конфигурации Nextcloud (не забудьте изменить свое доменное имя на свое или на свой сервер):
nano /var/www/html/vhost/tunombredominio.es/www/config/config.php Allí tendrás que agregar lo siguiente: ‘memcache.local’ => ‘\OC\Memcache\APCu’, ‘memcache.locking’ => ‘\\OC\\Memcache\\Redis’, ‘filelocking.enabled’ => ‘true’, ‘redis’ => array ( ‘host’ => ‘/var/run/redis/redis.sock’, ‘port’ => 0, ‘timeout’ => 0.0, ),
то, сохраните изменения как вы уже знаете и перезапустите сервер:
systemctl enable redis-server
Как только вы закончите, вам нужно настроить Opcache для PHP, поскольку в Nextcloud 12 эти шаги необходимо выполнять, чтобы не выдавалось сообщение об ошибке. В этом случае использовалась более новая версия, поэтому необходимо будет сделать следующее (замените номер версии на тот, который соответствует установленному вами PHP, в данном случае это 7.4):
nano /etc/php/7.4/apache2/php.ini
В этом файле вы должны раскомментируйте эти строки (и вы можете изменить значения по умолчанию по своему усмотрению):
; Nextcloud Opcache settings opcache.enable=1 opcache.enable_cli=1 opcache.interned_strings_buffer=8 opcache.max_accelerated_files=10000 opcache.memory_consumption=128 opcache.save_comments=1 opcache.revalidate_freq=1
Вы также должны найти параметр upload_max_filesize и post_max_size который вы можете изменить, чтобы придать ему более разумное значение. По умолчанию они составляют 2 МБ, поэтому вы не сможете загружать слишком тяжелые файлы или слишком длинные сообщения. Вы можете указать другое значение, например 2048M.
Тогда помни сохранить изменения перед выходом из текстового редактора. Затем вам нужно будет перезапустить Apache, чтобы он вступил в силу:
systemctl restart apache2
Следующим шагом будет настроить дружественные ссылки чтобы URL-адреса были короче и интуитивно понятнее. Для этого необходимо отредактировать следующий файл (не забудьте заменить домен на тот, который соответствует вам или вашему серверу):
nano /var/www/html/vhost/tunombrededominio.es/www/config/config.php
В нем необходимо добавить строчку:
‘htaccess.RewriteBase’ => ‘/’,
И тогда вы экономите. И следующее будет изменить .htaccess:
nano /var/www/html/vhost/tudominio.com/www/.htaccess
Там ты должен комментировать следующие строки:
#php_value mbstring.func_overload 0 #php_value default_charset 'UTF-8' #php_value output_buffering 0 #Options -Indexes #DirectoryIndex index.php index.html”
Тогда вам нужно обновить файл .htaccess веб-сервера:
sudo -u www-data php occ maintenance:update:htaccess
Очередной раз перезапустить сервер Apache:
systemctl restart apache2
Теперь вы увидите, что ваш URL будет сокращен de yourdomainname.es/index.php/apps/gallery на yourdomainname.es/apps/gallery.
Конфигурация еще не завершена для устранения ошибок и предупреждений, запущенных Nextcloud, следующим шагом будет активировать шифрование файлов для дополнительной безопасности. Это рекомендуется, хотя и не обязательно. Но помните, что если вы это сделаете, с одной стороны, производительность будет скомпрометирована из-за необходимости шифрования / дешифрования, а с другой стороны, если вы потеряете ключ, ваши данные будут недоступны.
Чтобы активировать шифрование, перейдите в свой веб-браузер, в котором у вас был сеанс доступа к Nextcloud, и перейдите к значку или изображению вашего пользователя в правом верхнем углу. В раскрывающемся меню нажмите приложений > Приложения отключены> и включите модуль шифрования по умолчанию. Теперь вы можете перейти к Настройки> Шифрование> Включить шифрование на сервере, который вы должны набрать, чтобы запустить его.
С этим было бы заключил весь процесс со стороны сервера ... Вы можете выйти из сеанса в веб-браузере, а также из сеанса удаленного сервера по SSH с помощью:
exit
Со стороны клиента
Очевидно, что если у вас будет сервер Clouding VPS с активным Nextcloud, от него будет мало пользы. если вы не устанавливаете клиент. То есть другая часть Nextcloud, с помощью которой вы можете загружать или синхронизировать локальные данные, чтобы их можно было выгружать в облако.
Este клиент доступен для различных операционных систем, даже для мобильных устройств, если вам нужно использовать его на своем мобильном телефоне. Но в данном случае, поскольку мы ведем блог Ubuntu, я собираюсь объяснить, как установить его в этой операционной системе.
Вы можете перейти к простой процедуре, получить доступ к программному обеспечению Ubuntu, найти клиент Nextcloud и установить. Или вы также можете сделать это с терминала (на этот раз это не из удаленного сеанса SSH, а локально, в вашей системе):
sudo apt-get install software-properties-common gnupg2 -y sudo add-apt-repository ppa:nextcloud-devs/client sudo apt-get update -y sudo apt-get install nextcloud-client -y
Теперь он установлен на вашем компьютере. Зайдите в свои приложения и открыть Nextcloud:
После запуска приложения вы должны вставить URL или IP-адрес VPS-сервера которые вы настроили в Clouding в этом случае:
Он попросит вас логин логин и пароль. Тот, который вы создали на последних шагах на стороне сервера. Затем он просит вас настроить клиента, если вы хотите, чтобы он спрашивал перед синхронизацией данных и т. Д.
После этого у вас будет доступ к вашему хранилищу чтобы загрузить или загрузить то, что вы хотите, в собственное хранилище ...
Теперь, когда у нас все установлено и работает, вы можете убедиться в мощности и универсальности, которые предлагает VPS-хостинг, такой как Clouding. Nextcloud - лишь одно из множества приложений и инструментов, которые вы можете установить и использовать. Не все сводится к созданию сайтов. Есть еще много вариантов, для которых вы можете использовать VPS.
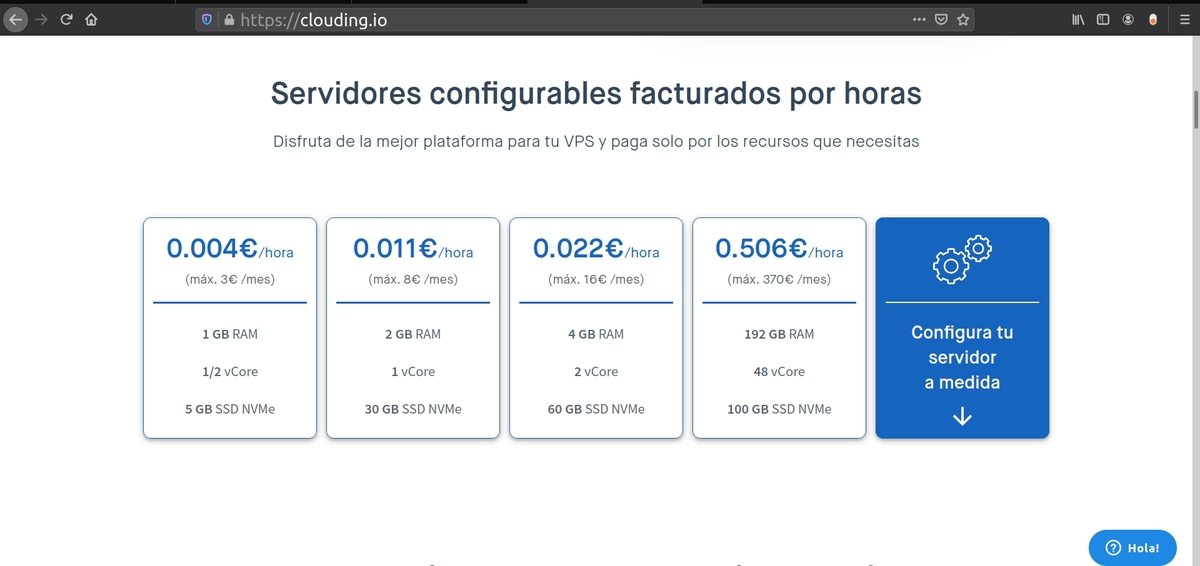
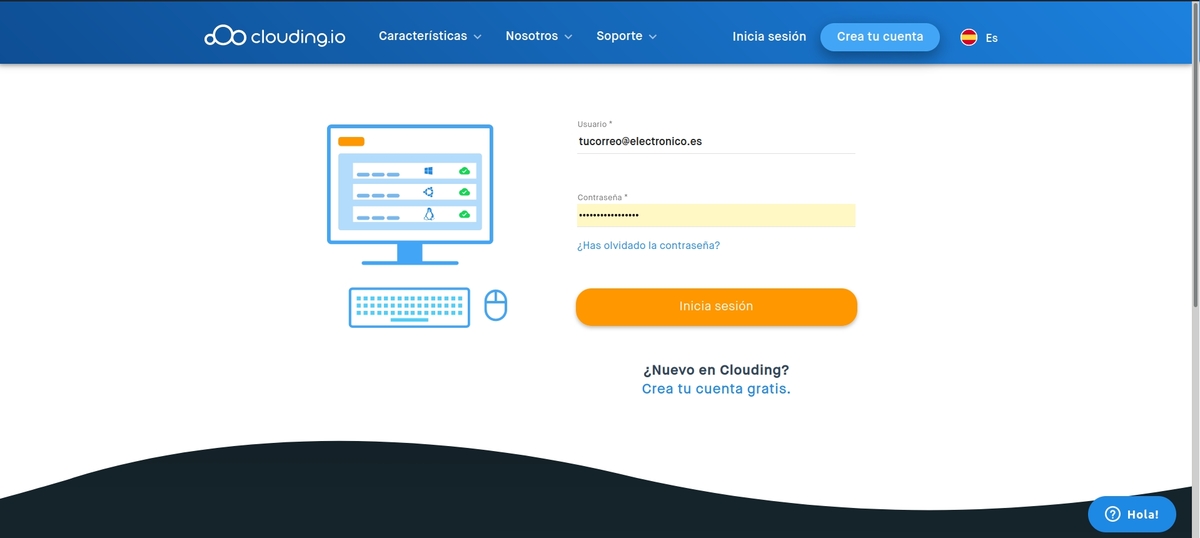
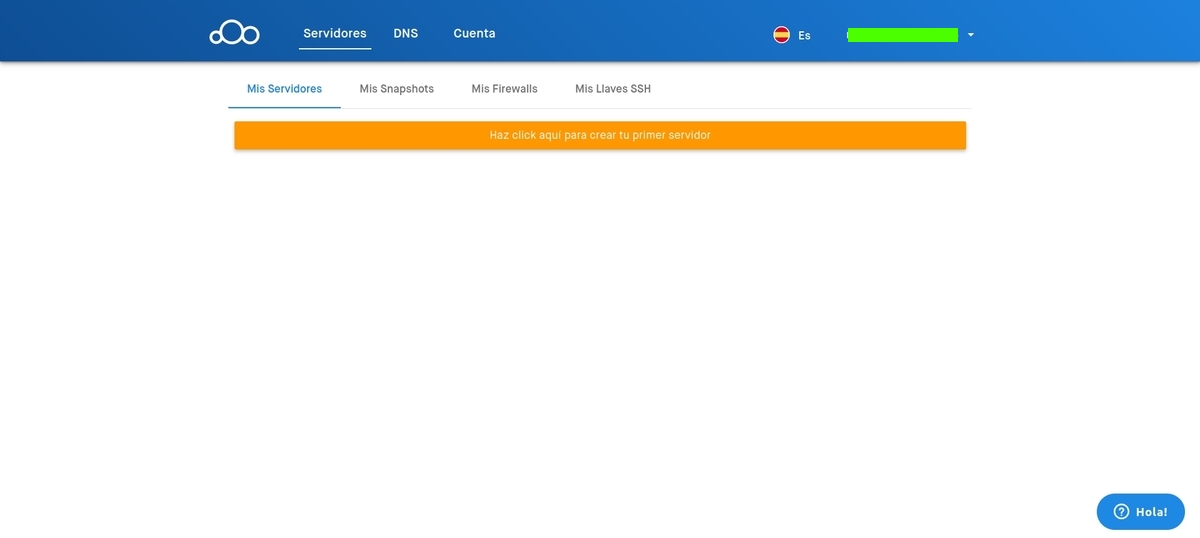
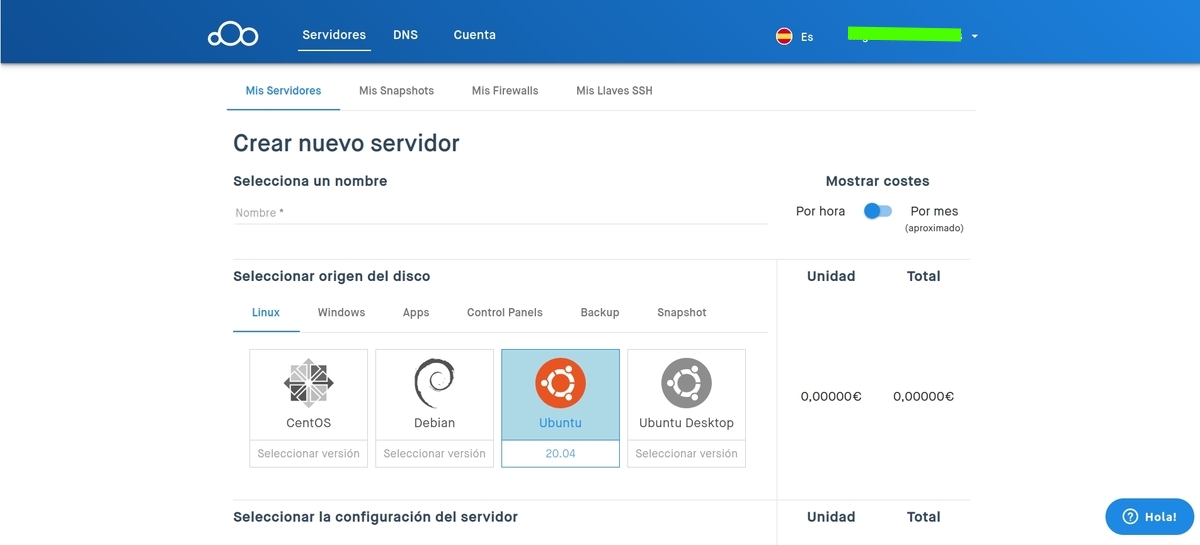
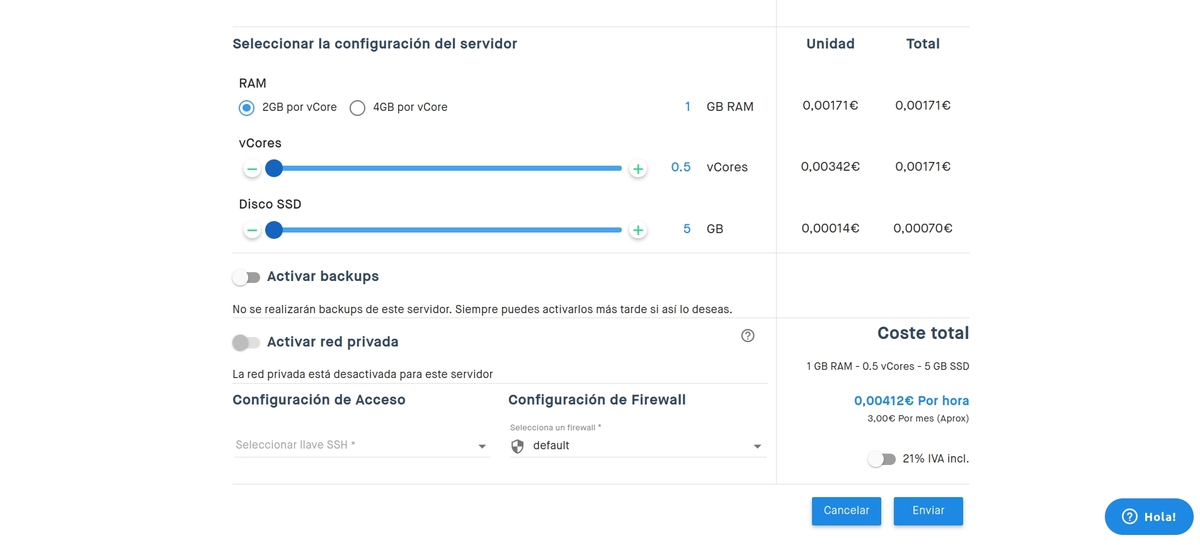
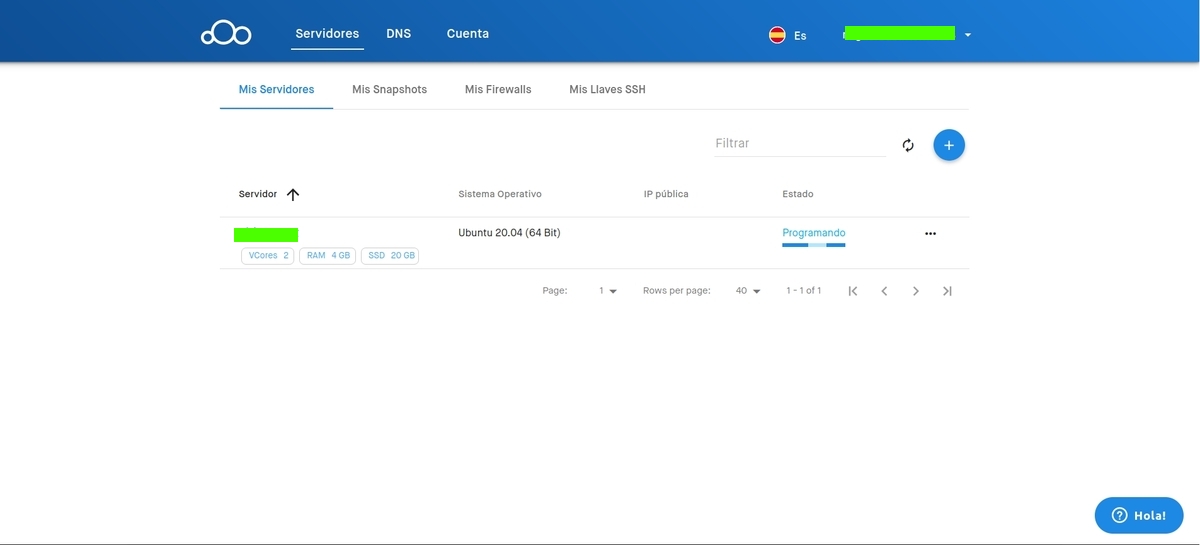
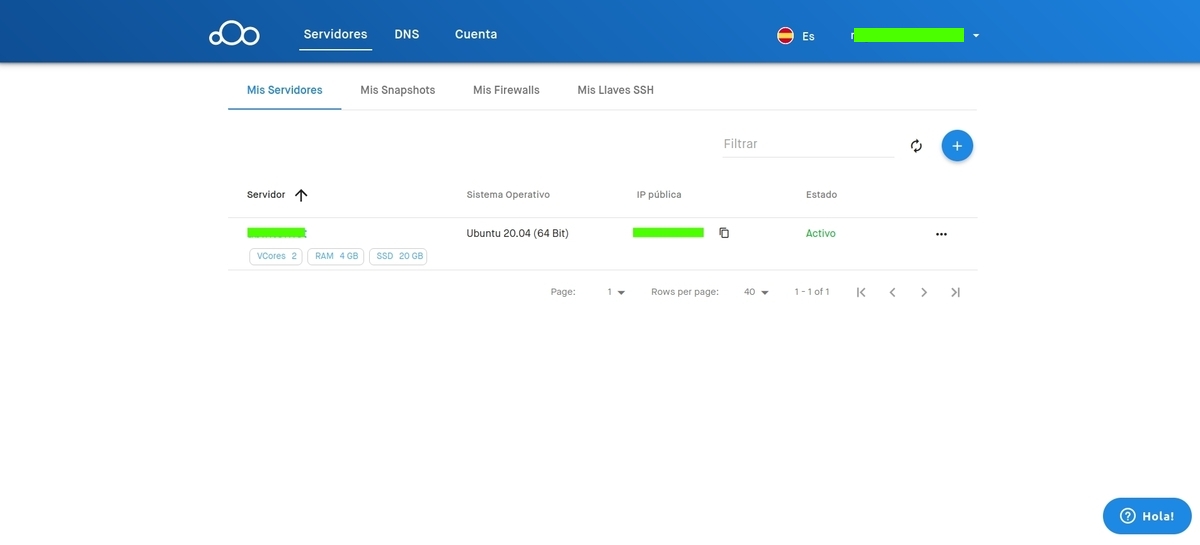
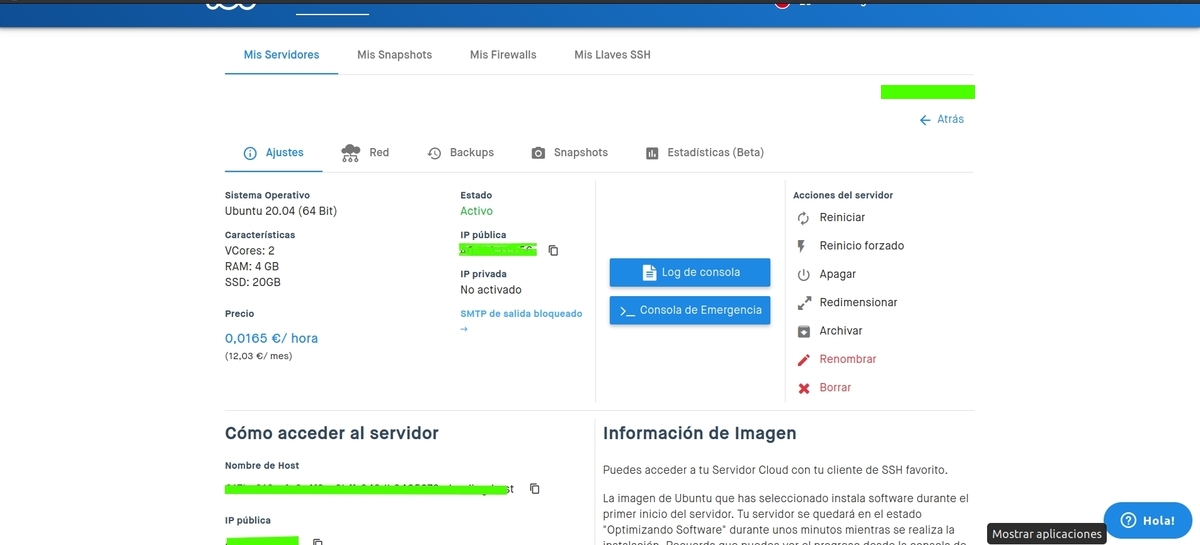
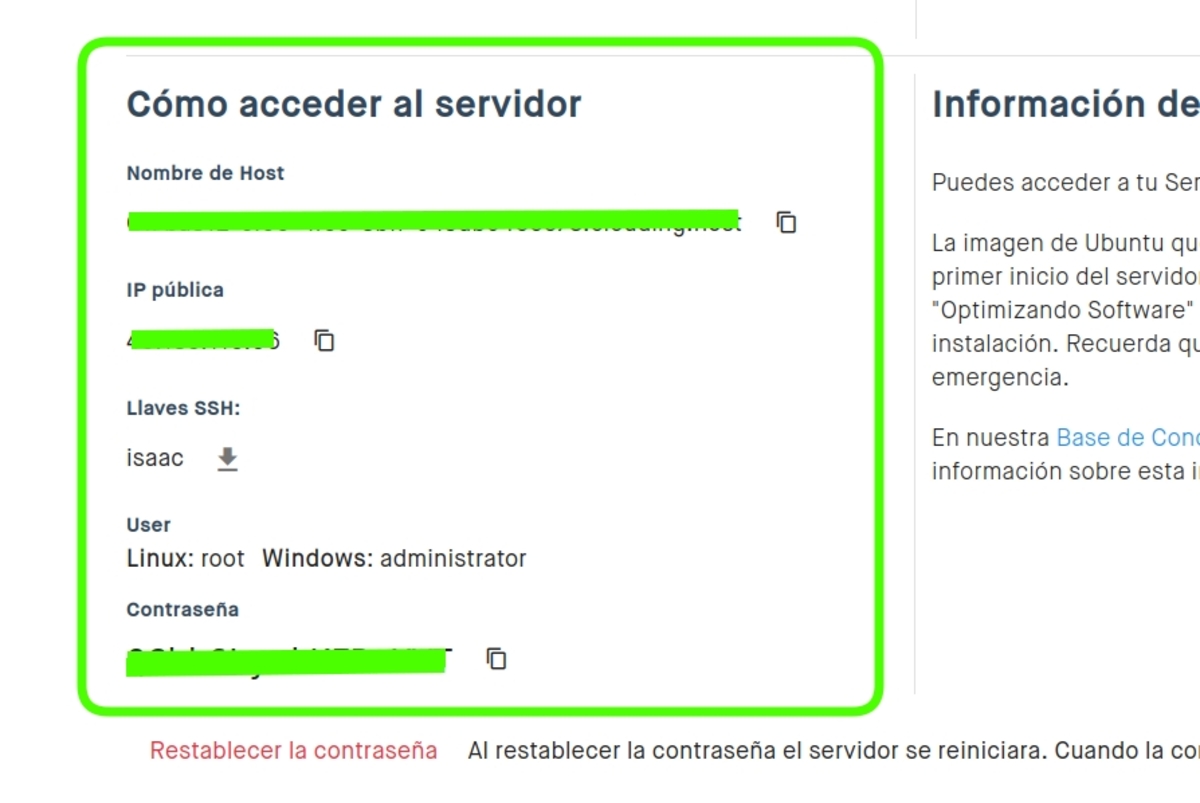

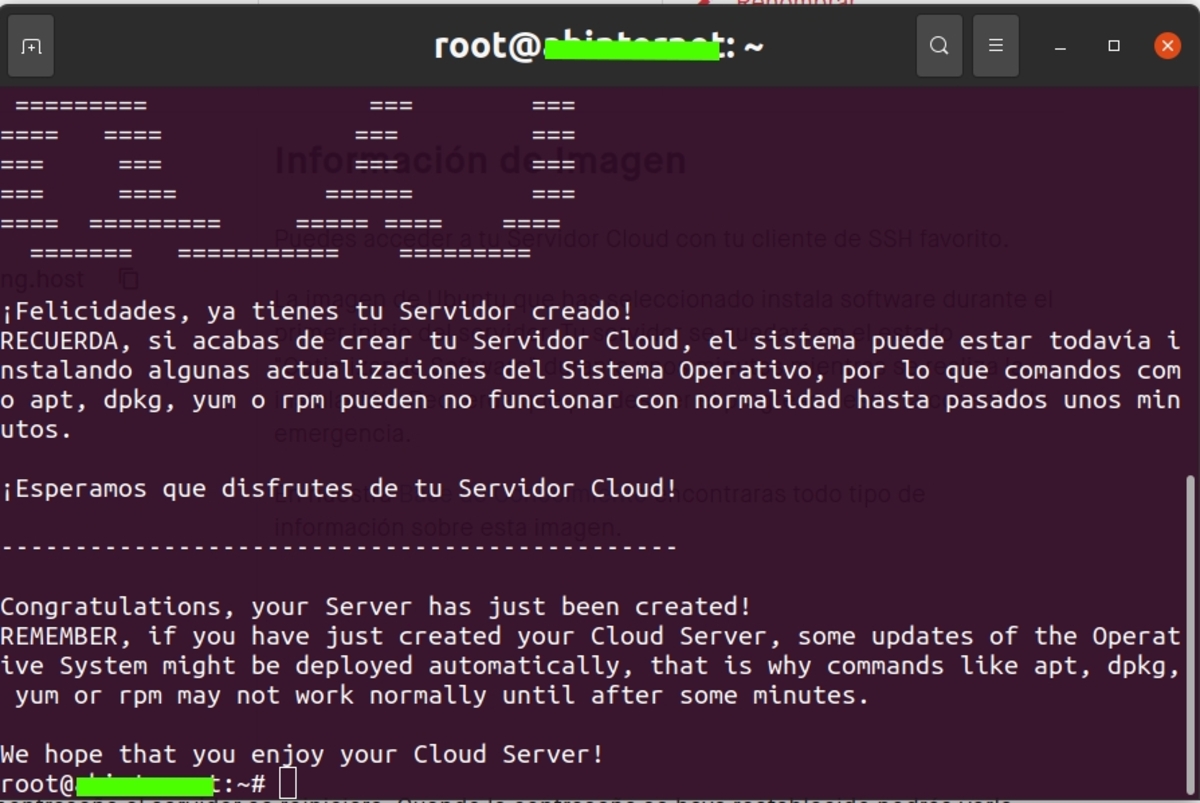
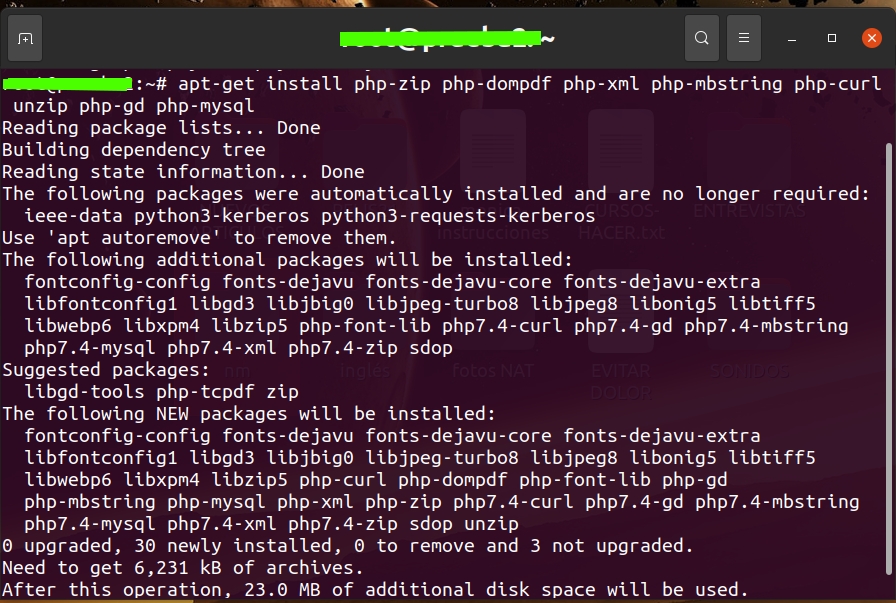
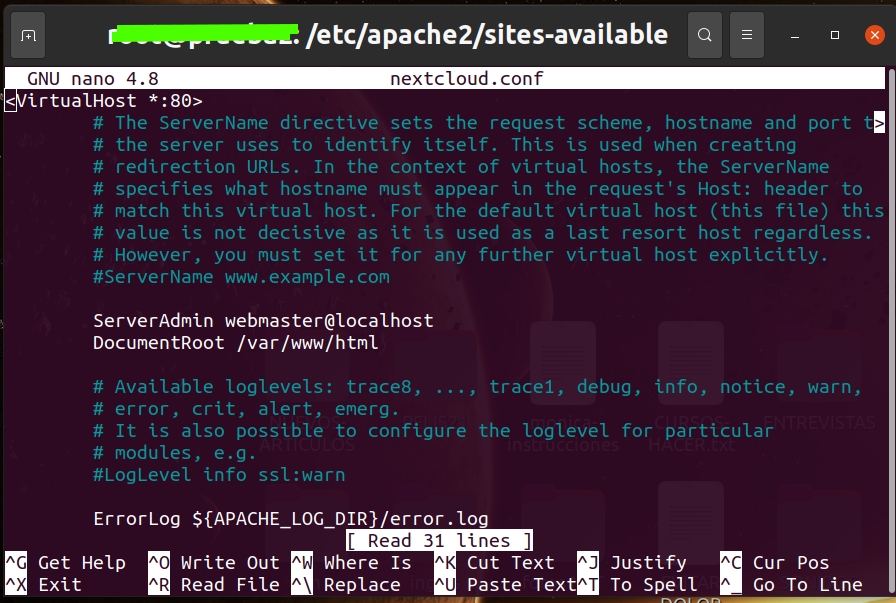
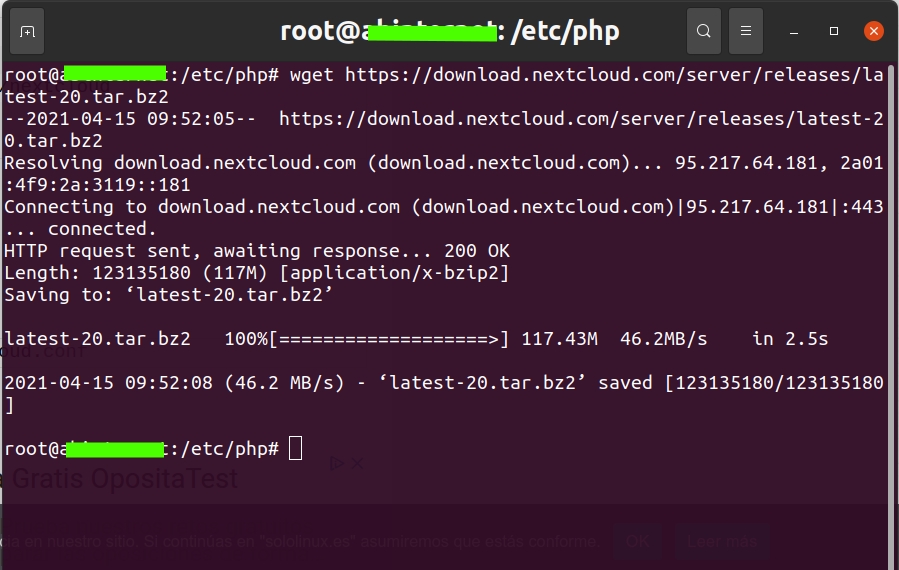
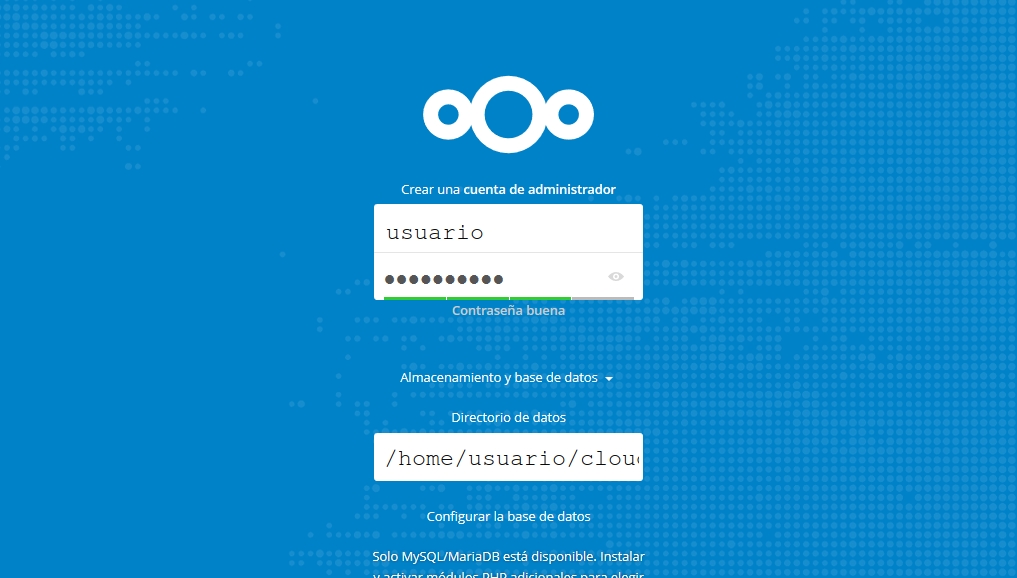
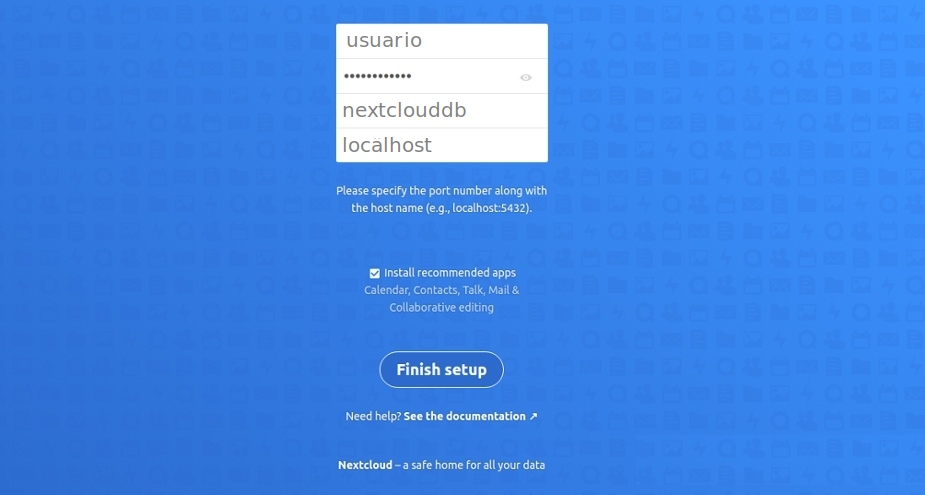
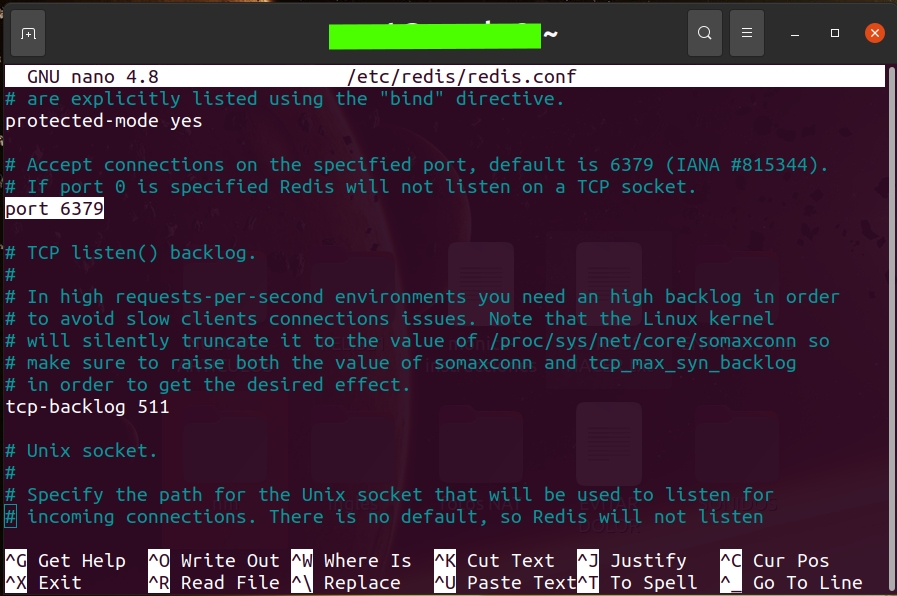
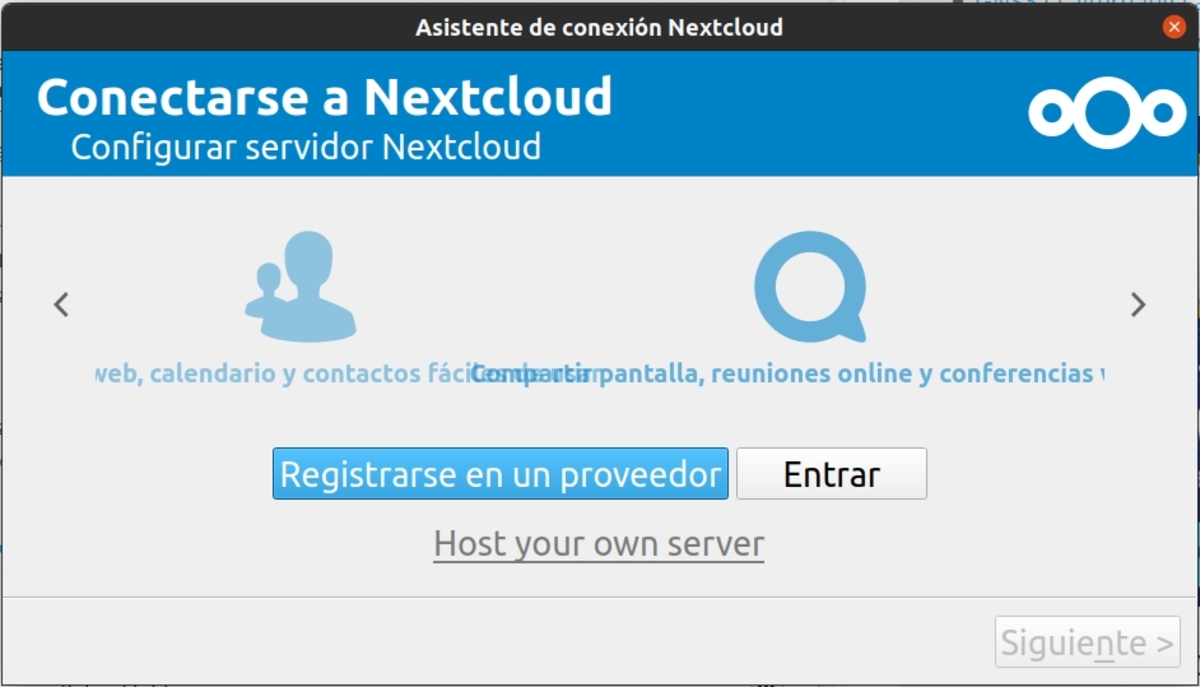
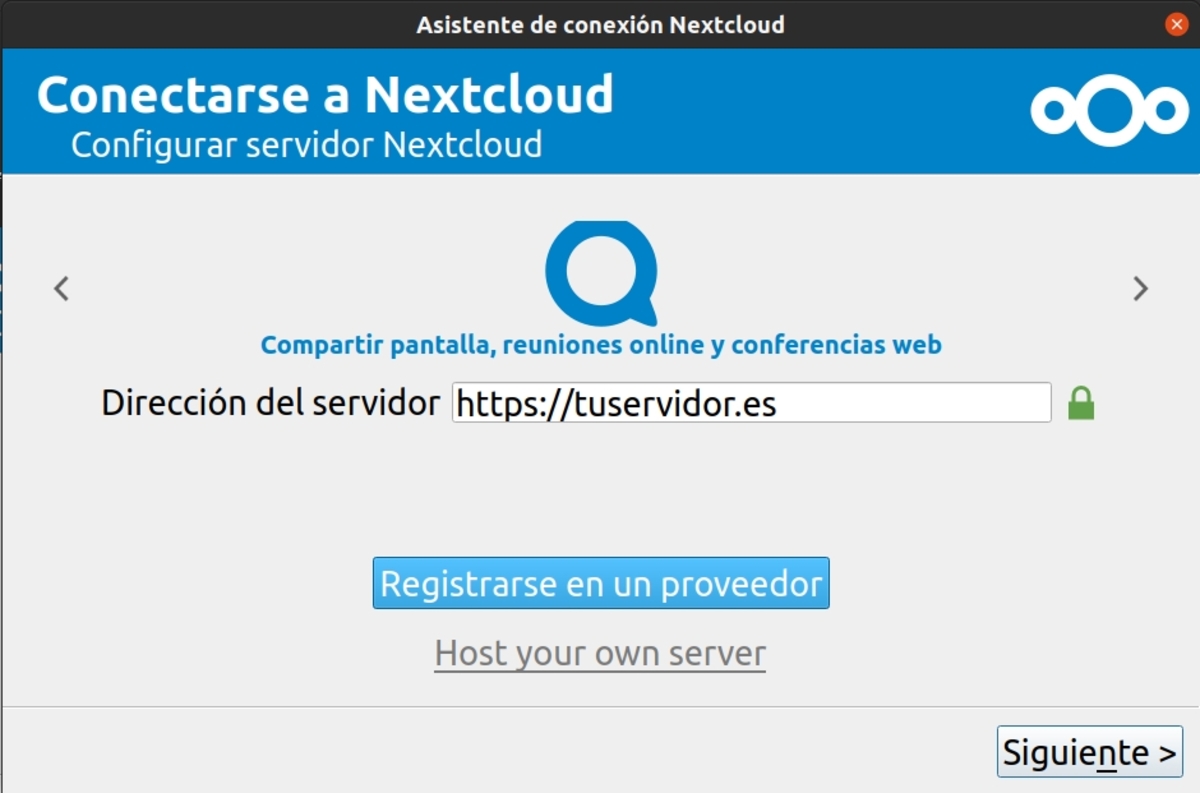
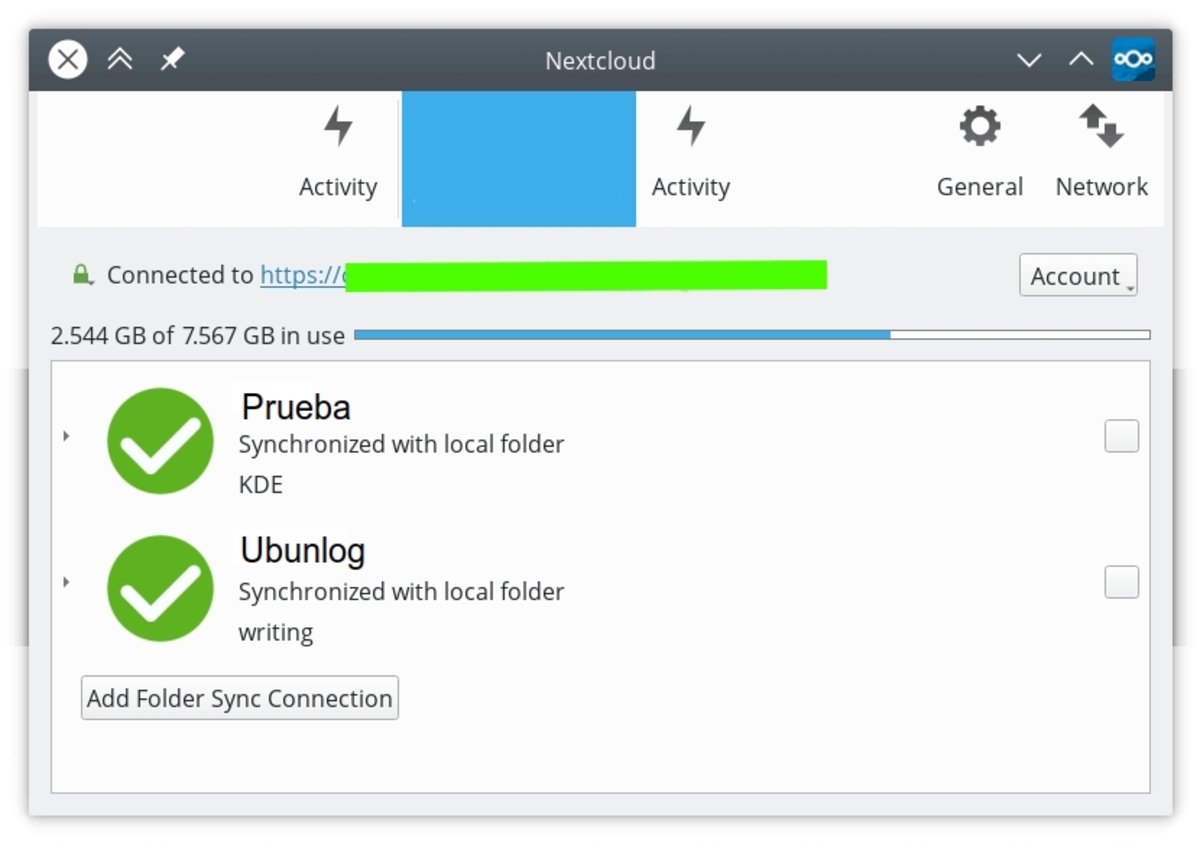
Отлично, спасибо за туториал 🙂
очень хороший учебник
У меня есть сомнения, зачем мне «дешевый» vps, в котором почти нет места для хранения
Я хотел бы иметь возможность использовать один из этих дешевых vps и использовать хранилище другого сервиса, такого как uptobox, за небольшие деньги у вас есть «неограниченное» хранилище.