
В следующей статье мы рассмотрим MEGAsync. Всем известно, что такое размещение позволяет нам получить бесплатная учетная запись с 50 ГБ облачного хранилища Mega. А так как в наше время проживание в этом стиле очень полезно, иметь клиент синхронизации Уметь пользоваться пространством - неплохая идея. Хотя очевидно, что есть много других, которые предлагают нам похожие характеристики (например, Dropbox) когда не выше.
С MEGAsync мы можем синхронизировать содержимое папки нашей команды с бесплатной учетной записью MEGA. Таким образом, если мы изменим файл в отслеживаемой папке, он обновляется автоматически в облаке чтобы иметь возможность делиться или иметь наши файлы из любого места. Другими словами, если мы работаем с другим компьютером, чем тот, который мы обычно используем, мы будем уверены, что наши файлы всегда синхронизируются между нашими различными устройствами.
В этом посте мы увидим, как установить MEGAsync на Ubuntu 17.10. Хотя должен сказать, что его установка идентична в любой версии Ubuntu. В остальных операционных системах, поддерживаемых этой программой, установка также очень похожа.
Скачать MEGAsync
Чтобы установить MEGAsync, нам нужно будет посетите главную страницу MEGA. Оказавшись в нем, мы должны щелкнуть значок MEGAsync, который мы найдем внизу.
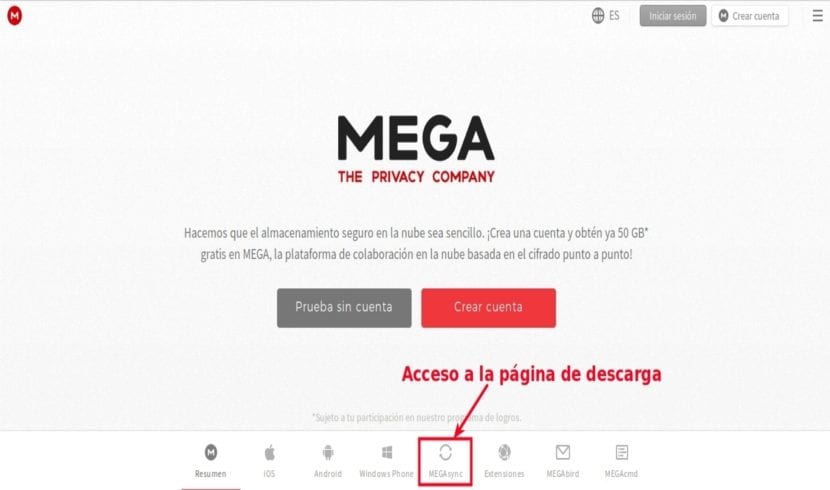
На странице загрузки MEGAsync нам нужно будет выберите нашу операционную систему. Чтобы получить нужный файл, нам нужно будет нажать на кнопку выпадающего списка. Когда на экране появится список систем, нам придется прокручивать его, пока не найдем ту, которая нас интересует (в данном случае Ubuntu 17.10). Найдя, мы нажимаем на него.
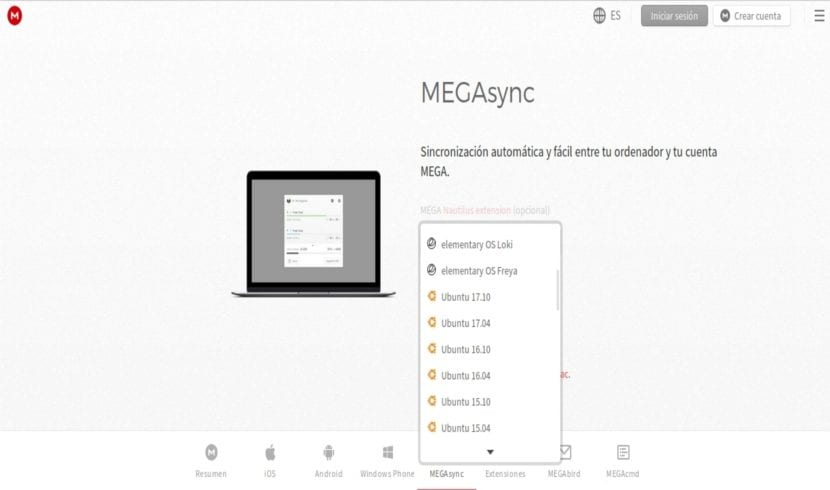
На этом этапе нам нужно будет ищите архитектуру нашей системы. Поскольку для этого примера мы выбрали Ubuntu 17.10, он будет доступен только для 64-битных архитектур.
После этого нажатие на кнопку «Загрузить» запустит загрузку, и система спросит нас, что делать с файлом. В этом примере мы сможем выбрать между его установкой с использованием опции программного обеспечения Ubuntu или сохранением его на нашем компьютере для последующей установки или использованием терминала для выполнения установки.
Установить MEGAsync
Как и на предыдущем шаге, я решил дождаться файла, я собираюсь открыть терминал (Ctrl + Alt + T) и ввести в нем следующую команду, чтобы начать установку:
sudo dpkg -i megasync-xUbuntu_17.10_amd64.deb
Si терминал предупреждает нас, что при установке произошли ошибки, мы сможем исправить их, набрав в том же терминале:
sudo apt install -f
Запустите MEGAsync в первый раз

После завершения установки мы можем запустить MEGAsync. В этом первом запуске мы можем настроить нашу учетную запись. Сначала мы найдем приложение на панели действий. Начнем писать название программы и мы сможем получить к ней доступ.
Когда вы это сделаете, появится новое окно, предупреждающее нас о том, что мы еще не вошли в систему. В нем нажимаем на кнопку "Войти». Очевидно нам нужно будет предварительно создать учетную запись в Интернете или на кнопке "Создать учетную запись».
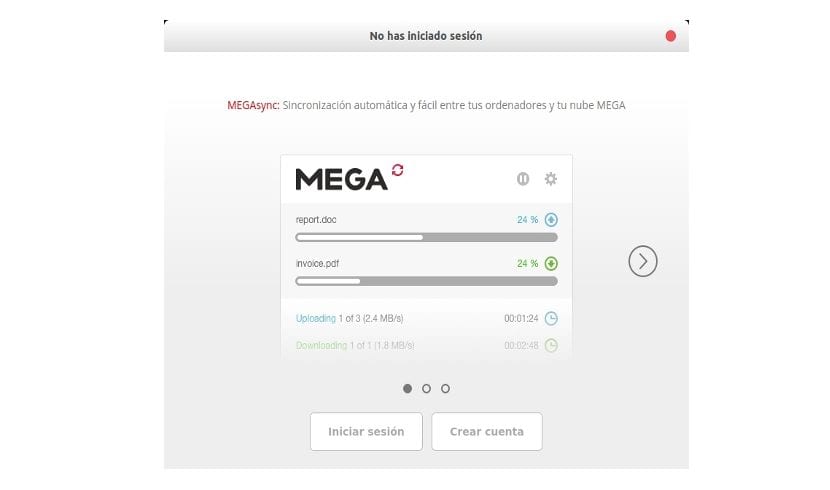
Это запустит мастер установки MEGAsync. Он проведет нас через процесс настройки. Первый шаг - идентифицировать себя. Мы пишем наш адрес электронной почты и пароль для нашей учетной записи MEGA. Затем мы на мгновение увидим индикатор выполнения. Это проинформирует о том, что список файлов из нашей учетной записи загружается.
На следующем этапе мы будем указать, хотим ли мы синхронизировать все содержимое учетной записи с папкой нашей команды или только некоторые из ее папок.
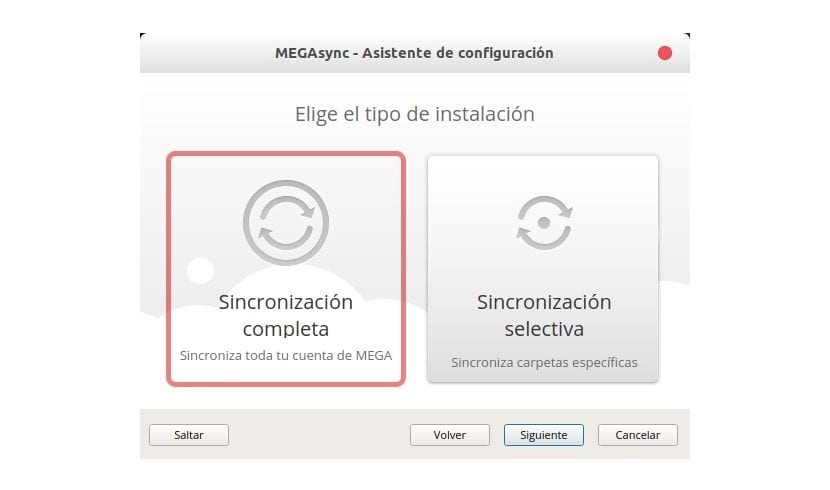
На последнем шаге мы должны указать локальную папку где будет храниться контент. По умолчанию он предлагает нам новую папку под названием MegaSync который будет создан в нашей личной папке. Однако вы можете нажать на кнопку Менять и выберите другое место.
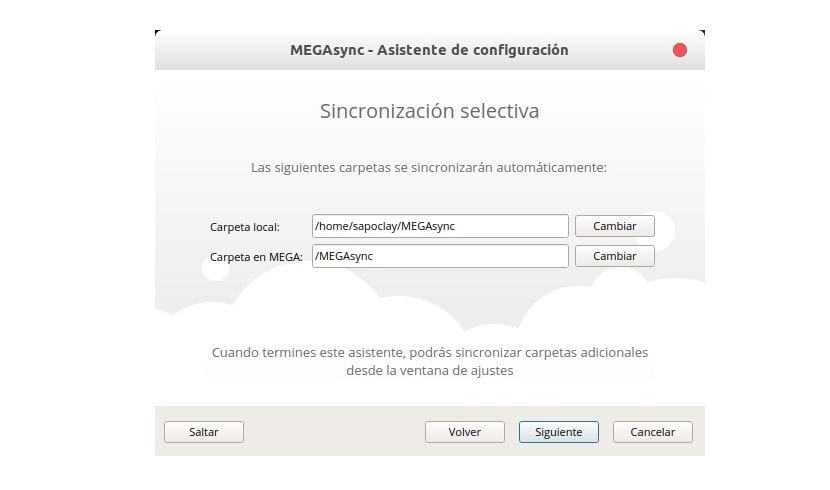
После всего этого процесса появляется приветственное сообщение, информирующее нас о том, что с этого момента будет происходить синхронизация между локальной папкой и учетной записью MEGA. Чтобы убедиться, что все работает правильно, мы можем открыть наш файловый браузер и посмотреть содержимое папки.
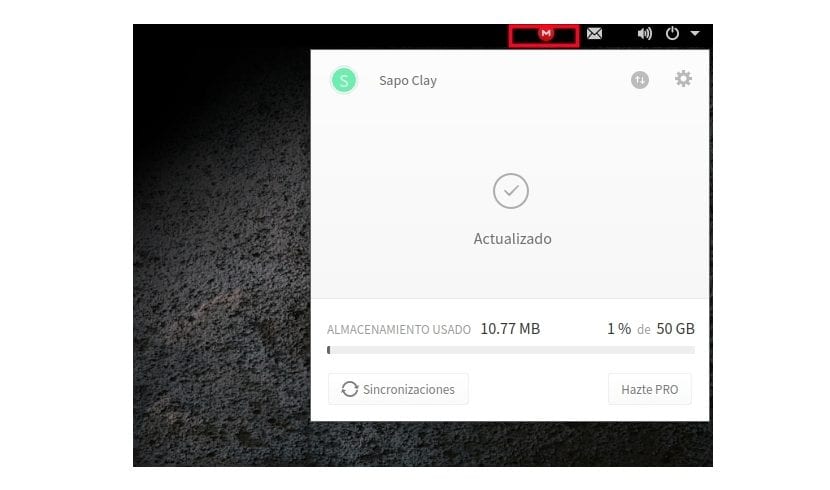
Для взаимодействия с приложением у нас будет новый значок в области уведомлений. Это позволит нам легко управлять нашей учетной записью.
Удалить MEGAsync
Мы можем устранить эту программу простым способом с помощью терминала. Нам останется только открыть продажу (Ctrl + Alt + T) и написать в ней:
sudo apt remove megasync && sudo apt autoremove