
В следующей статье мы рассмотрим Komodo Edit. Это редактор кода открыть для Gnu / Linux. Это в основном полезный инструмент для разработчиков программного обеспечения. Рассматриваемый текстовый редактор был разработан компанией-разработчиком программного обеспечения ActiveState в 2007 году и выпущен под лицензией Mozilla Public License.
Комодо IDE имеет аналог с открытым исходным кодом под названием Komodo Edit. Оба они имеют большую часть одной и той же кодовой базы, но Komodo IDE содержит самые продвинутые функции IDE, такие как отладка, модульное тестирование и т. Д. Поддержка Komodo Edit и IDE настройка пользователя с помощью плагинов и макросов. Плагины Komodo основаны на плагинах Mozilla, и расширения можно искать, загружать, настраивать, устанавливать и обновлять из приложения. В Расширения Доступные включают инспектор объектной модели документа (DOM), функции конвейера, дополнительную языковую поддержку и усовершенствования пользовательского интерфейса.
Общие характеристики Komodo Edit
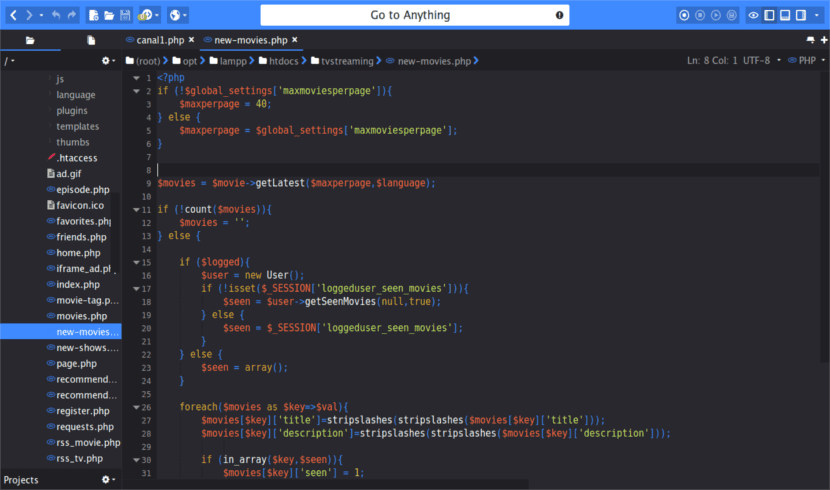
Теперь давайте посмотрим на возможности бесплатного текстового редактора Komodo:
- Komodo Edit - отличный редактор кода похож (не то же самое) на Notepad ++ найдено в Windows и других операционных системах.
- Мы найдем эту программу доступной для Mac, Windows и Gnu / Linux.
- Мы можем использовать это приложение для программа с использованием нескольких языков программирования, например PHP, CSS, Ruby, HTML, SQL, XML и многие другие.
- Поддерживает fавтоматическое завершение кода y el подсветка синтаксиса.
- У нас будет возможность получить предварительный просмотр веб-страницы, которую мы разрабатываем.
- Он доступен для операционных систем 32 бит и 64 бит.
- Бесплатный текстовый редактор Komodo поддерживает макросы.
- Мы можем скачать исходный код этого приложения с вашего страница github.
Установите Komodo Edit в Ubuntu 16.04
Этот фантастический редактор легко устанавливается. Вам просто нужно выполнить шаги, описанные ниже, чтобы получить его, как в версии 11, так и в версии 10. Версия, которую мы можем установить с помощью официального PPA, не самая последняя., поэтому я решил также показать установку версии 11.
Комодо Редактировать 11
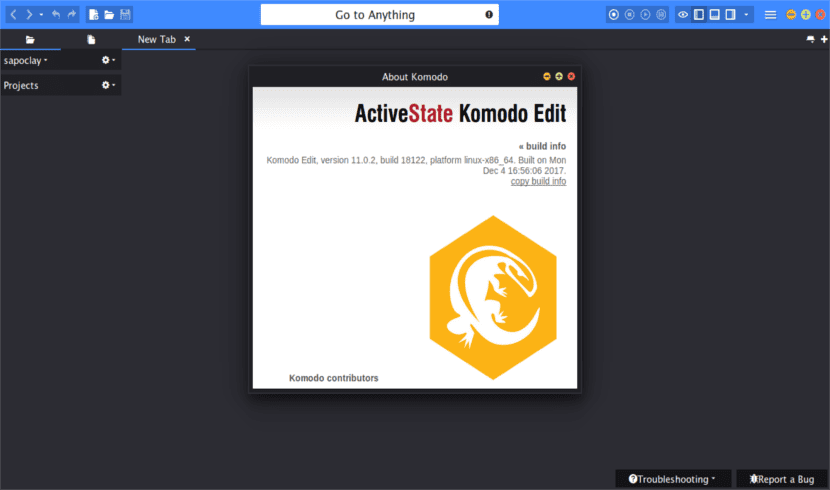
Если мы хотим иметь Последняя версия, нам нужно будет перейти к страница загрузки которые мы найдем на вашем сайте. На этом веб-сайте мы загрузим пакет .tar.gz и после сохранения мы его разархивируем. Внутри папки, которую мы собираемся получить, мы найдем файл install.sh. Запустив этот файл, мы начнем установку последней версии. Для этого нам нужно будет только зайти в терминал (Ctrl + Alt + T), перейти в папку, где находится этот файл, и выполнить:
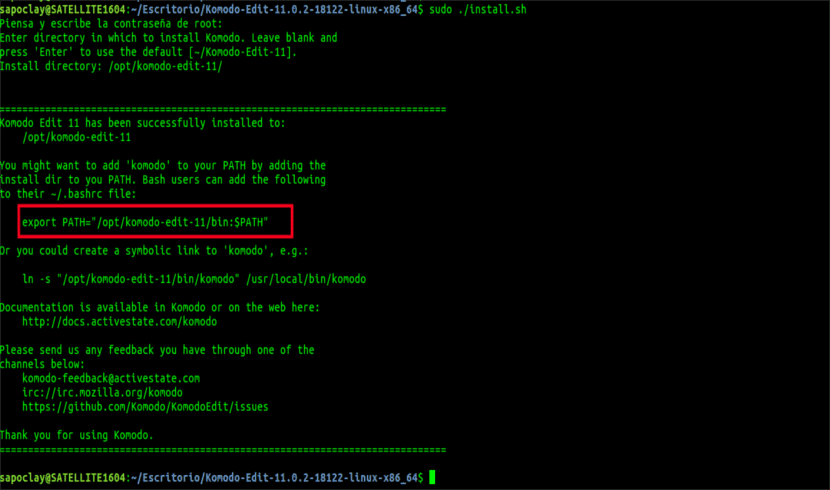
sudo ./install.sh
Как вы можете видеть на предыдущем скриншоте, программа запросит у нас каталог установки. В этом примере я разместил установку в / opt / komodo-edit-11 /.
Теперь мы можем запустить нашу недавно установленную программу, найдя ее на своем компьютере.
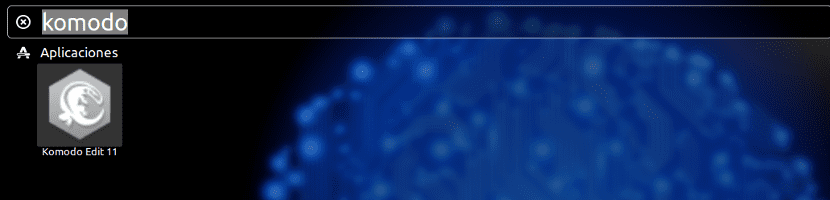
Komodo Edit 10 от PPA
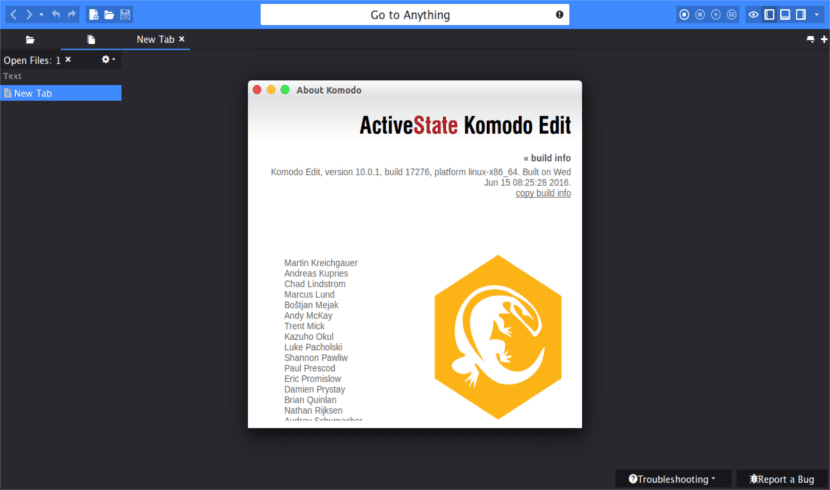
Перед тем, как начать установку бесплатного текстового редактора Komodo 10, мы должны добавить официальный PPA поскольку он не является частью репозитория Ubuntu 16.04 по умолчанию. Итак, чтобы установить PPA, нам нужно будет ввести в терминал (Ctrl + Alt + T) следующую команду:
sudo add-apt-repository ppa:mystic-mirage/komodo-edit
После добавления в нашу систему нам нужно будет обновлять пакеты и репозитории из Ubuntu 16.04, используя следующую команду:
sudo apt-get update
Теперь мы готовы установить приложение Komodo Editor. Итак, в том же терминале мы напишем следующую команду:
sudo apt-get install komodo-edit
После установки, чтобы откройте приложение нам просто нужно будет написать команду Комодо-редактировать в приглашении оболочки. Мы также сможем открыть приложение Komodo графически, используя поле поиска на вашем компьютере.
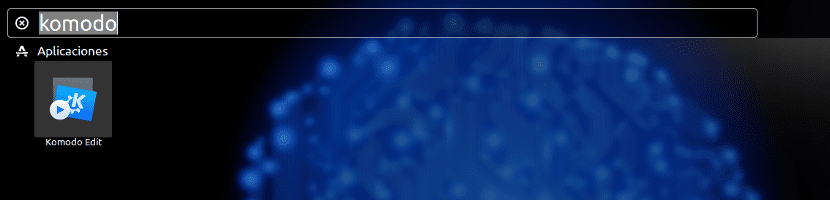
деинсталляция
Удалить Komodo Edit 11
Чтобы удалить эту версию Komodo из нашей операционной системы, выполните следующие простые шаги:
- Удалите каталог, созданный Komodo во время установки.. В моем случае это каталог, который я создал в / opt /.
- Если мы также хотим удалить наши настройки Komodo, нам придется удалить каталог ~ / .komodo. Если мы не удалим этот каталог, при последующих установках Komodo будут использоваться те же настройки.
Удалить Komodo Edit 10
Чтобы удалить свободный текстовый редактор Komodo 10, используйте следующую команду в терминале (Ctrl + Alt + T):
sudo dpkg -r komodo-edit
Вот как мы можем установить любую из этих двух версий бесплатного текстового редактора Komodo в Ubuntu 16.04.