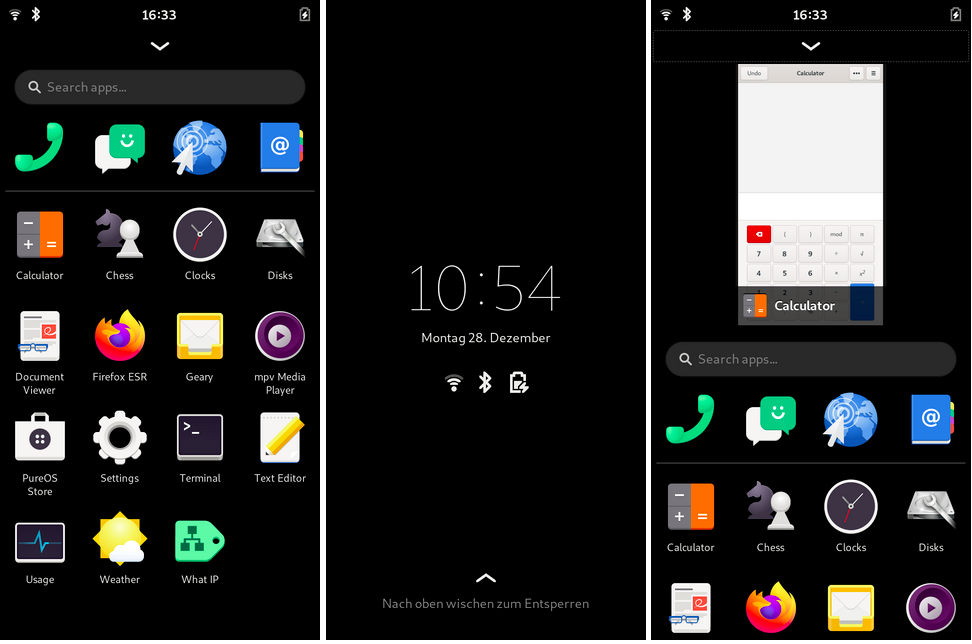Долгое время на самом деле Android есть, существуют мобильные операционные системы на базе Linux. То, что было доступно за немного меньшее, - это системы, которые больше похожи на настольный Linux, чем на Android от Google. Среди них выделяются несколько, такие как Ubuntu сенсорный это лучше всего подходит Ubunlogтот, который Canonical начала разрабатывать и отказалась от него, чтобы сосредоточиться только на настольных системах, Manjaro, Arch Linux и еще один, который заинтересует наших читателей: Мобиан, имя которого происходит от Mobile + Debian.
Mobian - это не Ubuntu Touch. UBports фокусируется на Lomiri, новом названии для Unity8, и на Ubuntu Touch, который работает на многих устройствах, в том числе на некоторых, которые изначально продавались с Android. Mobian - это Операционная система Linux для мобильных телефонов и планшетов, но с менее консервативной философией, которая напоминает нам многое из того, что мы видим на рабочем столе.
Mobian: Debian на мобильных устройствах и планшетах с доступом к репозиториям.
Как и почти все, Mobian делает ставку на Фош (Phone Shell), рабочий стол, основанный на GNOME. Многим из нас больше нравится Plasma Mobile, но на данный момент Phosh лучше работает при подключении к внешней клавиатуре или монитору и переведен на большее количество языков. Как и большинство этих мобильных дистрибутивов, он совместим с такими устройствами, как PINE64 (PinePhone / PineTab), а также с Librem 5 от Purism, OnePlus 6 и 6T и Pocophone F1.
Хорошая черта Mobian, хотя и не исключительная, заключается в том, что мы можем установить программное обеспечение из репозиториевтак же, как в Debian или Ubuntu с помощью команды «sudo apt install package-name». С другой стороны, он совместим с пакетами Flatpak, хотя многие из них могут не работать, потому что они не подготовлены для этого типа устройств или недоступны напрямую.
Как установить Mobian на телефон или планшет
Принимая во внимание, что официально он поддерживается только в упомянутых выше терминалах, есть только один или два способа установить его, в зависимости от того, хотим ли мы сделать это в одном. SD Card или во внутренней памяти. Мы можем установить его на SD-карту с помощью Etcher или с компьютера Linux, набрав в терминале следующее:
sudo dd bs=64k if=ruta-a-la-imagen.img of=/dev/mmcblk0 status=progress
Исходя из вышесказанного, вы должны изменить "path-to-the-image.img" на путь к изображению и "0" на другое число, если ваша SD-карта отображается с другим, что не является обычным явлением.
То же самое можно сделать в Внутренняя память, но для этого вам нужно использовать Перейти. Это программное обеспечение, которое мы установим на SD, как если бы это была операционная система, используя предыдущий метод. Что он делает после того, как SD-карта вставлена в мобильный телефон или планшет, так это то, что мы можем подключить наше устройство к компьютеру, и оно распознает его как еще одну SD-карту, чтобы мы могли установить операционную систему во внутреннюю память. Чтобы лучше понять, JumpDrive - это SD, который мы создали для своего рода обхода.
В качестве личного комментария и с учетом того, что эти операционные системы все еще находятся в стадии разработки, я Рекомендую установить Nightly версию от Mobian, доступно по адресу ссылку. Это и не проводить много времени без обновления, так как очень большое обновление может закончиться ошибкой.
Предустановленные приложения
Хотя в нем есть приложения для всего, не осталось ни одного приложения. На сегодняшний день установлено:
- Телефонное приложение.
- Сообщения App.
- Epiphany (веб-браузер).
- Повестка дня контактов.
- Калькулятор.
- Календарь.
- Configuración.
- Конфигурация сети.
- Текстовый редактор.
- ЕСР Firefox.
- Geary как почтовый клиент.
- Звукозаписывающее устройство.
- King's Cross как эмулятор терминала.
- Lollypop как музыкальный проигрыватель.
- Карты.
- Мегапиксели как фотоаппарат.
- Метеорология.
- Портфолио как файловый менеджер.
- Энергетический монитор.
- Часы
- Программное обеспечение GNOME как программный центр.
- Незавершенные задачи.
- Монитор активности.
- Видео (Тотем).
- Просмотрщик документов.
- Программа просмотра изображений.
Что делать после установки Mobian
При первом запуске требуется намного больше времени. Как и в остальное время, появляется логотип Mobian, но под ним отображается текст «Изменение размера файловой системы во время начальной загрузки», при этом установка занимает весь жесткий диск. После изменения размера единицы текст исчезает, и все начинается нормально. Пароль по умолчанию - 1234.
Стоит подождать несколько секунд, пока мы не увидим начальную конфигурацию, в которой мы выбираем язык интерфейса, язык письма, если мы оставим некоторые настройки конфиденциальности активированными или деактивированными, и если мы хотим подключить некоторые учетные записи, такие как Google. Тогда оно того стоит обновить все пакеты от терминала (Кингс-Кросс) с Sudo подходящее полное обновление.
Поскольку операционная система уже обновлена, пришло время установить программное обеспечение, которое мы хотим и удалите тот, который нам не нужен. Учитывая, что Mobian не так уж много вирусы, Я бы сразу приступил к установке программного обеспечения, такого как GIMP или LibreOffice. Удивительно, насколько хорошо они работают, хотя это также будет зависеть от устройства, на котором они работают.
Кроме того, совместим с пакетами Flatpak, поэтому мы можем установить пакет "flatpak" (или, скорее, проверить, что он установлен), репозиторий Flathub (flatpak удаленное добавление – если не существует flathub https://flathub.org/repo/flathub.flatpakrepo), а затем установите программное обеспечение с помощью команды, которая появляется в Страница Flathub.
UI
Интерфейс Phosh такой, как вы можете видеть на предыдущем снимке экрана. Нет домашнего экрана, как на iOS или Android; он идет прямо в ящик приложения. Когда мы открываем приложение ниже, появляется стрелка, из которой мы переходим в режим многозадачности, которая показывает приложения в виде карточек. Чтобы закрыть их, просто смахните вверх. Справа есть значок клавиатуры на случай, если мы захотим написать.
Нажав на батарею, мы можем выключить оборудование или перезагрузить, а коснувшись времени, мы увидим быстрый доступ чтобы активировать или деактивировать Wi-Fi, используйте фонарик, если на нашем устройстве есть вспышка, или поместите интерфейс в альбомную ориентацию, среди прочего.
Как делать скриншоты в Phosh
Фош нет родного способа делать скриншоты поскольку у них есть Plasma Mobile или Ubuntu Touch, но есть простое решение. Что нам нужно сделать, так это использовать мошонка:
- Открываем терминал и пишем:
sudo apt install scrot
- Теперь, если мы напишем «scrot», он сделает снимок экрана и сохранит его в нашей личной папке, но это будет сделано напрямую и сохранит снимок экрана этого терминала. Чтобы избежать этого, мы будем использовать параметр -d (задержка, задержка) и разумное время, чтобы иметь возможность перейти к окну, которое мы хотим захватить, например:
scrot -d 10
Как только захват будет сделан, мы увидим уведомление.
Впереди еще работа
Эти операционные системы все еще находятся в альфа или бета фаза. PINE64 выбрал Manjaro KDE, и они все еще находятся в стадии бета-версии 2. Буквально все может пойти не так в любой момент, поэтому мы не рекомендуем использовать их на устройствах, от которых мы зависим. Стоит попытаться увидеть прогресс, которого они достигают, и, кстати, представить себе, каким будет это будущее, когда планшеты и мобильные телефоны с Linux станут лучшим вариантом.