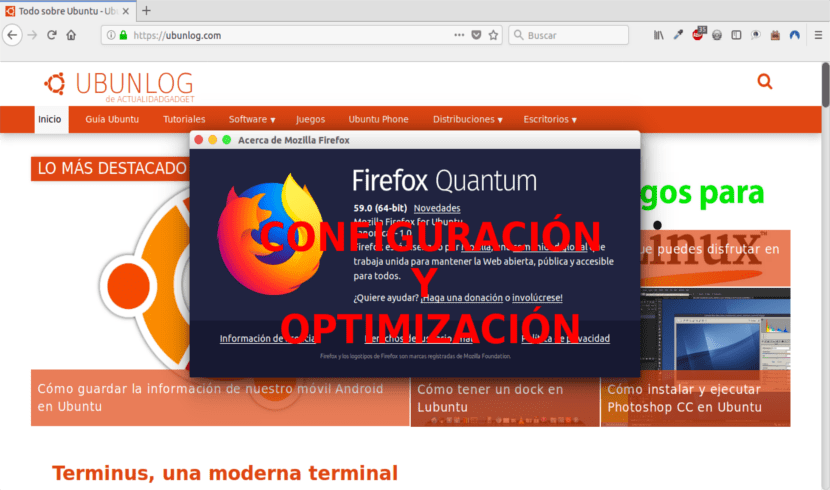
В следующей статье мы рассмотрим, как мы можем настроить и оптимизировать наш браузер Firefox Quantum в соответствии с нашими потребностями. Благодаря этому мы сможем немного выйти за рамки типичной конфигурации, чтобы получить от нее максимальную отдачу. Как всем известно, в настоящее время браузеры загружены множеством функций, которые позволяют нам максимально использовать их, добавляя, удаляя или редактируя их функции и параметры.
Многие люди говорят, что одним из современных браузеров, оказавших наибольшее влияние на мир вычислений, является Firefox Quantum. Он был разработан с новыми функциями, которые с самого начала обещают позиционировать его как один из лучших браузеров. Firefox Quantum доступен для вашего скачать по следующей ссылке. В свое время коллега уже рассказывал об этой версии Firefox в статья из этого блога.
Доступ к настройкам Firefox Quantum
Этот современный и мощный браузер включает в себя редактор конфигурации, о: конфигурации. В нем будут перечислены настройки Firefox. Эти настройки являются предпочтениями, которые считываются из файлы prefs.js и user.js в профиле Firefox.
Большинство настроек на этой странице расширенные настройки которых нет на панели параметров. Это связано с сопутствующими рисками, поскольку неправильная манипуляция или конфигурация могут вызвать нестабильность браузера или напрямую прекратить его работу.
Первым шагом будет доступ к странице конфигурации. Для этого мы открываем новое окно браузера и в адресной строке пишем следующее: о: конфигурации
После нажатия Enter мы увидим следующий экран:
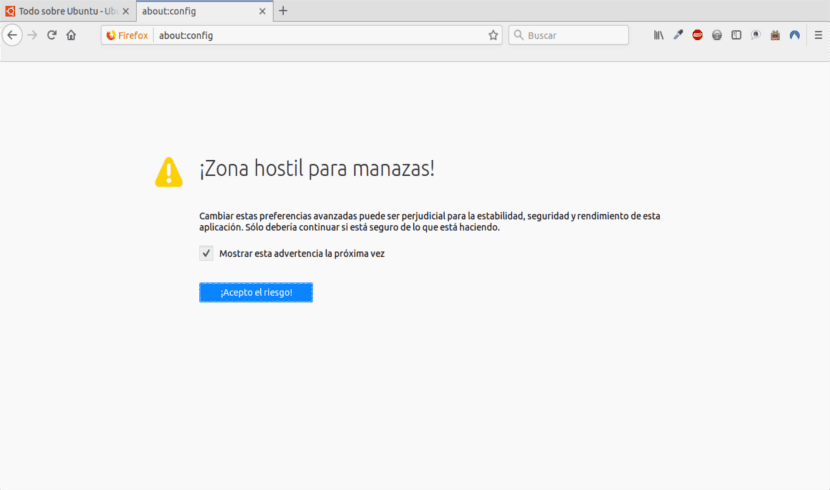
Здесь мы нажмем кнопку Я принимаю риск !. Таким образом мы получим доступ к следующей странице:
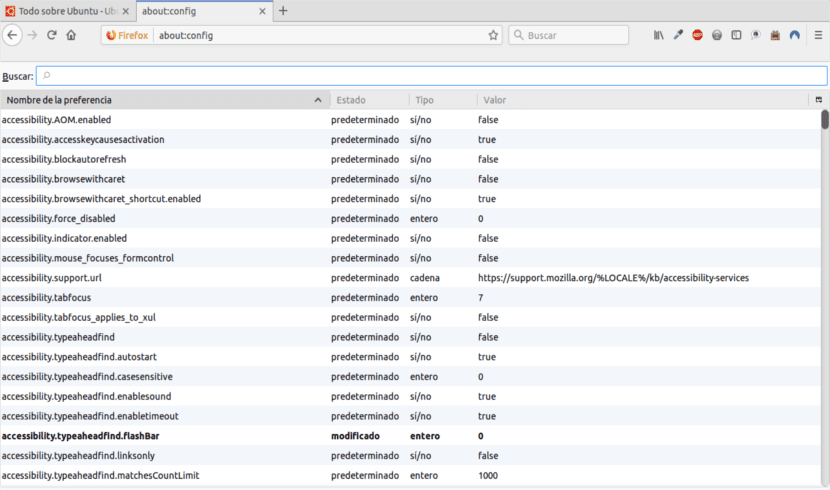
Как мы видим, в Firefox Quantum есть несколько вариантов конфигурации. Прежде чем подробно ознакомиться с некоторыми настройками about: config, давайте посмотрим, какие действия мы можем предпринять.
Общие действия: сбросить, изменить или добавить параметры
На странице about: config мы можем выполнить ряд административных действий с параметрами.
к добавить новую опцию, мы щелкнем правой кнопкой мыши в любом месте списка. В контекстном меню, которое будет показано, мы выберем опцию New. Теперь мы можем выбрать тип предпочтения, которое хотим добавить: String, Integer или Yes / No.
к изменить значение Из любого из этих параметров конфигурации нам нужно будет только щелкнуть правой кнопкой мыши тот, который мы хотим изменить. Когда откроется контекстное меню, нам не нужно будет выбирать параметр «Изменить» и изменять значение, которое оно нам показывает.
Опция «Сброс» Его можно использовать только в измененных настройках.. Мы увидим их, выделенные жирным шрифтом.
С учетом всего сказанного, теперь мы рассмотрим некоторые практические варианты использования экрана конфигурации Firefox Quantum about: config. Чтобы получить доступ к параметрам для более быстрого изменения, мы можем использовать поле поиска, которое мы увидим вверху списка.
Уменьшить кэш истории активных сеансов
Когда мы открываем наш браузер, это автоматически кеширует историю посещенных сайтов. Это действие может повлиять на производительность, если у нас нет определенного количества оперативной памяти.
Чтобы проверить значение, которое обрабатывает наш Firefox, мы перейдем к следующему параметру:
browser.sessionhistory.max_total_viewers
Это влияет на количество страниц, которые хранит Firefox Quantum чтобы обеспечить нам более быстрый доступ к ним. При доступе к этой опции мы увидим, что значение по умолчанию -1 но мы можем написать любое число. Это интересно изменить, если у нас мало оперативной памяти. В этом случае идеальным вариантом является запись числа меньше 4, но если у нас достаточно ОЗУ, мы можем записать большее число.
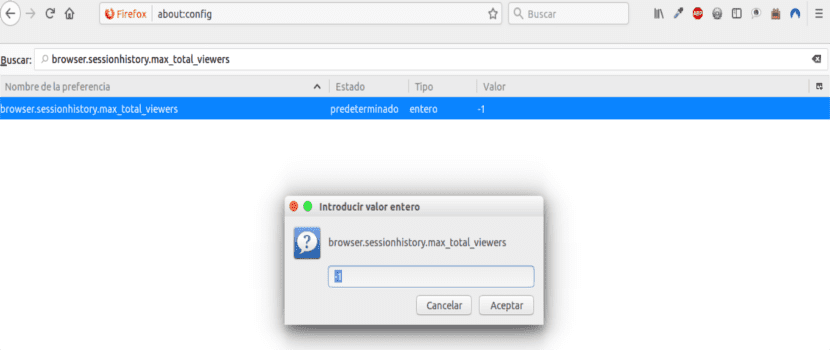
Чтобы изменить значение, нам просто нужно дважды щелкнуть строку параметра и написать желаемое число.
Измените минимальную ширину вкладки
Firefox Quantum установил ширина вкладки по умолчанию - 76 пикселей, но помните, что в предыдущих выпусках это значение было 100. Чтобы настроить его на это предыдущее значение, мы должны заглянуть на страницу конфигурации:
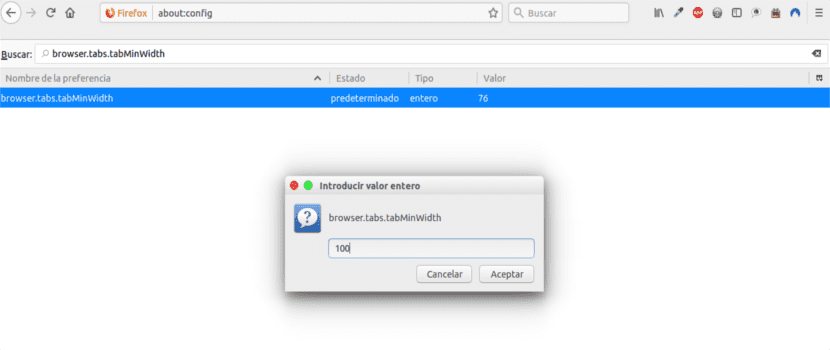
browser.tabs.tabMinWidth
Когда мы найдем эту опцию, мы увидим, что значение по умолчанию - 76. Просто дважды щелкните строку и в открывшемся окне напишите число 100 и нажмите OK.
Отключить ненужную анимацию
Анимация в Firefox Quantum придает браузеру современный вид. Если наши аппаратные ресурсы ограничены, особенно если говорить о оперативной памяти, или мы видим, что нет необходимости использовать эти анимации, мы можем отключить ее, выполнив поиск следующей опции:
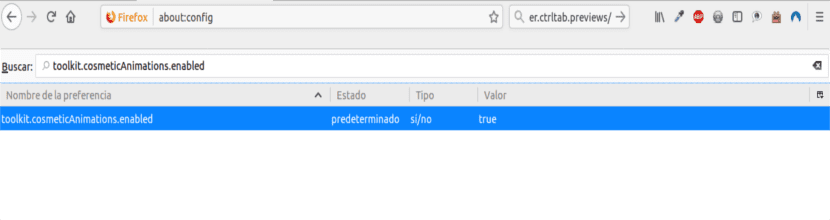
toolkit.cosmeticAnimations.enabled
Его значение по умолчанию - истина, мы дважды щелкнем по этой строке, чтобы это значение стало ложным.
Заставьте Firefox Quantum спросить нас, где мы хотим сохранять загрузки
Другой вариант, доступный в Firefox Quantum, - это возможность спросить пользователя, где они хотят сохранить загрузку, и таким образом определить собственный сайт. Для этого переходим к следующему варианту:
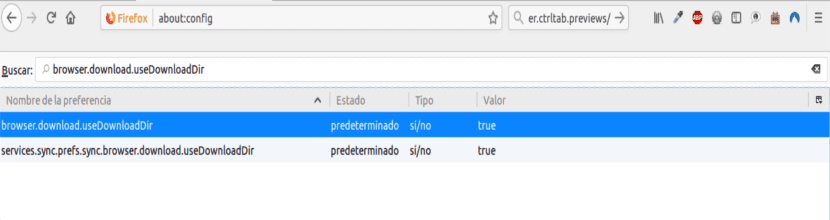
browser.download.useDownloadDir
В нем значение по умолчанию - истина, и достаточно дважды щелкнуть по этой строке, чтобы значение стало ложным. Таким образом Когда мы загрузим, отобразится окно, в котором мы можем выбрать папку в котором мы сохраняем нашу загрузку.
Измените расположение загрузок по умолчанию
По умолчанию Firefox Quantum хранит все загрузки в папке «Загрузки» операционной системы. Мы можем изменить это, выбрав следующую опцию:
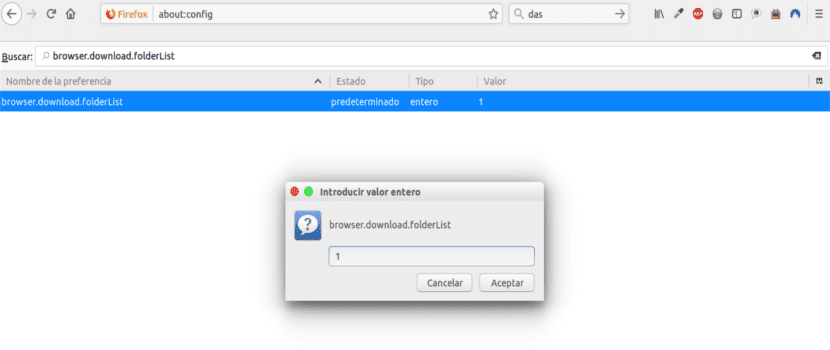
browser.download.folderList
В этом варианте значение по умолчанию равно 1, но мы можем изменить его на следующее:
- 0: хранит все загрузки на рабочий стол.
- 1. Сохраняет загрузки в папка «Загрузки».
- 2: Хранится в то же место, что и предыдущая загрузка.
Откройте новую вкладку для результатов окна поиска
По умолчанию, когда мы ищем в поле поиска Firefox Quantum результаты открываются в текущей вкладке. Чтобы открыть эти результаты в новой вкладке, необходимо изменить следующий параметр:
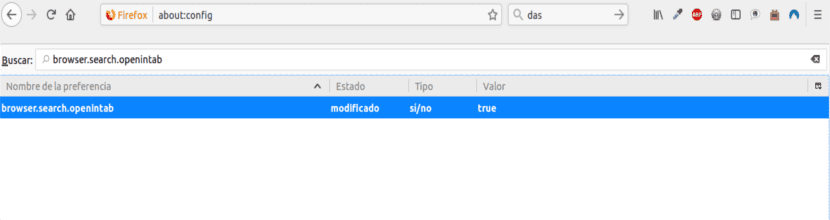
browser.search.openintab
Там мы сделаем двойной щелчок, чтобы его статус стал истинным.
Отрегулируйте количество предложений умной адресной строки в Firefox Quantum
В Firefox Quantum, когда мы начнем вводить текст в адресной строке, мы увидим раскрывающийся список рекомендуемых сайтов. Мы можем установить отображаемое число в следующем варианте:
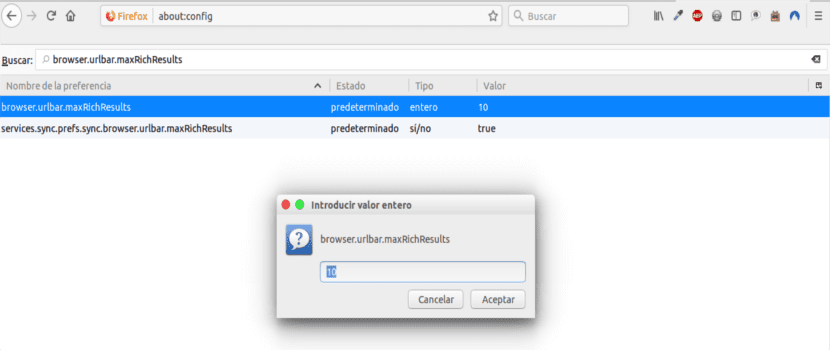
browser.urlbar.maxRichResults
Обработка всплывающих окон Javascript
В момент доступа к веб-сайту, на котором выполняется JavaScript, мы можем открыть новую оконную функцию. Если всплывающее окно не имеет всех обычных оконных функций (назад, вперед, перезагрузка и т. Д.), Наш браузер Quantum автоматически управляет им как всплывающим окном и не будет открывать его как новую вкладку.
Чтобы исправить это, мы будем искать следующий вариант:
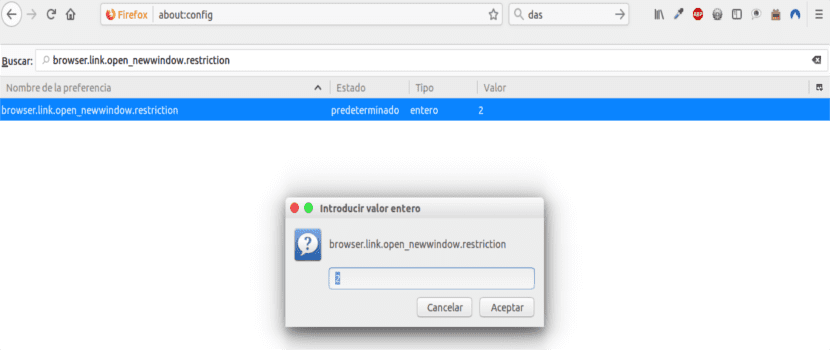
browser.link.open_newwindow.restriction
В нем значение по умолчанию 2, что означает, что все окна JavaScript будут открываться одинаково в котором Firefox обрабатывает новые окна, если вызов JavaScript не указывает, как отображать окно. Если мы установим значение 0, все ссылки будут открываться так же, как Firefox обрабатывает новые окна. В случае установки значения 1 новое окно не открывается.
Включить проверку орфографии во всех текстовых полях
Функция проверки орфографии по умолчанию в Firefox Quantum включена в многострочных текстовых полях. Чтобы отредактировать это, мы будем искать следующую опцию, позволяющую также проверять орфографию однострочных текстовых полей:
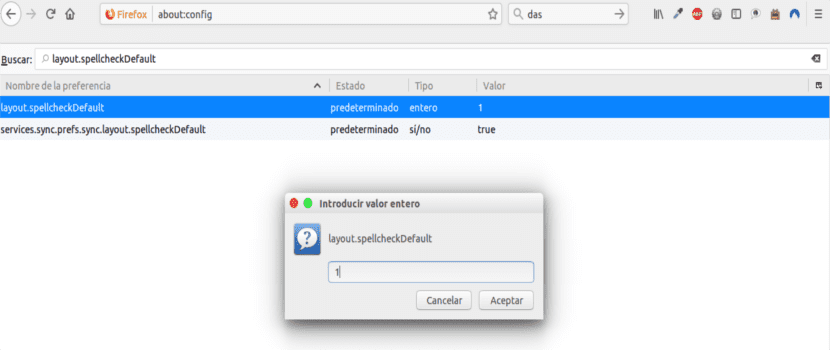
layout.spellcheckDefault
В этой переменной значение по умолчанию будет 1. Мы можем установить как значение 0 для отключения проверки орфографии или вставь это в 2, чтобы включить проверку орфографии во всех текстовых полях.
Установить автоматическое хранение сеансов
Firefox Quantum автоматически сохраняет сеанс каждые пятнадцать секунд. Мы можем изменить это значение в следующей переменной:

browser.sessionstore.interval
В нем значение по умолчанию будет 15000 миллисекунд, просто дважды щелкните по этой строке и запишите новое значение в миллисекундах.
Увеличить время выполнения скрипта
по умолчанию сценарий имеет промежуток времени десять секунд ответить на заказ. В противном случае будет сгенерировано предупреждение о том, что сценарий не отвечает. Мы можем изменить это значение в следующей переменной:
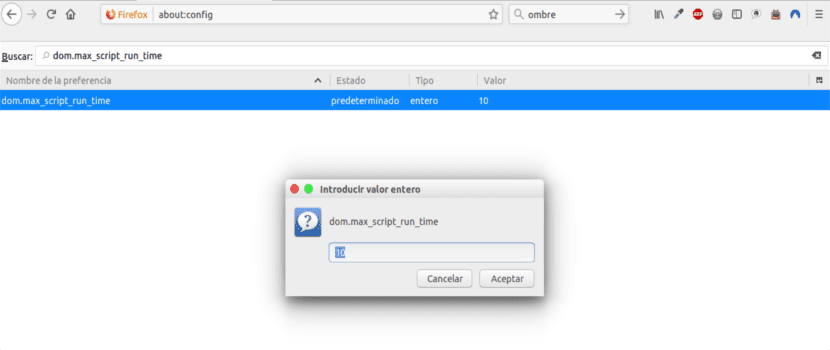
dom.max_script_run_time
В нем значение по умолчанию будет 10, но мы можем дважды щелкнуть и назначить новое значение в секундах.
Меньше использования памяти при свернутом браузере
Этот параметр ориентирован на пользователей Firefox в Windows поскольку при свертывании Firefox Quantum он отправляет Firefox в виртуальную память и освобождает физическую память, чтобы другие программы могли ее использовать. Firefox Quantum уменьшит использование физической памяти при минимизации в среднем на 10 МБ. Когда Firefox Quantum развернут, память, необходимая для его работы, будет восстановлена.
Для этого мы должны создать новое значение «Да / Нет», щелкнув правой кнопкой мыши и выбрав «Создать»> «Да / Нет». Это значение будет называться config.trim_on_minimize и мы должны установить для него значение true.
Отключить миниатюры
Когда мы используем клавиши Ctrl + Tab в Firefox Quantum, он будет переключаться между различными вкладками, открытыми в браузере, и будут отображаться маленькие эскизы, которые показывают содержимое каждой страницы, открытой в данный момент. Мы можем найти это полезным для просмотра такого контента, но подразумевает высокое потребление памяти. Чтобы изменить это значение, мы будем искать следующий вариант:

browser.ctrlTab.previews
В этой переменной значение по умолчанию - истина, и достаточно дважды щелкнуть по этой строке, чтобы изменить ее значение на ложное.
Увеличьте или уменьшите кэш-память квантового диска Firefox
Когда веб-сайт загружается, Firefox Quantum сохраняет его на вашем жестком диске, поэтому вам не придется снова загружать все свои настройки при следующей попытке доступа к нему. Чем больше размер хранилища для Firefox Quantum, тем больше страниц мы можем кэшировать. и это приводит к лучшему времени доступа.
Прежде чем увеличивать или уменьшать эту емкость хранилища, мы должны убедиться, что параметр browser.cache.disk.enable имеет значение true.
Затем перейдем к варианту:
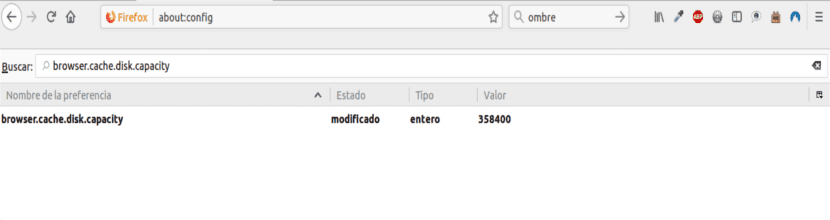
browser.cache.disk.capacity
В нем значение по умолчанию - 50000 КБ, и мы можем дважды щелкнуть по нему и выбрать один из следующих вариантов:
0: отключает кэширование диска.
- Любое значение менее 50000: Уменьшает объем дискового кеша.
- Любое значение выше 50000: Увеличить дисковый кеш.
Выделить весь текст в адресной строке при нажатии
Когда мы нажимаем на строку URL-адреса в системах Gnu / Linux, она не выделяет весь текст, а вместо этого помещает курсор в точку вставки. Если мы хотим, чтобы был выделен весь текст, независимо от операционной системы, нам придется искать следующий вариант:
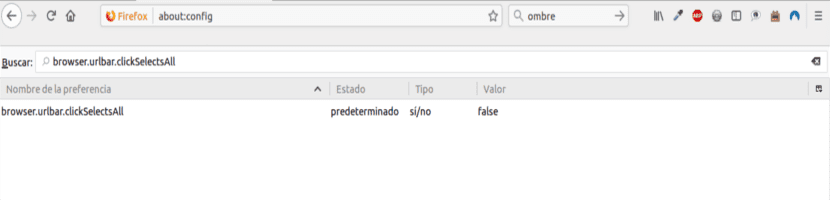
браузер.urlbar.clickSelectsAll
В нем у нас есть следующие возможности:
- false: установить курсор в точке вставки.
- правда: Выбрать весь текст когда мы щелкаем.
Установите одинаковый уровень масштабирования для каждого сайта
Firefox Quantum имеет возможность сохранять настройки масштабирования для каждого сайта и настраивать их в соответствии с нашими предпочтениями при загрузке веб-сайта. Если мы хотим уровень масштабирования постоянен от сайта к сайту, то есть идентично будем искать следующий вариант:
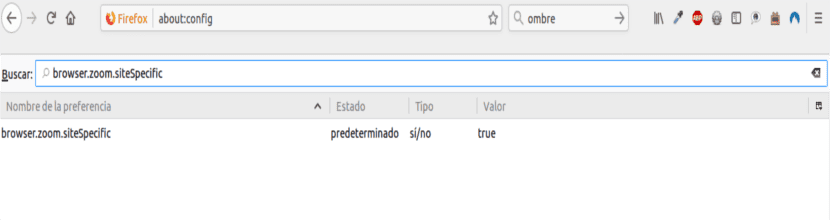
browser.zoom.siteSpecific
В нем мы изменим его значение на false, чтобы включить одинаковый уровень масштабирования на всех веб-сайтах.
Установите предел масштабирования
Эта опция полезна когда параметры масштабирования не соответствуют нашим потребностям. У нас будет возможность изменить предел масштабирования в следующем варианте для максимального размера:
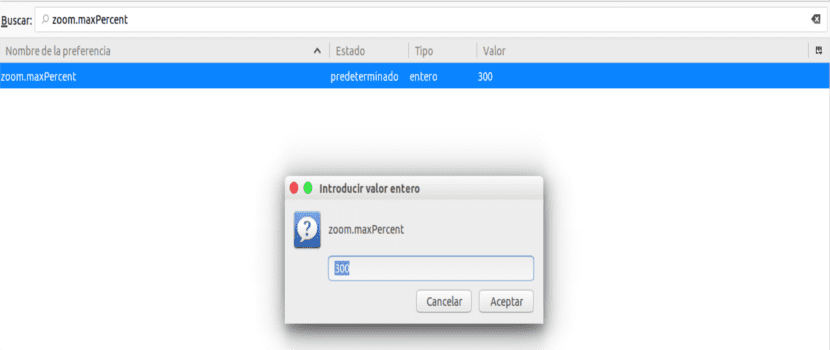
zoom.maxPercent
В нем значение по умолчанию - 300. Чтобы изменить минимальный размер, мы будем искать следующий вариант:
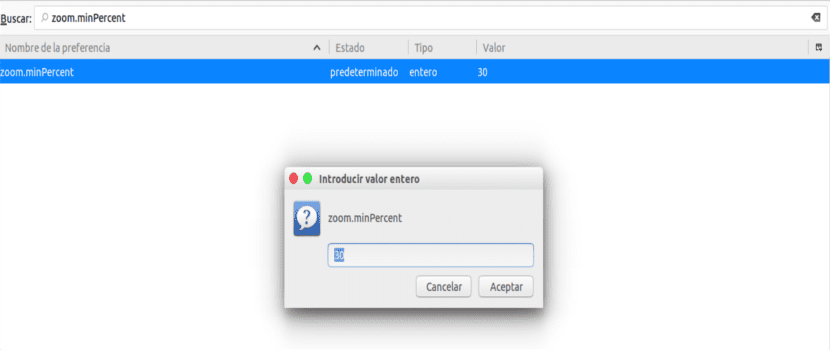
zoom.minPercent
Там значение по умолчанию - 30, но мы можем определить новое более низкое значение, если это то, что мы ищем.
Увеличить офлайн-кеш
С помощью этой опции мы можем увеличить автономный кеш. С его помощью мы сможем продолжить работу в автономном режиме в случае, если сетевые ресурсы ограничены. По умолчанию Firefox Quantum кеширует 500 МБ данные веб-приложения. Это значение можно изменить, выполнив поиск:
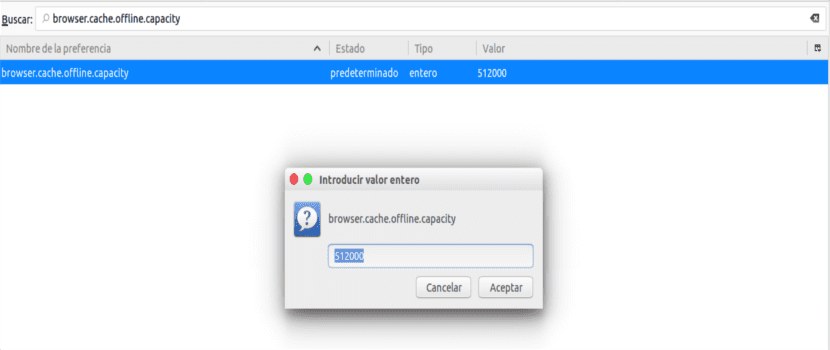
browser.cache.offline.capacity
В нем значение по умолчанию 512000, но мы можем присвоить новое значение по своему усмотрению.
Просмотреть исходный код в текстовом редакторе Firefox Quantum
Эта функция полезна для разработчиков, которым доступна опция «Посмотреть исходный код« детально проанализировать код сайта. Этот параметр позволяет нам просматривать исходный код данного веб-сайта во внешнем редакторе. Для этого нам нужно отредактировать две настройки. Первый - это следующий вариант:
view_source.editor.external
Его значение по умолчанию - false, но мы можем дважды щелкнуть по нему, чтобы установить значение true, и у нас есть возможность использовать внешний редактор.
Следующий параметр, который нужно изменить:
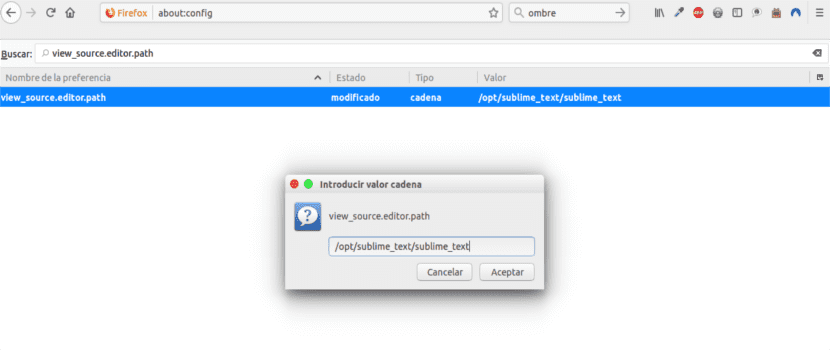
view_source.editor.path
В нем значение по умолчанию пусто, но двойным щелчком мы можем указать путь к редактору использовать.
Увеличьте значение тайм-аута «Сохранить ссылку как».
В момент щелчка правой кнопкой мыши и выбора опции «Сохранить ссылку как«, Браузер запросит заголовок макета содержимого из URL-адреса, чтобы определить имя файла. Если URL-адрес не доставляет заголовок в течение нескольких секунд, Firefox выведет значение тайм-аута. Это часто случается в сетях с нарушениями производительности.
Чтобы предотвратить возникновение этой проблемы, у нас есть возможность увеличить значение тайм-аута чтобы уменьшить вероятность этой ошибки в следующем варианте:
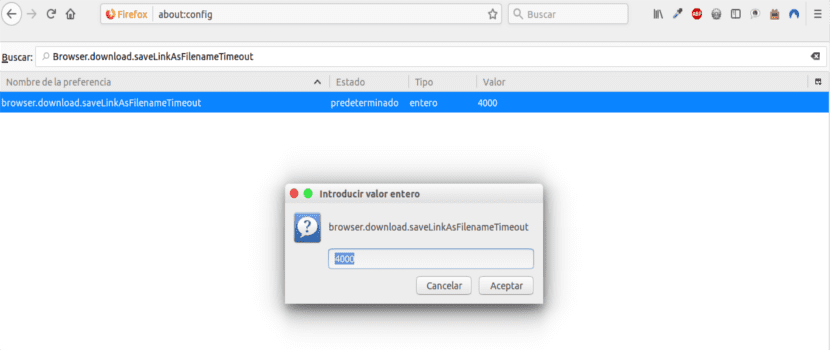
Browser.download.saveLinkAsFilenameTimeout
По умолчанию установлено значение 4000, но двойным щелчком по этой строке мы можем добавить желаемое значение в миллисекундах.
Автоматически скрывать панель инструментов в полноэкранном режиме
Когда мы используем полноэкранный режим, панель инструментов автоматически скрывается. Он появится снова, только когда мы наведем на него указатель мыши. Если мы предпочитаем быть видимым все время, будем искать:
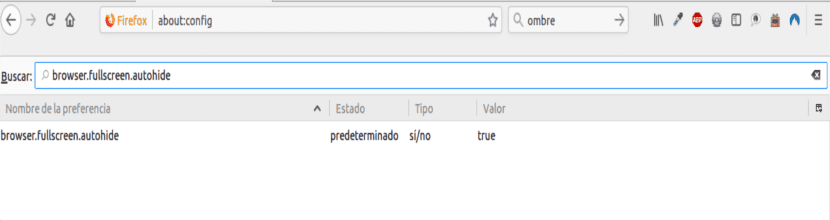
browser.fullscreen.autohide
В нем мы можем установить значение false, чтобы эта полоса всегда оставалась видимой.
Увеличьте результат поиска для надстроек Firefox Quantum
Когда мы ищем дополнения в Firefox Quantum, при переходе на маршрут Инструмент / Плагины / Получить плагины, в результате будут отображаться только 15 плагинов. Это количество можно изменить в следующей опции:
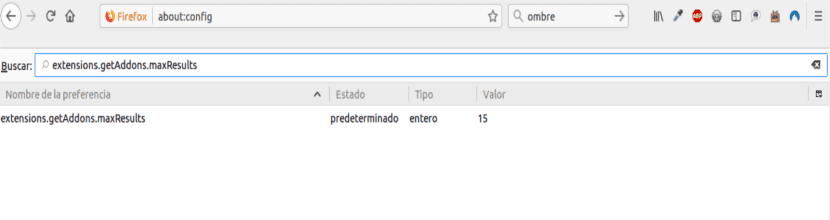
extensions.getAddons.maxResults
Открывать ссылки в новом окне Firefox Quantum
С помощью этой опции у нас есть возможность открывать ссылки в новых местах по мере необходимости. Вариант определить это:
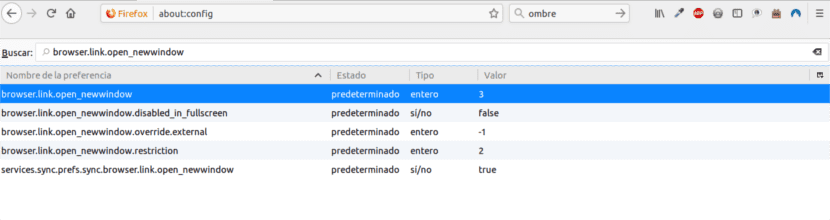
browser.link.open_newwindow
В нем значение по умолчанию - 3, и возможные варианты:
- 2. Откройте ссылку в новое окно.
- 3. Откройте ссылку в новая вкладка.
- 1: Откройте ссылку в текущая вкладка или окно.
Обновление расширений
Эта опция позволяет нам автоматически проверять наличие обновлений расширений установлен в Firefox Quantum. Чтобы определить это, мы должны искать:
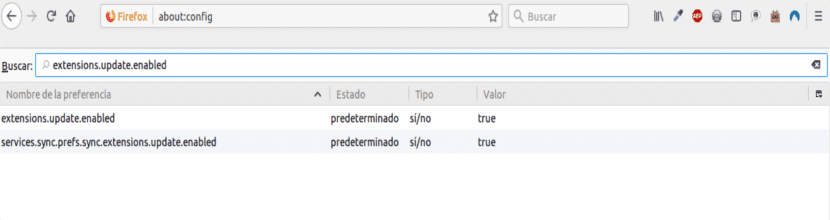
extensions.update.enabled
В нем у нас будут следующие варианты:
- истина: позволяет проверить наличие обновлений.
- ложный: отключить автоматический поиск обновлений.
После всего этого я завершаю статью о Firefox Quantum. Как мы видели, этот браузер предлагает нам довольно широкий набор возможностей для его настройки, которые те, с которыми можно здесь проконсультироваться, - это еще не все, что есть. Мы должны быть осторожны при изменении любого из них. поскольку они могут негативно повлиять на работу браузера.
ОТЛИЧНЫЕ РЕКОМЕНДАЦИИ!
Некоторые из них уже были изменены, потому что при поиске они выделяются жирным шрифтом, ключи, выделенные жирным шрифтом, - это те, которые мы, пользователи, изменили. Остальных, правда, я не знал, я их уже пробовал и они действительны в Firefox 59, спасибо!
Спасибо!
Большое спасибо. Я попробую и расскажу. Привет.