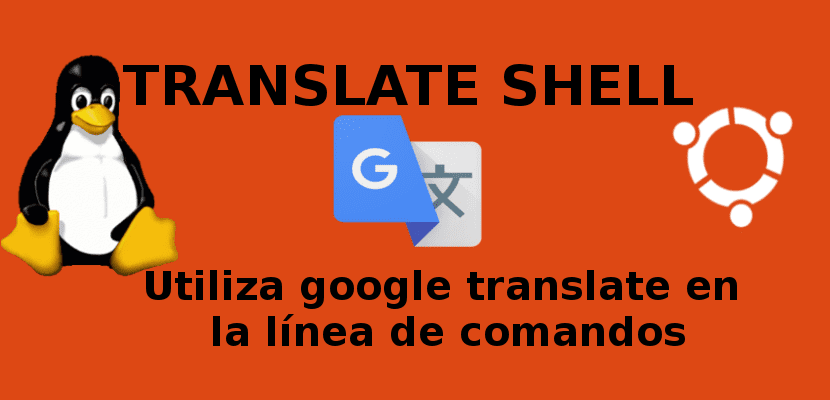
В следующей статье мы рассмотрим Translate-shell (ранее Google Translate CLI). Это переводчик для командной строки что предоставляет нам разных переводчиков, таких как Google Translate, (по умолчанию), Bing Translator, Яндекс.Переводчик, DeepL Translator и Apertium. Эта программа предоставит нам легкий доступ к каждой из этих машин перевода с нашего терминала.
За время работы в этом блоге другие коллеги, такие как я, написали много статей о приложениях CLI. Сегодня мы поговорим о том, как использовать «Google Translate, "В терминале нашей Ubuntu. Я использую эти инструменты много раз в течение дня, чтобы знать значения многих понятий, поскольку, несмотря на то, что я немного владел английским, во многих случаях я обнаруживал, что ныряю на немецкие, французские или иногда азиатские форумы, где это не всегда написано на английском или другом языке, на котором я правильно защищаюсь.
Что такое Translate-shell?
Переводчик-оболочка (ранее известный как Google Translate CLI) - переводчик командной строки через Google Translate (по умолчанию), Bing Translator, Яндекс.Переводчик и Apertium. Это позволит нам получить доступ к одной из этих систем перевода прямо с вашего терминала. Translate-shell разработан для работы с большинством дистрибутивов Gnu / Linux..
Как установить Translate-shell
Мы можем установить приложение Translate Shell на наш Ubuntu, используя любой из следующих двух методов. Есть третий способ установки, но я его не пробовал, поэтому в статью не добавляю.
- Ручной метод (Recomendado)
- Через диспетчер пакетов
Метод 1: ручной метод (рекомендуется)
С помощью этого метода нам нужно будет только клонировать репозиторий Translate-shell. Мы можем найти это на GitHub и вручную скомпилировать для любого дистрибутива. Нам нужно будет открыть терминал (Ctrl + Alt + T) и написать каждую из команд, показанных ниже:
git clone https://github.com/soimort/translate-shell && cd translate-shell make sudo make install
Метод 2: через диспетчер пакетов
Translate-shell - это доступны в некоторых официальных репозиториях самых популярных дистрибутивов. Мы можем установить его через менеджер пакетов. Для выполнения установка на Debian / Ubuntu, нам нужно будет использовать только команду APT-GET или APT. Нам останется только открыть терминал (Ctrl + Alt + T) и написать:
sudo apt-get install translate-shell
Как использовать Translate-Shell
После успешного выполнения любой из возможных установок мы можем открыть терминал и запустить программу, используя следующий формат команды. Этот инструмент может автоматически определять язык исходного текста. По умолчанию он переводит исходный текст на английский язык..
trans [palabras]
Переведено на английский язык
Я переведу "Саудос" на английский. Для этого нам останется только написать в терминале (Ctrl + Alt + T):
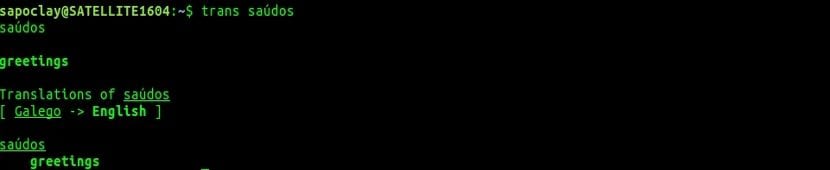
trans saúdos
Выберите язык для перевода
Мы можем перевести слово (в этом случае то же, что и в предыдущем примере) на немецкий (например) с помощью следующей команды:

trans :de saúdos
Перевести на несколько языков
Чтобы перевести слово на более чем один язык, мы сможем использовать следующую команду (В этом примере я собираюсь перевести слово saúdos на тамильский и хинди.):
trans :ta+hi saúdos
Перевести целые предложения
Чтобы перевести фразу, просто используйте предложение в кавычках как вы можете видеть ниже. В следующем примере выполняется перевод с английского на испанский:

trans :es "what is going on your life?"
Посмотреть простой перевод
Translate-shell по умолчанию показывает переводы в деталях. Если вы предпочитаете видеть только информацию в простом режиме, вам просто нужно добавить -b опция в команде.

trans -b :es thanks
Перевести в режиме словаря
Режим словаря. Чтобы использовать этот инструмент в качестве словаря, просто добавить параметр -d командовать:
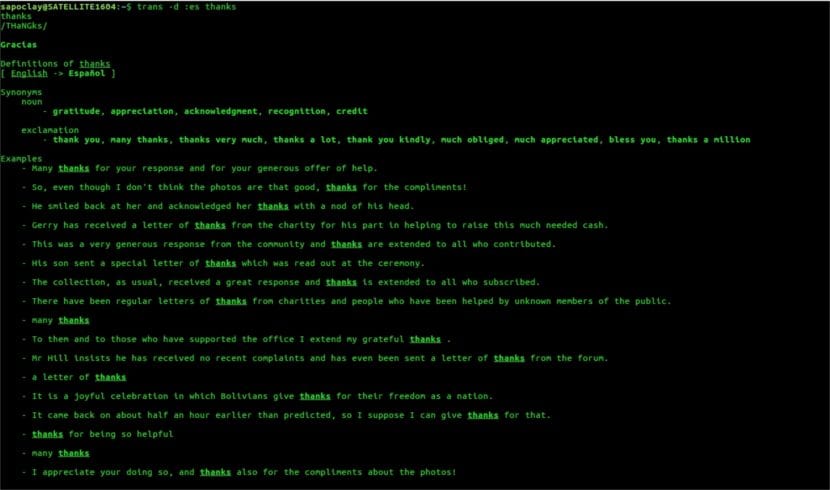
trans -d :es thanks
Перевести файл
Чтобы перевести файл, нам нужно будет указать путь к файлу, который нужно перевести. Используйте в терминале следующий формат (Ctrl + Alt + T):

trans :es file:///home/sapoclay/gtrans.txt
Использовать интерактивный режим
Чтобы открыть интерактивную оболочку Translate, нам нужно: убедитесь, что мы должны указать исходный язык и целевой язык перед запуском интерактивной оболочки. В этом примере я переведу слово «спасибо» с английского на испанский.
trans -shell en:es thanks
Получите коды доступных языков
Чтобы узнать коды языков, которые мы можем использовать, просто выполните следующую команду:

trans -T
Помощь
Чтобы узнать больше вариантов, мы можем использовать справочник:
man trans
Мы также можем узнать больше об этом инструменте в Страница GitHub проект.
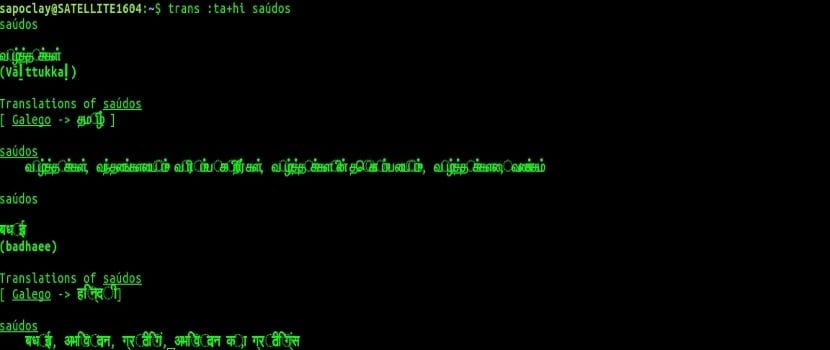
Спасибо!
это было как раз то, что мне было нужно
состояние| транс -b :es | xcowsay –image="вставьте свое любимое изображение"