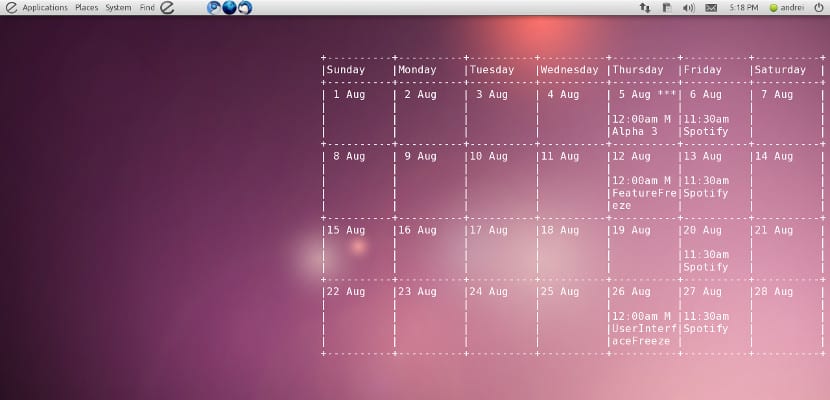
В последнее время все больше и больше людей используют все, что в их силах, для повышения своей продуктивности и эффективности использования рабочего времени. Один из наиболее часто используемых инструментов, хотите верьте, хотите нет. Календарь Google, календарь, который синхронизируется с приложениями на наших мобильных устройствах и который мы можем отображать на рабочем столе нашей Ubuntu благодаря Conky.
Система, помимо отображения нашего Календаря Google, потребляет очень мало ресурсов и, поскольку использует Conky, совместима с любым рабочим столом Ubuntu или с любым оконным менеджером, имеющим рабочий стол. Чтобы иметь Календарь Google, в дополнение к Conky нам потребуется установить GCalcli. Gclacli - это приложение, позволяющее подключаться к Conky с нашей учетной записью Календаря Google, поэтому важно не только правильно установить его, но и правильно настроить, иначе мы не сможем отобразить наш календарь.
Установка GCalcli
Установка Gcalcli проста, поскольку он находится в репозиториях Ubuntu, поэтому мы открываем терминал и пишем следующее, чтобы начать установку:
sudo apt-get установить gcalcli
После установки мы запускаем gedit, чтобы создать файл конфигурации и подключить Gcalcli к нашей учетной записи Календаря Google. Таким образом, в том же терминале мы пишем следующее:
gedit ~ / .gcalclirc
Как только файл был открыт, мы пишем следующее (будьте осторожны! Скопируйте его как есть, включая скобки, иначе это не сработает)
[кальций]
пользователь: Your_Username_sin_@gmail.com
pw: Your_password
Конфигурация Conky для отображения нашего Календаря Google
Сохраняем его и в conkyrc копируем следующее:
выравнивание top_right
фон нет
граница_ширина 0
CPU_AVG_SAMPLES 2
default_color белый
default_outline_color белый
default_shade_color белый
draw_borders нет
draw_graph_borders да
draw_outline нет
draw_shades нет
use_xft да
xftfont DejaVu Sans Mono: размер = 12
зазор_x 5
зазор_у 60
минимальный_размер 5 5
net_avg_samples 2
double_buffer да
out_to_console нет
out_to_stderr нет
extra_newline нет
own_window да
own_window_class Конки
own_window_type переопределить
own_window_transparent да
own_window_hints без декорирования, ниже, липкий, skip_taskbar, skip_pager
stippled_border 0
Update_Interval 1.0
прописные нет
use_spacer нет
show_graph_scale нет
show_graph_range нет
text_buffer_size 8096ТЕКСТ
$ {execi 300 gcalcli –nc –cals = owner calw 4}
Если мы хотим, чтобы Календарь Google запускался с нашей системой, мы добавляем следующее в наш файл conkystart:
#! / bin / bashsleep 50 && conky
И теперь нам нужно только запустить Conky или перезапустить сеанс, если он у нас уже установлен. Если вы все еще не пользуетесь Conky, рекомендую вам посетить это сообщение, где мы научим вас его устанавливать и настраивать. И наслаждаться нашим Календарем Google на рабочем столе.
Очень хорошая информация, я использую Kubuntu 14.10 из 64, как мне его установить?
Заранее благодарим за объяснение.