
В следующей статье мы рассмотрим Cubic. Название этого приложения является аббревиатурой от Пользовательский Ubuntu ISO Creator. Это приложение с графическим пользовательским интерфейсом для создания загрузочного образа Ubuntu Live (ISO) подгонять.
Cubic активно развивается и предлагает множество вариантов легко создать живой образ Ubuntu. Он имеет встроенную среду chroot командной строки, из которой мы можем выполнять все настройки, такие как установка новых пакетов, ядер, добавление дополнительных фоновых обоев, добавление файлов и папок.
Эта программа используется для создания живых образов Ubuntu, но я думаю, что ее можно использовать с другими разновидностями Ubuntu и производными, такими как Linux Mint. Cubic не будет создавать live DVD нашей системы. Вместо этого просто создайте собственный живой образ из ISO-образа Ubuntu..
Установите Cubic в Ubuntu
Разработчик Cubic, чтобы облегчить процесс установки, создал PPA. Чтобы установить Cubic в нашей системе Ubuntu, нам нужно будет выполнить следующие команды одну за другой в терминале (Ctrl + Alt + T):
sudo apt-add-repository ppa:cubic-wizard/release sudo apt-key adv --keyserver keyserver.ubuntu.com --recv-keys 6494C6D6997C215E
На этом этапе мы можем установить эту программу, используя следующий сценарий.
sudo apt update && sudo apt install cubic
Вы можете увидеть больше об установке этой программы в следующих ссылка.
Создайте собственный ISO-образ Ubuntu Live с помощью Cubic
После установки мы собираемся запустить Cubic из меню приложения или док-станции.
Выберите каталог для проекта
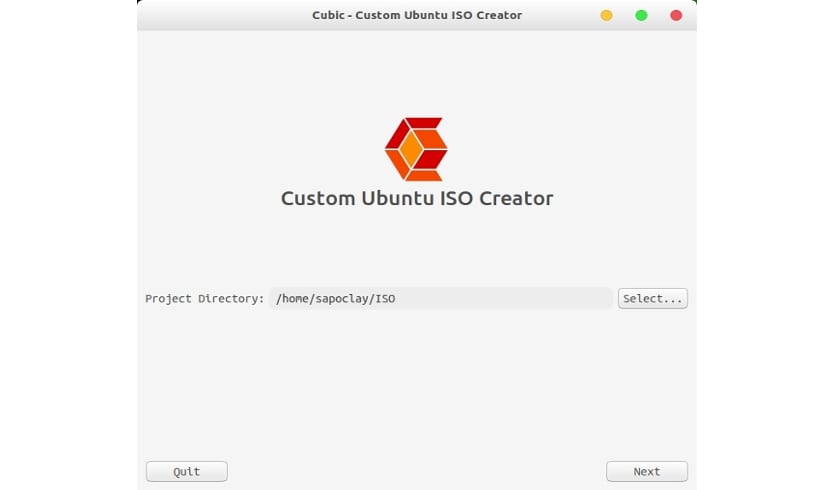
Это будет каталог, в котором будут сохранены файлы нашего проекта. Выберите путь, по которому вы будете хранить установочный ISO-образ Ubuntu. Cubic автоматически заполнит все детали вашей пользовательской ОС. Мы можем изменить детали, если захотим.
Chroot-среда
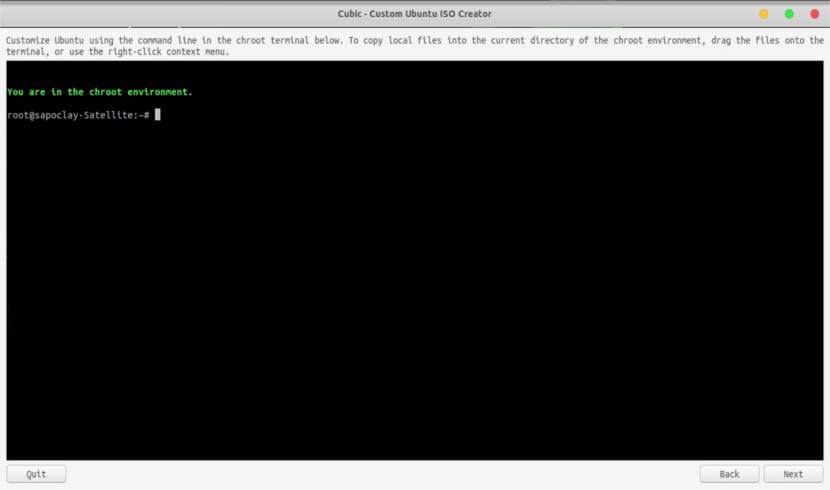
После извлечения файловой системы мы автоматически получим доступ к среде chroot. Отсюда мы можем установить любые дополнительные пакеты, добавить фоновые изображения, добавить список репозиториев исходного кода, добавить последнюю версию ядра в наш ISO и все другие настройки.
Кроме того, у нас будет возможность обновить список источников ПО. После изменения списка источников мы не можем забыть обновить список источников.
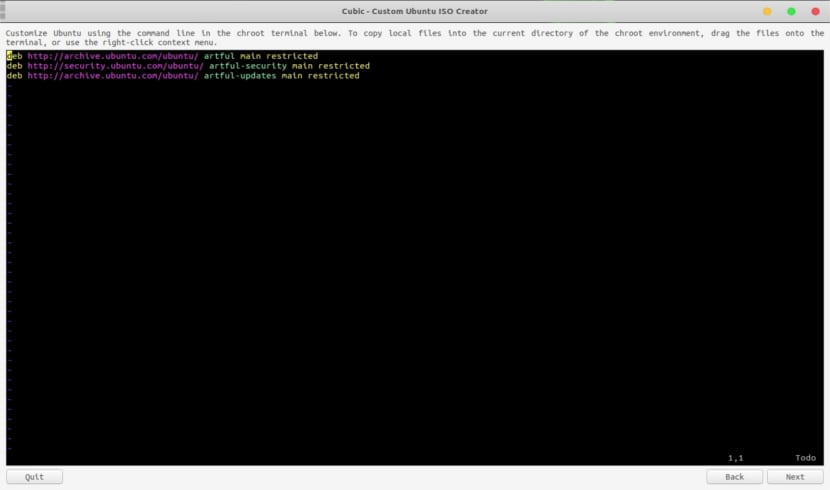
Мы также сможем добавлять в проект файлы или папки. Мы можем копировать файлы / папки щелкнув их правой кнопкой мыши и выбрав копирование или использование CTRL + C. Чтобы вставить, нам нужно будет только щелкнуть правой кнопкой на Терминале (внутри окна Cubic). Нам нужно будет только выбрать «Вставить файл (ы)» и, наконец, нажать «Копировать».
Мы можем добавляем собственные обои. Для этого нам нужно будет перейти в каталог / usr / share / фоны /:
cd /usr/share/backgrounds
Оказавшись в нем, мы имеем только перетащите изображения в окно Cubic. Или скопируйте изображения и щелкните правой кнопкой мыши в окне Cubic. Нам нужно будет выбрать опцию Вставить файл (ы). Более того, нам нужно будет добавить новые обои в файл XML в / usr / share / gnome-background-properties, так что вы можете выбрать в диалоговом окне. В этой папке мы уже найдем несколько файлов, которые могут служить ориентиром.
Выбираем версию ядра
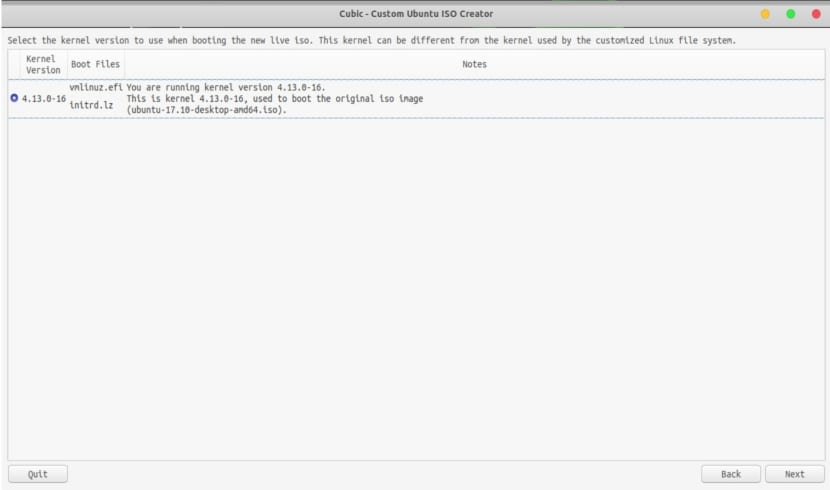
На следующем экране нам нужно будет выбрать версия ядра для использования при загрузке нового ISO. Если вы установили дополнительные ядра, они также будут перечислены в этом разделе.
Удалить пакеты после установки
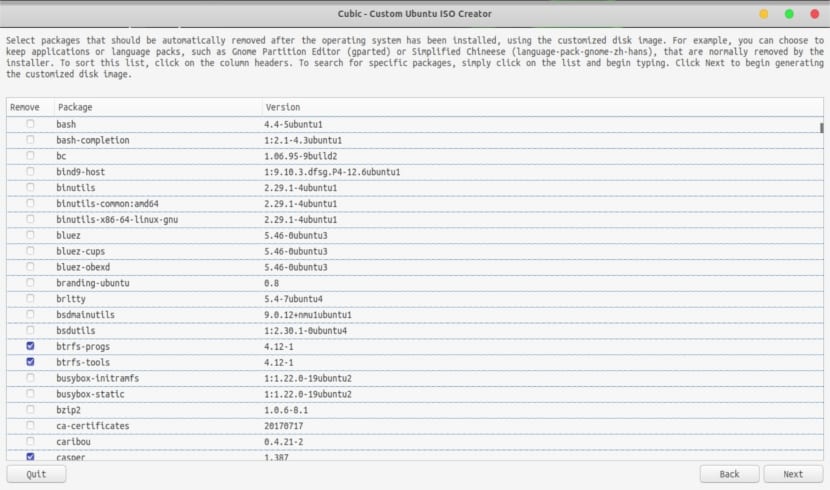
Следующий раздел позволит нам выбрать пакеты, которые мы хотим удалить из нашего живого образа. Выбранные пакеты будут автоматически удалены после установки операционной системы Ubuntu. используя собственное изображение. Здесь вы должны быть осторожны при выборе пакетов для удаления, вы можете удалить пакет, который зависит от другого пакета, не зная об этом.
Создание ISO
Теперь начнется процесс создания живого изображения. Это займет некоторое время в зависимости от характеристик вашей системы.
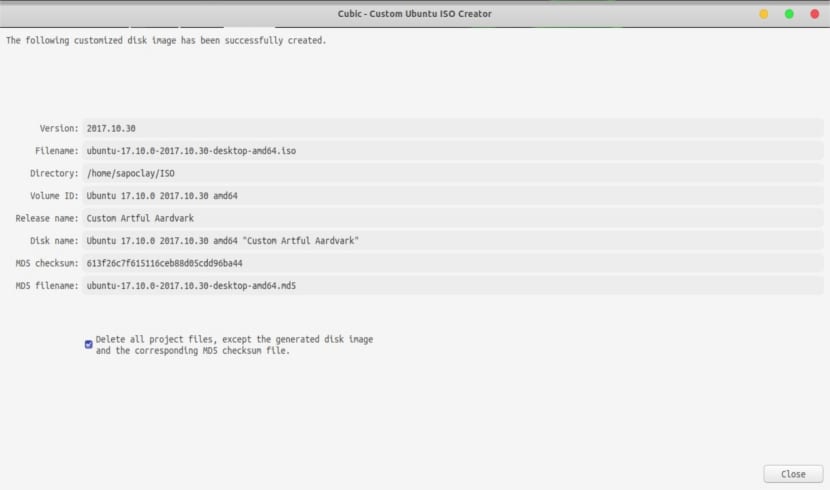
Как только процесс создания изображения будет завершен, нам просто нужно нажать «Готово». Cubic отобразит подробную информацию о вновь созданном пользовательском изображении..
Если в будущем вы захотите изменить новый пользовательский образ, созданный вживую, нам придется снять флажок с опции «Удалите все файлы проекта, кроме созданного образа диска и соответствующего файла контрольной суммы MD5.«. Cubic оставит пользовательское изображение в рабочем каталоге проекта, и мы сможем внести изменения в будущем. Нам не придется начинать все сначала.
Примечание для пользователей Ubuntu 17.10:
В системе Ubuntu 17.10 Поиск DNS может не работать в среде chroot (хотя я должен сказать, что у меня он работал правильно). Если вы создаете собственный live-образ Ubuntu 17.10, вы должны указать правильный файл resolve.conf:
ln -sr /run/systemd/resolve/resolv.conf /run/systemd/resolve/stub-resolv.conf
Чтобы убедиться, что разрешение DNS работает, выполните следующие команды:
cat /etc/resolv.conf ping google.com
Удалить Cubic
Чтобы устранить эту программу, нам нужно будет только открыть терминал (Ctrl + Alt + T) и написать в нем:
sudo apt-add-repository -r ppa:cubic-wizard/release sudo apt remove cubic && sudo apt autoremove
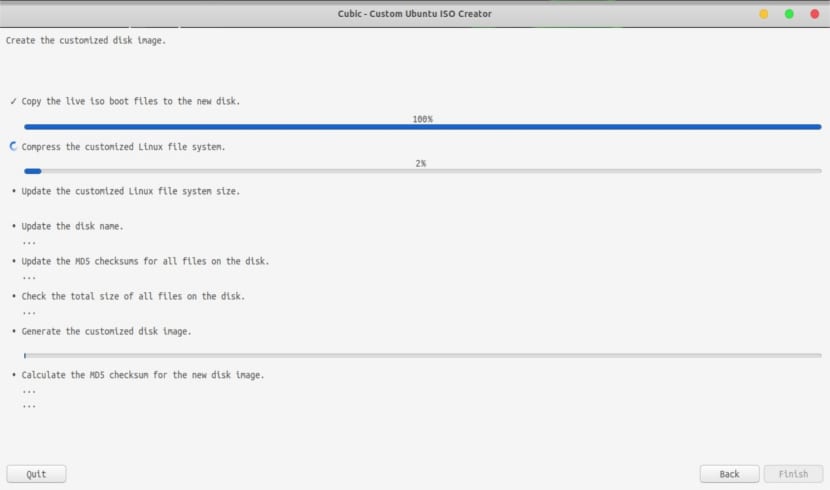
Какая интересная программа, нам придется попробовать ее вживую. Привет.
Не могли бы вы лучше объяснить шаги. Я остался, когда вы запустили Cubic. Появится окно с запросом маршрута. Какое изображение вы поставили. Но затем у меня появляется окно, которое спрашивает меня:
Исходный ISO:
ISO Costum:
Я не знаю, что мне делать.
Вы также не говорите, как получить доступ к среде CHROOT
Я уже использовал его, в промежутках понял, что есть несколько страниц, которые рассказывают о проекте, этот проект очень сложный (отличный).
Я использую mint 18 sarah с cobic, но при создании измененного ISO он создается в sources.list
deb cd-rom: и путь к имени дистрибутива, как я должен сделать перед созданием измененного ISO, чтобы он не создавался в источниках
Gracias
Он изменяет права доступа к системному файлу, которые должны быть доступны только для чтения обычным пользователям. Таким образом, возникает угроза безопасности
Протестировано с Ubuntu 20.04.3 и Linux Mint 20, работает очень хорошо. В Ubuntu мне пришлось скопировать исходный список резидентного компьютера. Настройка приложений требует времени, поскольку некоторые PPA, которые исходные дистрибутивы используют с Cubic, не работают. В этих случаях вам нужно скопировать fitxaro deb и установить его. Настроить интерфейс кружевной бобиной. Я использовал / etc / skel, чтобы пользователи наследовали настройки. Я пришел из компании Systemback, которая недавно подвела меня в современном оборудовании. С Cubic без проблем.