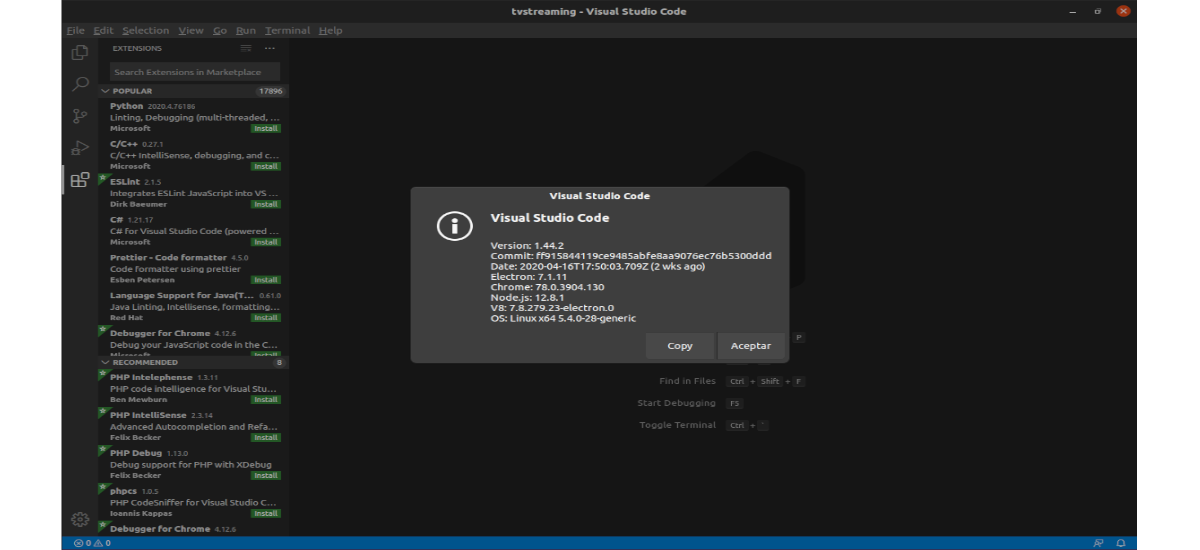
В следующей статье мы рассмотрим два способа установки Visual Studio Code на Ubuntu 20.04. Пользователям, которые еще не знакомы с этой программой, мы должны сообщить им, что Visual Studio Code - это бесплатный редактор кода с открытым исходным кодом, разработанный Microsoft. и что он распространяется под лицензией MIT.
Visual Studio Code является кроссплатформенным, поэтому мы можем найти его доступным для Gnu / Linu, Windows и macOS. Он основан на Electron и NodeJS для настольных ПК и работает на движке дизайна Blink.
Этот редактор также можно настраивать, поэтому пользователи могут установить нашу конфигурацию изменение темы редактора, сочетаний клавиш и настроек. Он имеет встроенную поддержку отладки, встроенный элемент управления Git, подсветку синтаксиса, автозавершение кода, встроенный терминал, рефакторинг кода и фрагменты.
Кроме того, редактор имеет встроенную поддержку JavaScript, TypeScript и Node.js, а также богатую экосистему расширений для других языков (например C ++, C #, Java, Python, PHP, Go и т. д.) и время выполнения (как .NET и Unity).
Установите Visual Studio Code в Ubuntu 20.04
В Убунуту 20.04 мы сможем установить VS Code как мгновенный пакет через магазин Snapcraft или как пакет deb из Репозитории Microsoft. Здесь каждый пользователь может выбрать метод установки, наиболее подходящий для его среды.
В виде оснастки
Пакет Visual Studio Code распространяется и поддерживается Microsoft. Snap - это автономные программные пакеты, которые включают двоичный файл для всех зависимостей, необходимых для запуска приложения. Пакеты Snap легко обновлять и защищать. Эти пакеты в Ubuntu можно установить из командной строки или через программное приложение Ubuntu.
Чтобы установить VS Code, нам нужно только открыть терминал (Ctrl + Alt + T) и выполните следующую команду:
sudo snap install --classic code
После выполнения предыдущей команды Visual Studio Code должен быть установлен на нашем компьютере с Ubuntu 20.04, и мы можем начать его использовать.
Если вы предпочитаете использовать графический интерфейс для установки, нет ничего, кроме откройте опцию программного обеспечения Ubuntu и выполните поиск 'Visual Studio Code'и установите приложение:
Каждый раз, когда выпускается новая версия, пакет VS Code будет автоматически обновляться в фоновом режиме.
Как пакет .deb с использованием apt
Visual Studio Code также доступен в официальных репозиториях Microsoft.. Чтобы установить его, нам нужно будет выполнить следующие шаги.
Для начала мы будем обновить индекс пакета и установить необходимые зависимости выполнив следующую команду в терминале (Ctrl + Alt + T):
sudo apt update; sudo apt install software-properties-common apt-transport-https wget
Следующее, что мы сделаем, это импортировать ключ Microsoft GPG с помощью wget следующим образом:
wget -q https://packages.microsoft.com/keys/microsoft.asc -O- | sudo apt-key add -
На данный момент мы можем включить репозиторий VS Code набрав в том же терминале:
sudo add-apt-repository "deb [arch=amd64] https://packages.microsoft.com/repos/vscode stable main"
После включения репозитория apt мы можем начать установку пакета печатать:
sudo apt install code
Когда выходит новая версия, мы сможем обновить пакет VS Code с помощью стандартного инструмента обновления программного обеспечения на нашем рабочем столе. Мы также сможем обновить его, выполнив следующие команды в терминале (Ctrl + Alt + T):
sudo apt update; sudo apt upgrade
Запуск кода Visual Studio
После завершения установки мы можем запустите программу, набрав в строке поиска действий 'Visual Studio Code". Нам нужно будет только щелкнуть значок, чтобы запустить приложение.
Когда мы запускаем VS Code в первый раз, должно появиться следующее окно:
Теперь мы можем начать установку расширений и настроить VS Code в соответствии с нашими предпочтениями.
VS Code также можно запустить из командной строки печатать:
code
На этом этапе мы можем приступить к установке новых расширений и настройке рабочего пространства. Для получения дополнительной информации о VS Code пользователи могут посетить страница официальная документация, сайт проектаo их Вопросы и ответы проект.
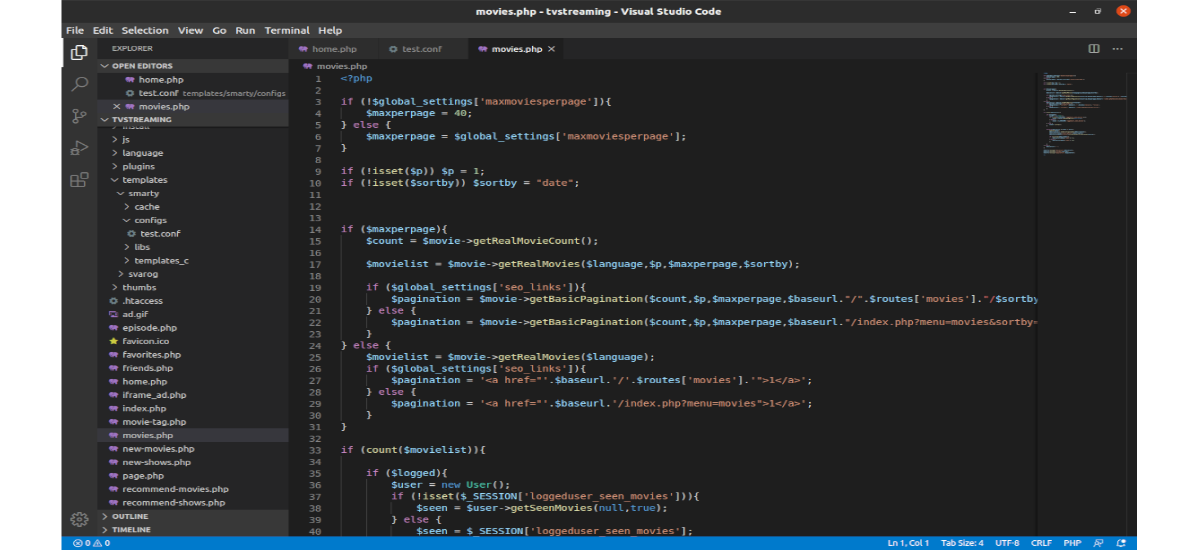

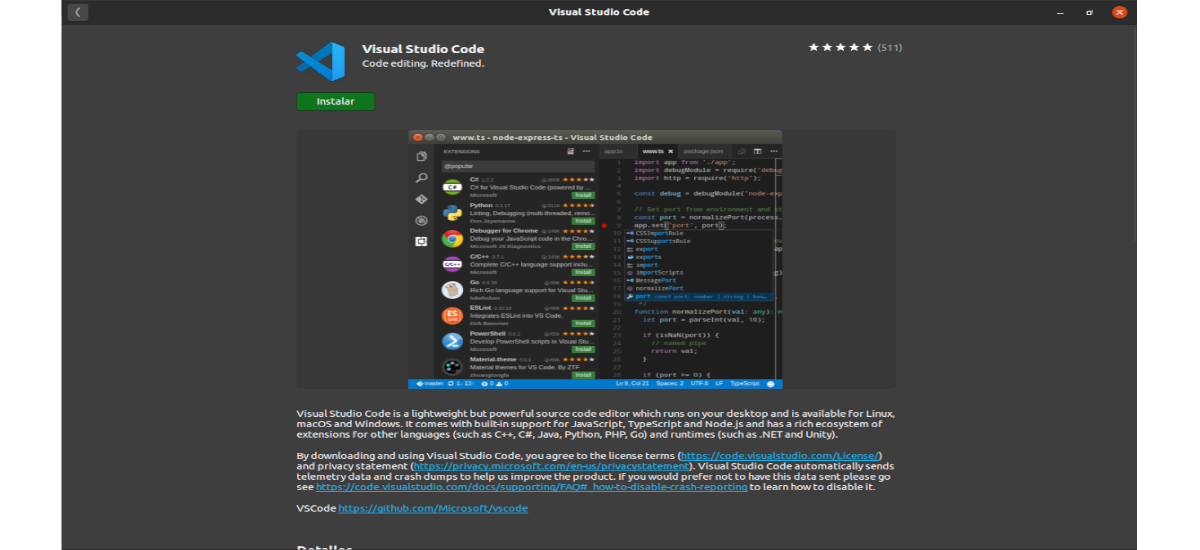
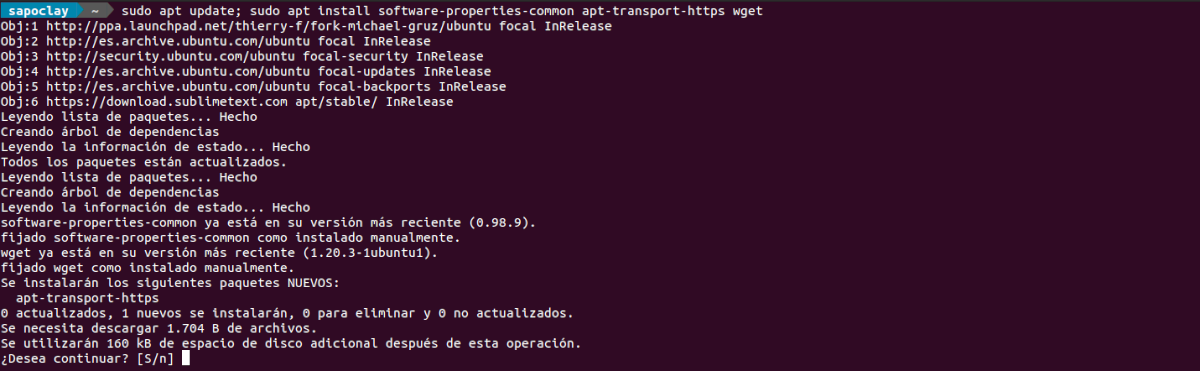


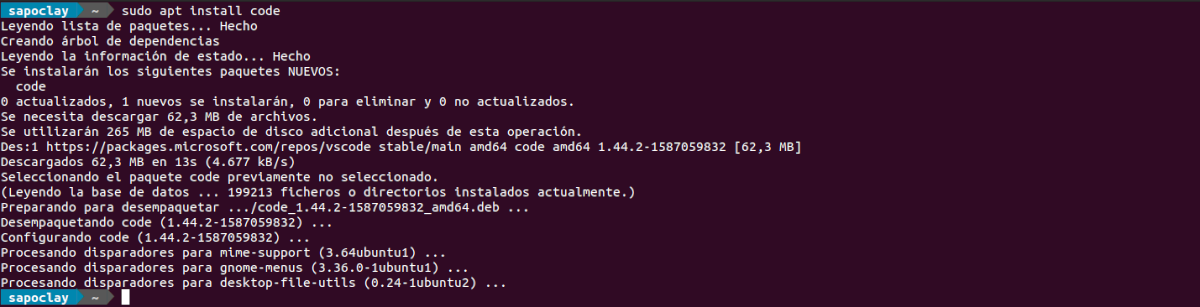

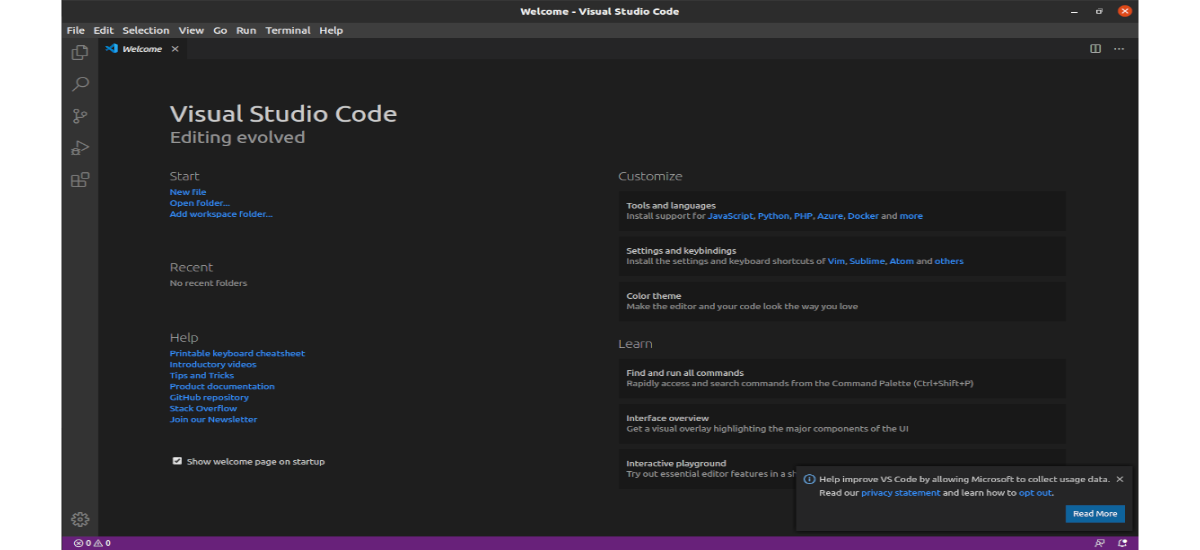
Эй.
В названии записи написано «Виртуальный» вместо «Визуальный» xD, xD.
Приветствие.
Спасибо за уведомление xD.
Тот факт, что он от Microsoft, всегда отбрасывал меня назад, ясно, что у меня есть предубеждения на этот счет. И я научился использовать Sublime Text 3, чтобы делать те мелочи, которые я делаю в python и mel.
В любом случае спасибо за статью.
Это ужасно, они хотят, чтобы новые разработчики привыкли к их продуктам, чтобы бесплатные программные инструменты умирали и в конечном итоге развивались в Windows с Visual Studio. Разве вы этого не понимаете !!!! ???
Я рекомендую вам попробовать kdevelop или codelite, или codeblocks, или eclipse cdt. Первые три интегрированы с дистрибутивом и намного лучше !!!
Мне кажется, что это хороший инструмент для разработки кода, но вы также можете использовать другие, например, кодовые блоки для c или c ++, у каждого языка есть редактор кода выбора, но vscode объединяет все из них, чтобы позволить программисту выполнять потоковую передачу внутри та же программа и тем самым сделать ее более эффективной 🙂.
Привет, я в этом что-то новенькое, вы говорите, что пакет snap будет обновляться автоматически, файл .deb не обновляется? Стоит ли устанавливать заново или можно обновить?
Привет. Независимо от того, используете ли вы пакет snap или репозиторий, показанный в статье, программа должна обновляться, когда вы получаете обновления в системе и обновления программы. Не нужно переустанавливать заново. Salu2.