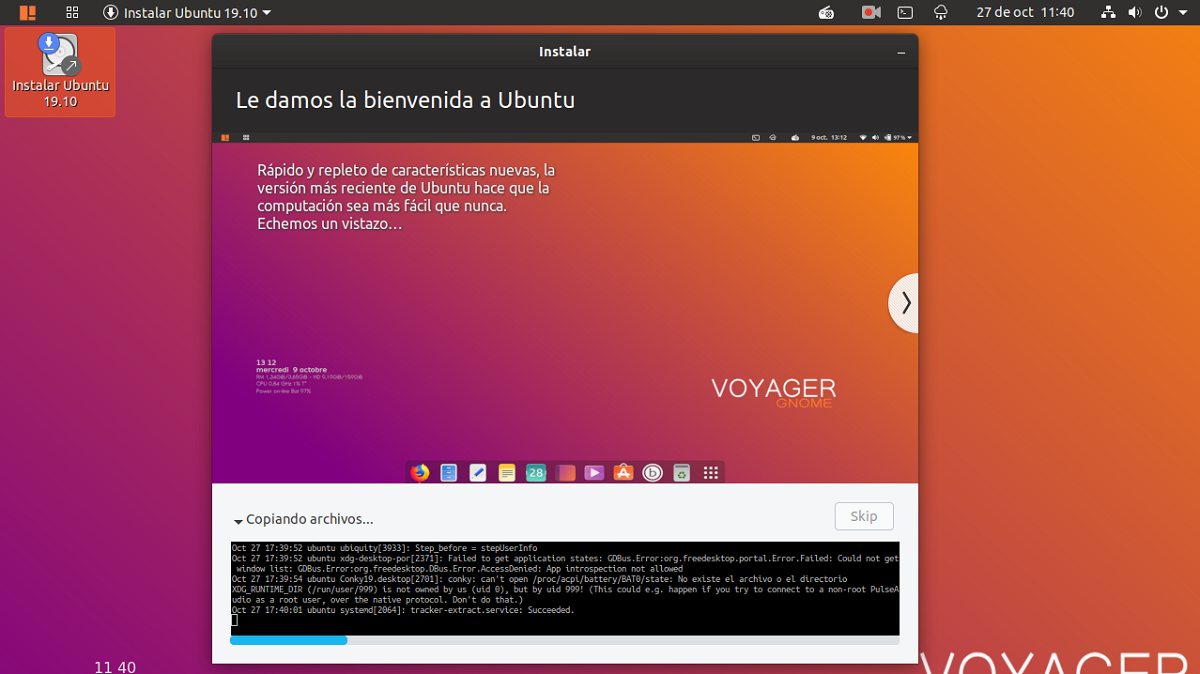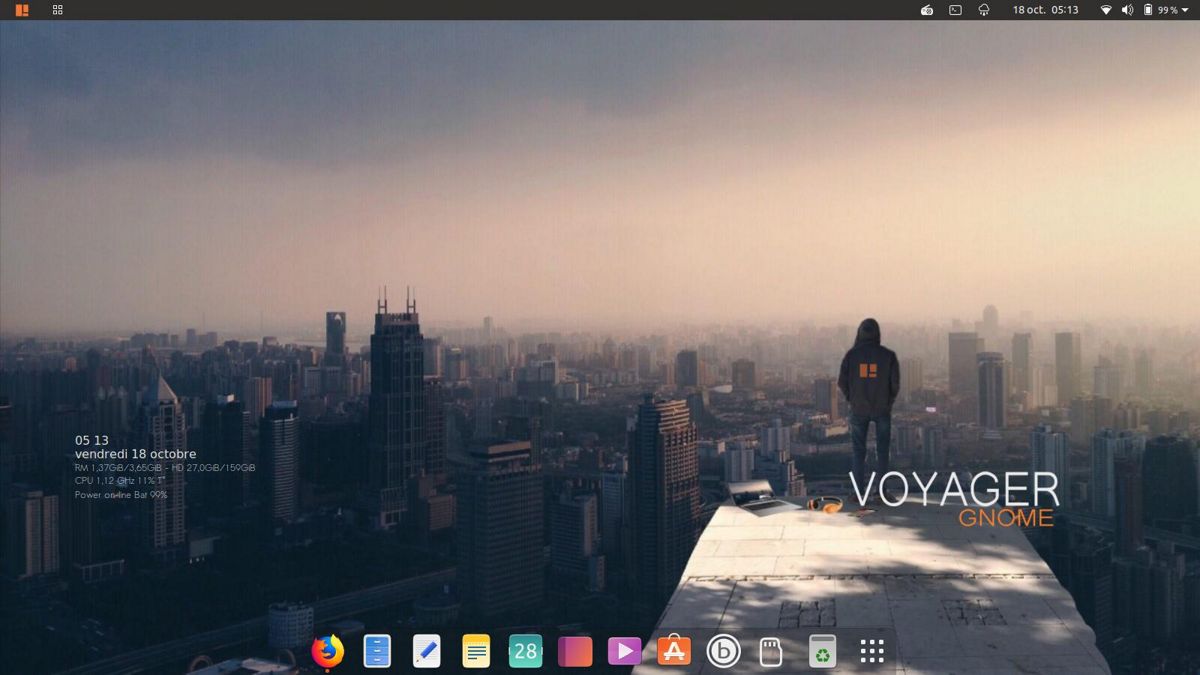
Вчера мы поделились с вами новости о выпуск новой версии Voyager, который уровень настройки, который берет основу Ubuntu и улучшает внешний вид макета. Кроме того, у него есть другие версии, о которых мы уже говорили здесь, в блоге, где я лично рекомендую версию «Gamer Edition» для тех, кто ищет более персонализированный игровой опыт.
Теперь я поделюсь с теми, кто хочет попробовать этот дистрибутив, простым руководством по установке., которым я воспользовался, так как не смог устоять перед тем, как попробовать эту новую версию Voyager, которую я установил на другой зарезервированный мною жесткий диск.
Процесс установки Voyager GE 19.10
Чтобы начать установку Voyager GE 19.10, первое, что мы должны сделать, это получить образ системы, который мы загружаем с ссылку, Отмечу, что это только для 64-битных систем.
Подготовьте установочный носитель
Установочный носитель CD / DVD
Windows: Мы можем записать ISO с Imgburn, UltraISO, Nero или любая другая программа, даже без них в Windows 7 и более поздних версиях, дает нам возможность щелкнуть правой кнопкой мыши ISO и записать его.
Linux: они могут использовать особенно ту, которая поставляется с графической средой, среди них Brasero, k3b и Xfburn.
Установочный носитель USB
Windows: Они могут использовать универсальный установщик USB. или LinuxLive USB Creator, оба просты в использовании.
Linux: Рекомендуемый вариант - использовать команду dd:
dd bs=4M if=/ruta/a/Voyager.iso of=/dev/sdx sync
Уже подготовив нашу среду все, что вам нужно сделать, это настроить BIOS для загрузки ПК с диска настроенная установка.
Установка
Уже в загрузочном меню появится меню, где мы сможем выбрать Если вы протестируете систему без установки или сразу перейдете к установке, вы можете выбрать первого, кто узнает о системе.
После открытия мастера первым появляется следующий экран, где в основном то, что нам нужно сделать. это выбрать язык установки и это будет язык, на котором будет работать система. После этого мы нажимаем кнопку «Продолжить».
Теперь нам нужно выбрать раскладку клавиатуры.

В следующем варианте Нам будет показан список вариантов, где мы сможем их отметить. на случай, если вы хотите установить последние обновления, а также частные драйверы, которые философия Ubuntu не устанавливает по умолчанию.
Продолжая установку, лВ следующем варианте нам нужно будет решить, где будет установлена система. либо на весь диск, рядом с другой системой, либо мы сами указываем, где она будет установлена.
Поэтому, если вы хотите установить Voyager как единственную систему на вашем жестком диске и «вы хотите удалить все», вы просто выбираете «Стереть все и установить Ubuntu 19.10».
Если вы хотите установить Voyager на предыдущую версию Ubuntu или любую другую производную от нее и хотите сохранить свои данные «как можно больше», выберите первый вариант.
Наконец, если вы хотите выбрать, на какой диск и / или раздел вы будете устанавливать систему, вам нужно выбрать последний вариант.
Уже определившись, где будет установлена система, продолжаем установку. Теперь нам нужно определить наш часовой пояс..
На последнем шаге нам нужно только создать пользователя в системе вместе с паролем., этот пользователь будет тем пользователем, с которым мы войдем в систему, а пароль будет тем же паролем, который мы используем в ней постоянно, поэтому важно, чтобы вы всегда его запоминали.

Мы можем только выбрать, запрашивать ли пароль каждый раз при входе в систему или начинать без запроса пароля.
В конце концов, система уже устанавливается, нам остается только дождаться завершения процесса. Когда установка будет завершена на нашем компьютере, он попросит нас перезагрузить компьютер.