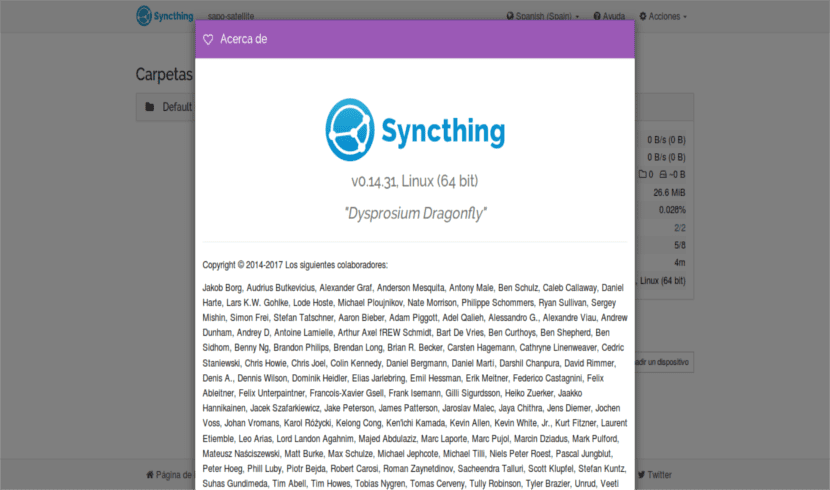
В следующей статье мы рассмотрим Syncthing. Это программное обеспечение с открытым исходным кодом непрерывная синхронизация файлов. Позволит нам синхронизировать файлы между двумя или более компьютерами в сети.
Сегодня данные - это, пожалуй, самая важная вещь, которую пользователи могут сохранить на своих устройствах. Следовательно, каждый пользователь заслуживает того, чтобы выбирать, где хранить свою информацию. Если он передается третьей стороне или передается через Интернет. Прежде чем перейти к установить Syncthing на Ubuntu, давайте кратко рассмотрим, что он предлагает.
В этой статье мы увидим это приложение, которое позволит нам легко синхронизировать файлы между двумя машинами. Для этого Syncthing проводит различие между «локальным устройством», которое будет настраиваться, и «удаленным устройством», которым будет другая машина.
Лучший способ добиться хорошей синхронизации - установить эту программу на обе машины и настроить их параллельно. Если обе машины недоступны одновременно, это не имеет значения, но результаты будут немного менее очевидными.
Функции синхронизации с Syncthing
- Синхронизация выполняется с разумной скоростью для предотвращения повреждения данных, а также защиты от внешних атак, перехвата или модификации неавторизованной стороной.
- Приложение доступно, понятно и переведено на несколько языков.
- Все коммуникации гарантированы, а также зашифровано с использованием TLS.
- Это кроссплатформенная программа, поскольку она работает в Linux, Windows, Mac OS X, Solaris, FreeBSD, Dragonfly, OpenBSD, а также NetBSD.
В последней версии Syncthing 0.14.32 были внесены другие изменения по сравнению с предыдущими версиями. Среди наиболее заметных следует отметить, что теперь список ближайших устройств адекватно фильтрует устройства, которые уже находятся в конфигурации. «Ближайшие устройства» теперь отображаются в диалоговом окне добавления устройства, что избавляет от необходимости вводить идентификатор устройства. Папки, которые раньше игнорировались в запросе на совместное использование, теперь работают правильно при добавлении вручную позже. Вы можете ознакомиться со всеми характеристиками более подробно в разделе официальная документация приложения.
Как установить Syncthing в Ubuntu
У нас будет возможность использовать два канала для установки. Вы можете сначала попробовать установку из стабильной версии. Необходимо открыть терминал (Ctrl + Alt + T) и написать следующие команды:
curl -s https://syncthing.net/release-key.txt | sudo apt-key add - echo "deb https://apt.syncthing.net/ syncthing stable" | sudo tee /etc/apt/sources.list.d/syncthing.list sudo apt update && sudo apt install syncthing
Если стабильный канал устарел или недоступен по какой-либо причине, вы можете выбрать его установку из канала-кандидата:
curl -s https://syncthing.net/release-key.txt | sudo apt-key add - echo "deb https://apt.syncthing.net/ syncthing candidate" | sudo tee /etc/apt/sources.list.d/syncthing.list sudo apt update && sudo apt install syncthing
Запустить синхронизацию
С терминала мы вызываем эту программу по ее имени:
syncthing
Графический интерфейс администратора запускается автоматически и остается доступным в https://localhost: 8384/. Файлы cookie необходимы для правильного функционирования графического интерфейса. Убедитесь, что ваш браузер их принимает.
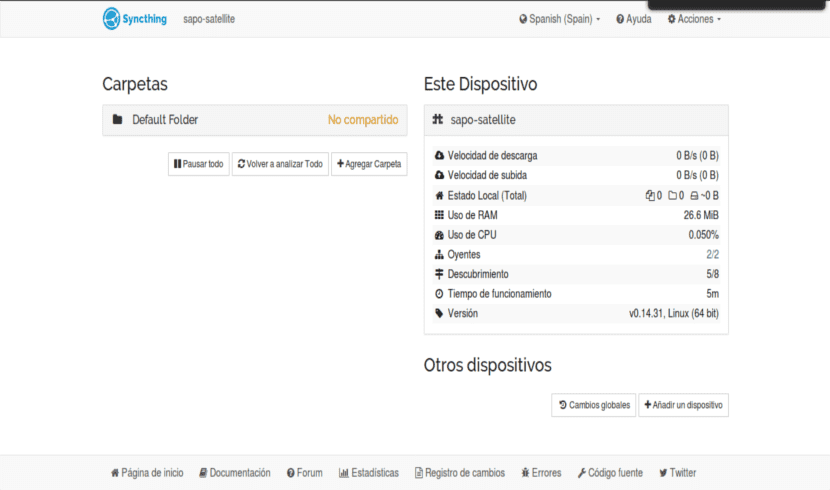
Слева находится список «папок» или каталогов для синхронизации. Вы можете видеть, что это папка по умолчанию для пользователя, и что она помечена как «Не предоставлен общий доступ», поскольку к ней еще не предоставлен общий доступ ни с одним другим устройством. Справа список устройств. На скриншоте видно, что есть только одно устройство: компьютер, на котором оно работает.
Чтобы это приложение могло синхронизировать файлы с другим устройством, необходимо сообщить об этом устройстве. Это достигается путем обмена «идентификаторами устройств». Идентификатор устройства - это уникальный идентификатор, криптографически безопасный. Он создается как часть генерации ключа при первом запуске этой программы. Он напечатан в записи выше, и его можно просмотреть в веб-интерфейсе, выбрав «Действия» (вверху справа) и «Показать идентификатор».
Два устройства подключаются и общаются друг с другом только в том случае, если они оба настроены с идентификатором другого устройства. Поскольку для установления соединения конфигурация должна быть взаимной, идентификаторы устройств не должны храниться в секрете. По сути, они являются частью открытого ключа.
Чтобы два устройства могли взаимодействовать, просто нажмите «Добавить устройство» в правом нижнем углу обоих и введите идентификатор устройства на другой стороне. Вы также должны выбрать папки, которыми хотите поделиться. Вы можете подробнее узнать, как настроить это приложение в своем официальная документация.
Удалить Syncthing
Чтобы удалить эту программу из нашей системы, нам нужно будет только открыть терминал (Ctrl + Alt + T). В нем вам нужно будет написать следующий порядок:
sudo apt remove syncthing