
В следующей статье мы рассмотрим, как мы можем увеличить область нашего экрана на рабочем столе Ubuntu. К счастью, в Gnu / Linux мы можем найти множество приложений для увеличения областей экрана по выбору пользователя. Увеличительные очки могут помочь художники или графические дизайнеры, чтобы разработать точный дизайн или проработать детали. Это также может помочь тем, у кого плохое зрение или экран монитора с низким разрешением в целом.
Надо сказать, что когда мы говорим об увеличении площади экрана, мы не говорим об увеличении текста. Когда мы говорим о расширении, мы имеем в виду процесс увеличивать что-либо только по внешнему виду, а не по физическим размерам.
Расширьте области экрана на рабочем столе Ubuntu
Как мы говорим, мы можем найти несколько способов или приложений для этого. Далее мы рассмотрим два метода, с помощью которых мы можем получить желаемые результаты.

Использование меню универсального доступа
Если вы Пользователь GNOME, вам не нужно устанавливать какое-либо внешнее приложение. Этот рабочий стол предлагает нам встроенную функцию под названием «Универсальный доступ”, Который предоставит нам множество функций доступности, таких как:
- Официальная документация по расширению области экрана.
- Экран чтения Брайля.
- Измените размер текста.
- Отрегулируйте контраст.
- Используйте экранную клавиатуру.
- И многие другие, с которыми можно проконсультироваться в страница gnome.org.
Чтобы использовать функцию, которую мы ищем в этой статье, мы увидим, как использовать увеличение областей экрана. Для начала мы будем запустить меню универсального доступа. Обычно встречается в Конфигурация системы.
Здесь мы найдем множество вариантов доступности. Все они доступны в меню универсального доступа. Чтобы включить увеличение экрана, нам нужно будет нажмите на опцию «Расширение».

В окне параметров расширения нам нужно будет только включите опцию Zoom, нажав кнопку ползунка ON / OFF чтобы включить / выключить эту опцию.
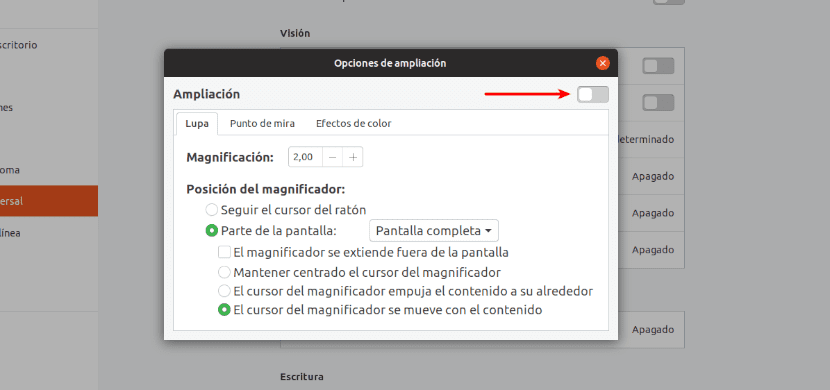
Как только мы включим опцию масштабирования, области экрана будут просто увеличиваться, когда мы наводим на них указатель мыши. Мы сможем увеличивайте или уменьшайте масштаб, нажимая кнопки + / - что мы найдем в окне опций.
Используйте Магнуса
Магнус приложение с увеличительным стеклом для рабочего стола который маленький и очень простой для Gnu / Linux. Он буквально следует за курсором мыши, что позволяет нам перемещаться, увеличивая часть экрана. Он покажет нам области экрана вокруг указателя мыши в отдельном окне, увеличенном до пяти раз. Magnus - бесплатное приложение с открытым исходным кодом, выпущенное под лицензией MIT. Может проверьте свой исходный код в соответствующем Страница GitHub.
Установить Магнуса
Магнус доступно как приложение snap. Таким образом, мы можем установить его в дистрибутивах, поддерживающих снимки, используя в терминале (Ctrl + Alt + T) команду:
sudo snap install magnus
также есть PPA для Магнуса. Чтобы использовать его, в терминале (Ctrl + Alt + T) вам нужно будет ввести следующие команды:

sudo add-apt-repository ppa:flexiondotorg/magnus sudo apt update && sudo apt install magnus
После того, как мы установили Magnus, мы можем запустите его из меню или панели запуска приложений.

При запуске программы мы увидим появившееся небольшое окошко. Мы можем переместить его в любую сторону экрана и увеличить его размер, просто перетаскивая окна за углы.
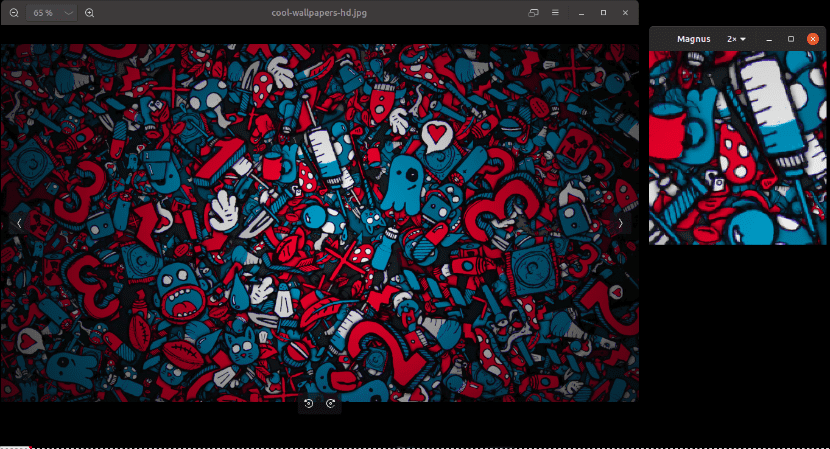
Теперь мы можем перемещать указатель мыши по областям экрана, которые хотим увеличить.
Мы можем увеличьте уровень масштабирования (2x, 3x, 4x и 5x) из раскрывающегося списка на панели инструментов приложения Магнус. По умолчанию Магнус увеличивает области в 2 раза.
Оба варианта, которые мы видели, я протестировал на рабочем столе Ubuntu 18.04 и смог легко масштабировать области экрана. С помощью этих двух возможностей мы можем просто расширить область экрана в Gnu / Linux.