
В следующей статье мы рассмотрим Densify. Если ты заинтересован сжимать файлы PDF но вам не нравится использовать терминал вашей системы Gnu / Linux. Есть альтернатива для таких пользователей, как вы, которые предпочитают графический пользовательский интерфейс (GUI) для сжатия этих типов файлов. Это приложение GTK +, написанное на Python. Также стоит отметить, что все это было разработано с Atom, работающий в системах Ubuntu 17.10 / 18.04.
Densify - это графический пользовательский интерфейс, который упрощает процесс сжатие PDF-файлов на Gnu / Linux с помощью Ghostscript. Это приложение предоставит нам простой интерфейс, который позволяет пользователю выбрать файл PDF для сжатия. Это также позволит вам выбрать уровень оптимизации для PDF и имя выходного файла. По умолчанию этот файл будет называться сжатый.pdf. Таким образом, исходный файл не будет потерян.
Возможные уровни оптимизации для PDF с Densify
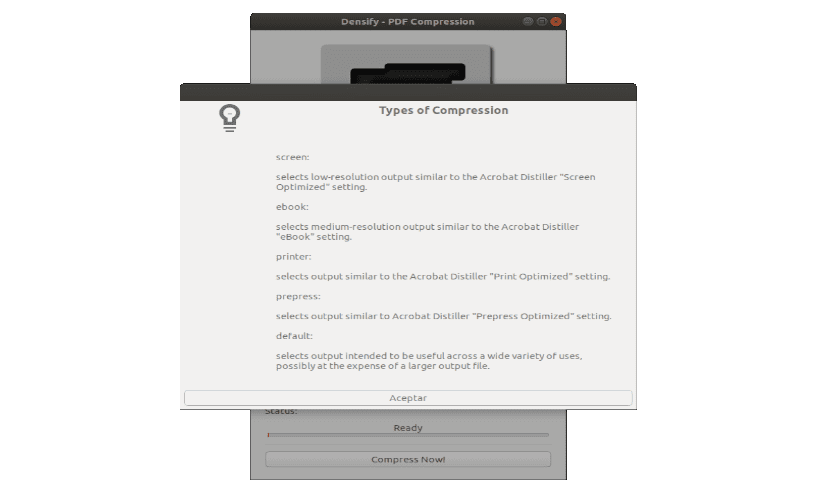
Уровни оптимизации PDF можно найти в Тип опции. Кроме того, чуть ниже все они объясняются Нажмите на ?. Эти уровни оптимизации следующие:
- Экран: выберите выход из низкое разрешение. Подобно настройке Акробат Дистиллятор «Оптимизированный дисплей» / изображения с разрешением 72 точки на дюйм.
- Ebook: обеспечивает вывод со средним разрешением. Аналогично настройке Acrobat Distiller «Электронная книга» / изображения 150 dpi.
- Принтер- Получает результаты, аналогичные Acrobat Distiller. 'Оптимизированные настройки печати / изображения 300 dpi.
- Допечатная- Выберите выходной файл, аналогичный Acrobat Distiller. «Оптимизированные настройки предварительной печати» / изображения с разрешением 300 dpi.
- По умолчанию: выберите выход предназначен для использования в самых разных целях. Возможно, за счет большего выходного файла.
Идеальный способ найти значение, которое вы ищете, - это протестировать эту конфигурацию и посмотреть, какая из них лучше всего подходит для каждого варианта использования. Например, уровень оптимизации экрана и электронной книги PDF сжимает наш PDF больше. Когда закончите, проверьте качество и убедитесь, что вас устраивает конечный результат.

Уплотняющие компрессы PDF файлы с помощью Ghostscript. Это программный пакет на основе интерпретатора для языка PostScript для PDF. Его использование варьируется от растеризации или представления указанных файлов, отображения или печати страниц документа до преобразования между файлами PostScript и PDF.
Скачайте и установите Densify

Чтобы использовать Densify, вам понадобятся Python2, python-gi и Ghostscript. Мы сможем установить эти пакеты в дистрибутивах Debian, Ubuntu и Gnu / Linux, основанных на Debian / Ubuntu, таких как простая операционная система или Linux Mint. Для установки нам останется только открыть терминал (Ctrl + Alt + T) и написать в нем:
sudo apt install python-gi ghostscript
Теперь мы собираемся загрузите последний файл Densify .tar.gz со своего страница релизов на GitHub. Извлеките содержимое в свою домашнюю папку. Теперь у вас должна быть папка Densify-0.2.0 (версия может отличаться в зависимости от того, когда вы читаете эту статью) что мы можем установить в / opt переместив его туда. Чтобы переместить папку, в том же терминале просто введите следующую команду:
sudo mv Densify-0.*.0 /opt/Densify
Чтобы закончить, мы собираемся установить пункт меню Densify. Предполагая, что приложение установлено на / opt / Densify en / USR / местные / доля / приложения /. Для этого теперь в терминале пишем:
sudo mkdir -p /usr/local/share/applications/ sudo cp /opt/Densify/densify.desktop /usr/local/share/applications/
После установки вы должны найти Densify в меню приложений вашей операционной системы. В этом примере я использую Ubuntu 18.04.
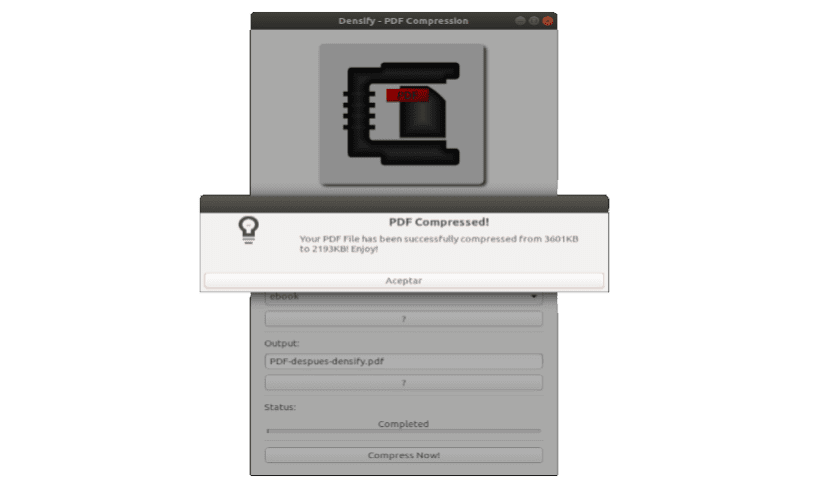
Удалить Densify
Если мы хотим удалите Densify из нашей операционной системы, нам нужно будет использовать только пару команд. Для этого открываем терминал (Ctrl + Alt + T). Мы собираемся начать с удаления папки, в которую мы копируем файлы приложения, с помощью следующей команды:
sudo rm -r /opt/Densify
Теперь у нас есть только удалить пусковую установку которые мы добавляем в меню приложений Ubuntu. Сделаем это, написав в том же терминале:
sudo rm /usr/local/share/applications/densify.desktop
Если кто хочет узнать больше об этом приложении, Вы можете проверить страницу GitHub проект.
У меня были проблемы в KDE Neon, у меня не получилось