
Если и есть что-то ясное в секторе мобильной телефонии, так это то, что людям каждый раз становится легче заполучить смартфон. Сегодня существует большое разнообразие мобильных телефонов - как экономических, так и технических - и поэтому большая часть общества уже имеет такой в своих силах.
Именно по этой причине разработка приложений для Android становится все более привлекательной и интересной. Итак, поскольку Ubunlog мы хотим объяснить вам, как скачать и установить Android Studio, идеальная среда разработки для Androidd, шаг за шагом и с помощью инструмента Ubuntu Make.
Установка Ubuntu Make
Как мы уже сказали, мы установим Android Studio через Убунту сделать, очень полезный инструмент для скачать всевозможные программы для разработки. Чтобы установить Ubuntu Make, мы должны добавить соответствующие репозитории, обновить их и установить программный пакет, как вы можете видеть ниже:
sudo add-apt-репозиторий ppa: ubuntu-desktop / ubuntu-make
Суда apt-get обновления
sudo apt-get установить ubuntu-make
После того, как мы установили Ubuntu Make (с этого момента умаке в терминале), мы можем увидеть, какие платформы поддерживаются, выполнив команду умаке – помощь.
Установка Java
Перед установкой Android Studio мы должны убедиться, что Java установлена на нашем ПК. Если вы не знаете, установлен он у вас или нет, вы можете запустить команду java -version из терминала, и, если вы получаете определенную версию, она у вас установлена.
Если у вас не установлена Java, вы можете сделать это, выполнив следующие команды:
sudo apt-get install default-jre
sudo apt-get install default-jdk
Эти команды установят Java Runtime Environment (JRE) y el Комплект для разработки Java (JDK) что он понадобится вам для компиляции Java из Android Studio. Кроме того, OpenJDK должен быть установлен по умолчанию. После установки Java вы можете приступить к установке Android Studio.
Установка Android Studio
Теперь мы можем приступить к установке Android Studio с помощью Ubuntu Make. Для этого мы должны выполнить команду umake android из терминала, и начнется процесс установки.
Установка инструментов SDK
Чтобы Android Studio работала правильно, вам необходимо скачать SDK Tools, инструмент, который предоставит вам различные пакеты, которые вам понадобятся, например API-интерфейсы, соответствующие каждой версии Android. Вы можете скачать SDK Tools с здесь. После того, как вы загрузили программу, распакуйте .zip-файл, который вы загрузили, и запомните, где вы его распаковали, потому что позже вам потребуется доступ к этому каталогу.
Два пакета, которые могут вам понадобиться
Если ваш компьютер 64-битный, вам понадобится скачать два пакета так что Android Studio может работать без сбоев. Эти пакеты представляют собой библиотеки C ++, которые использует Android Studio и которые на 64-битных ПК не устанавливаются по умолчанию, поскольку они libstdc ++ 6-4.6-dev y zlib1g-dev. Чтобы установить их, вы легко можете сделать это с помощью команды:
sudo apt-get install имя_пакета
Настройка Android Studio
Первый шаг - сообщить Android Studio, где у вас находится папка SDK Tools. Это можно сделать из Файл -> Структура проекта, и оттуда выберите папку, которую вы распаковали при загрузке SDK Tools.
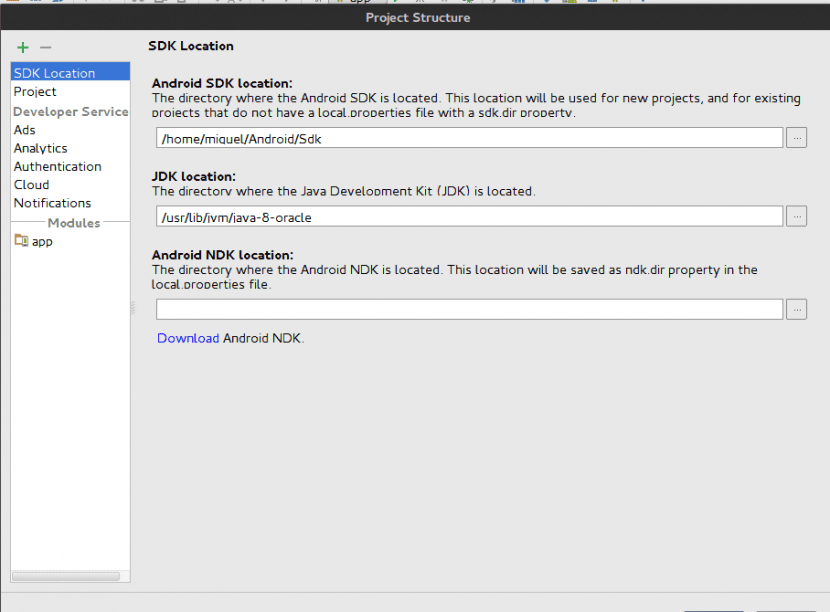
Если у вас уже есть SDK, запущенный в Android Studio, вы можете получить к нему доступ из самой IDE на вкладке Инструментынажав на Android а затем в Менеджер SDK.
Что ж, сейчас самое время установить API, различные сервисы, предлагаемые Google, и другие пакеты, которые будут очень полезны при разработке ваших приложений для Android. В Android Studio SDK Manager вы увидите три вкладки; Платформы SDK, Инструменты SDK y Сайты обновления SDK.
En Платформы SDK, вам необходимо загрузить API той версии, для которой вы хотите разрабатывать. У меня установлен API 16 (Android 4.0.3), так как сегодня у подавляющего большинства мобильных телефонов версия 4.0.3 или выше. Тем не менее, не стесняйтесь устанавливать нужный API, если вы знаете, что мобильные устройства с версиями ниже установленного API, они не смогут запустить приложение, которое вы разрабатываете.
En Инструменты SDK вам необходимо установить следующие пакеты:
- Инструменты сборки Android SDK
- Android SDK Tools
- Инструменты платформы Android SDK
- Документация для Android SDK
- Инструменты отладки графического процессора,
- Репозиторий поддержки Android
- Библиотека поддержки Android
- Android Авто API
Помните, что для установки необходимого API и перечисленных выше пакетов сначала необходимо: отметьте их для установки а затем щелкните Применить y Ok, чтобы начался процесс установки.
Кроме того, все пакеты Сайты обновления SDK Они уже должны быть установлены по умолчанию. Если нет, просто отметьте их для установки.
Процесс установки пакета может занять много времени, поэтому не спешите. Если процесс установки по какой-либо причине прерван, мы рекомендуем вам не пытайся вернуть это. В противном случае могут возникнуть внутренние проблемы IDE, которые всегда будут доставлять много головной боли, если вы захотите их исправить. Итак, лучшее, что вы можете сделать, - это удалить папку SDK Tools, повторно загрузить программу, сообщить Android Studio, где вы распаковали новый SDK, и снова продолжить установку пакетов SDK.
После завершения процесса установки перезапустите Android Studio, и вы должны быть готовы приступить к разработке собственных приложений без проблем.
Мы надеемся, что вам понравился этот пост и он помог вам легко установить Android Studio. Если у вас возникнут проблемы или сомнения, оставьте их в комментариях.
Ринго Рин