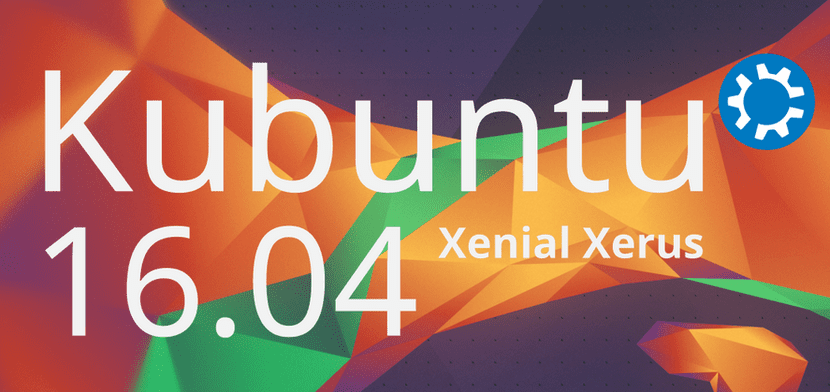
Мы уже объяснили, как установить версии 16.04 Ubuntu, Ubuntu MATE, и сегодня мы должны сделать то же самое на Kubuntu 16.04. Нам известно, что установка практически одинакова для всех операционных систем Canonical, но мы также знаем, что есть люди, которые выполняют конкретные поисковые запросы и в противном случае не смогли бы найти как установить Kubuntu 16.04. Но в качестве компенсации мы также расскажем вам о некоторых вещах, которые можно изменить, чтобы сделать Plasma более производительной.
Kubuntu использует, на мой взгляд, одну из самых привлекательных графических сред среди официальных разновидностей Ubuntu. Об этом свидетельствуют значки, эффекты или даже обои. И, что самое приятное, его текучести, например, почти нечему позавидовать Ubuntu MATE. Обратной стороной является то, что, по крайней мере, на моем ноутбуке, плазма он очень нестабилен, и я вижу слишком много ошибок, поэтому я думаю, что не буду устанавливать его с хоста, по крайней мере, до kubuntu 16.10.
Предварительные шаги и требования
- Хотя обычно проблем нет, рекомендуется резервное копирование всех важных данных, которые могут произойти.
- Потребуется Pendrive 8 Гб USB (постоянный), 2 ГБ (только Live) или DVD для создания загрузочного USB-диска или Live DVD, откуда мы будем устанавливать систему.
- Если вы выберете рекомендуемый вариант создания загрузочного USB, в нашей статье Как создать загрузочный USB-накопитель Ubuntu с Mac и Windows у вас есть несколько вариантов, объясняющих, как его создать.
- Если вы этого не делали раньше, вам нужно будет войти в BIOS и изменить порядок единиц загрузки. Рекомендуется сначала прочитать USB, затем компакт-диск, а затем жесткий диск (дискету).
- На всякий случай подключайте компьютер по кабелю, а не по Wi-Fi.
Как установить Kubuntu 16.04
- После запуска с USB мы войдем на рабочий стол Plasma. На следующем скриншоте вы можете увидеть «Папку рабочего стола», которую я немного увеличил. Как только вы начинаете с USB, это окно становится немного меньше, а значок установщика не полностью виден, но вы можете щелкнуть по нему из угла, который вы видите. Поэтому нажимаем на установщик.
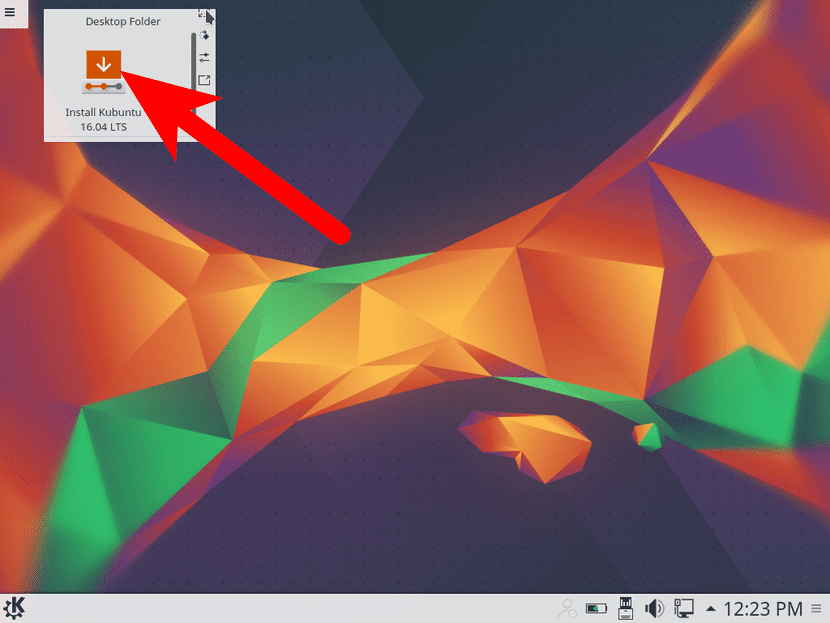
- В первом появившемся окне мы отображаем языковое меню и выбираем наш язык.
- Щелкаем «Продолжить».
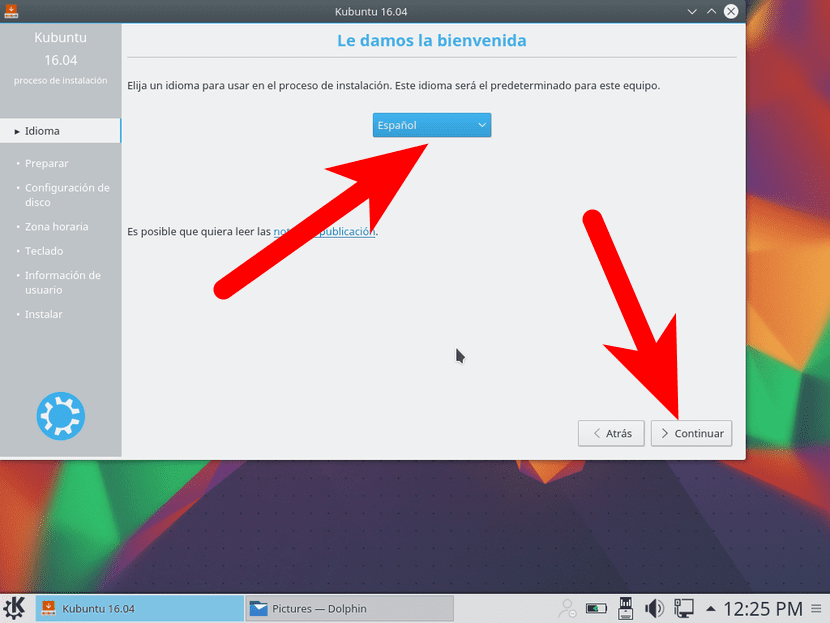
- Если мы не подключились к Интернету, следующая страница предложит нам подключиться, что мы можем сделать с помощью кабеля или по беспроводной сети. Это окно не появляется для меня, потому что я уже был подключен с помощью кабеля (вещи, которые есть на моей карте Wi-Fi, которая отключается, если я не внесу определенные изменения). Щелкаем «Продолжить».
- Затем мы увидим окно, в котором мы можем загрузить стороннее программное обеспечение, рекомендованное, и обновления Kubuntu, также рекомендуемые, чтобы нам не приходилось делать это позже, пока у нас есть подключение к Интернету. Щелкаем «Продолжить».
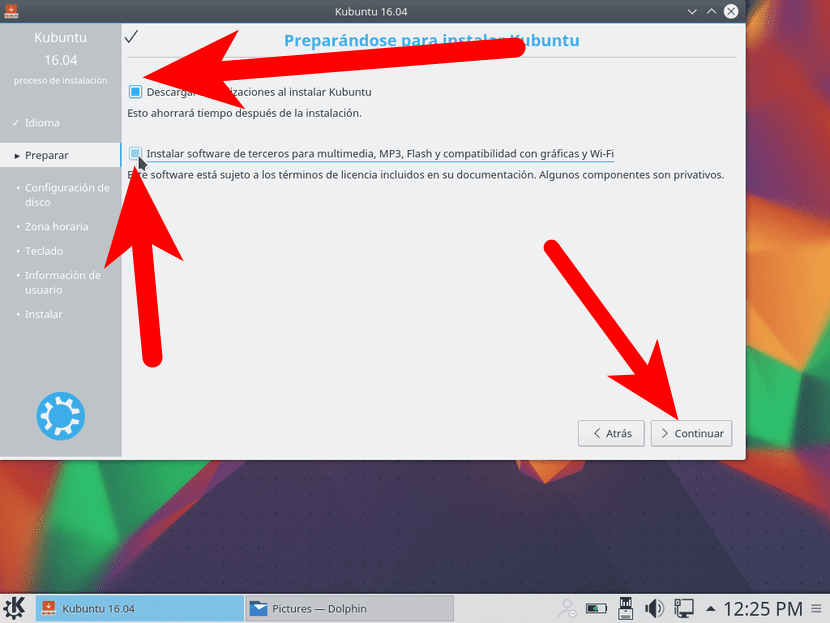
- Далее мы увидим, какой тип установки мы хотим выполнить. Когда я тестировал его на виртуальной машине Virtualbox, при установке предполагалось, что у меня пустой диск, поэтому мне было предложено меньше вариантов. Если у вас уже есть что-то на жестком диске, что наиболее вероятно, вы также можете удалить все и установить Kubuntu, выполнить двойную загрузку или обновить систему. Если не хотите усложнять, используйте весь диск. Если вы хотите немного усложнить себе задачу, вы можете выбрать «Еще», чтобы создать несколько разделов (например, корневой, / home и раздел подкачки).
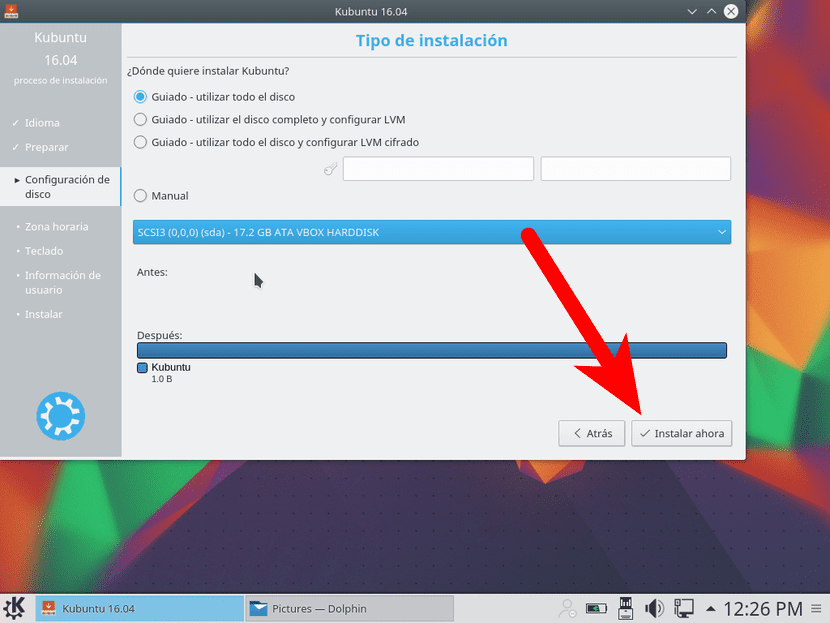
- Принимаем установку.
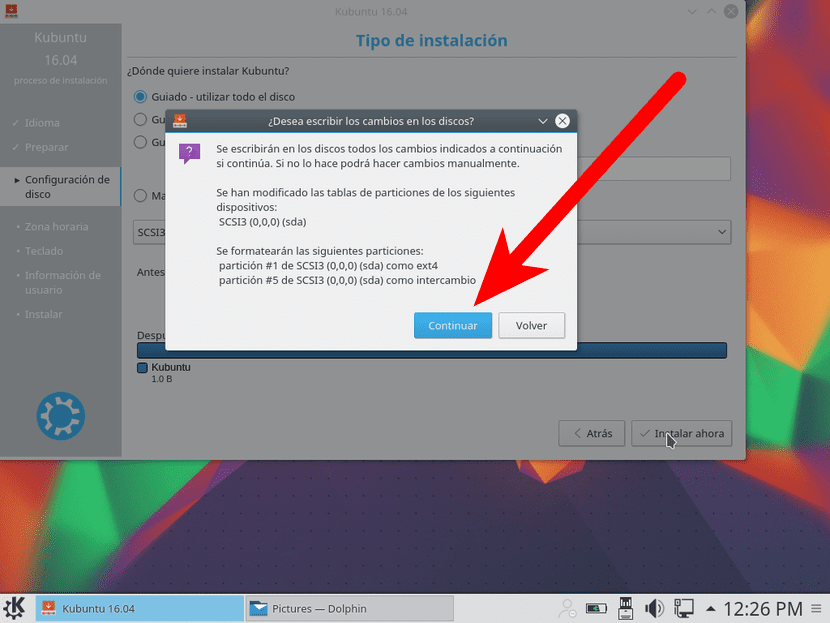
- Далее выбираем наш часовой пояс и нажимаем «Продолжить».
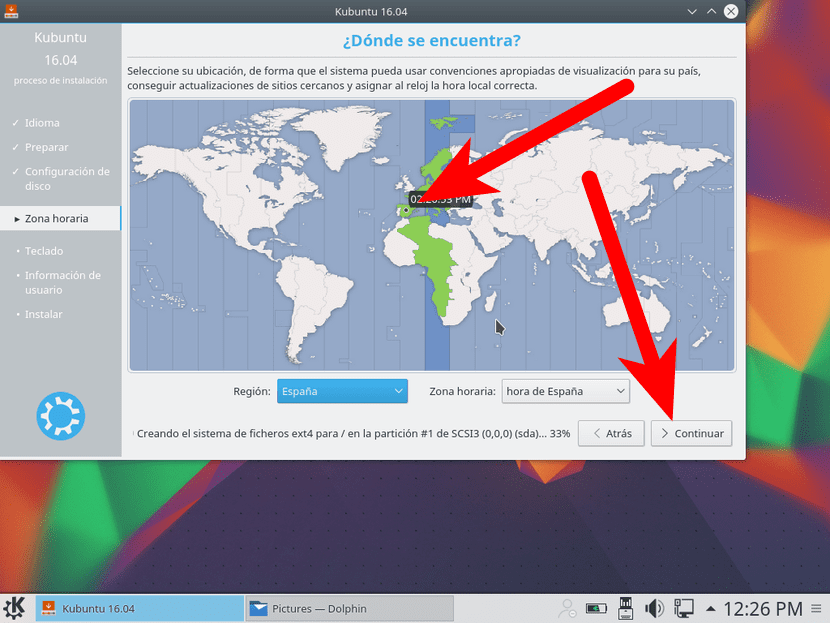
- В следующем окне выбираем раскладку клавиатуры и нажимаем «Продолжить».
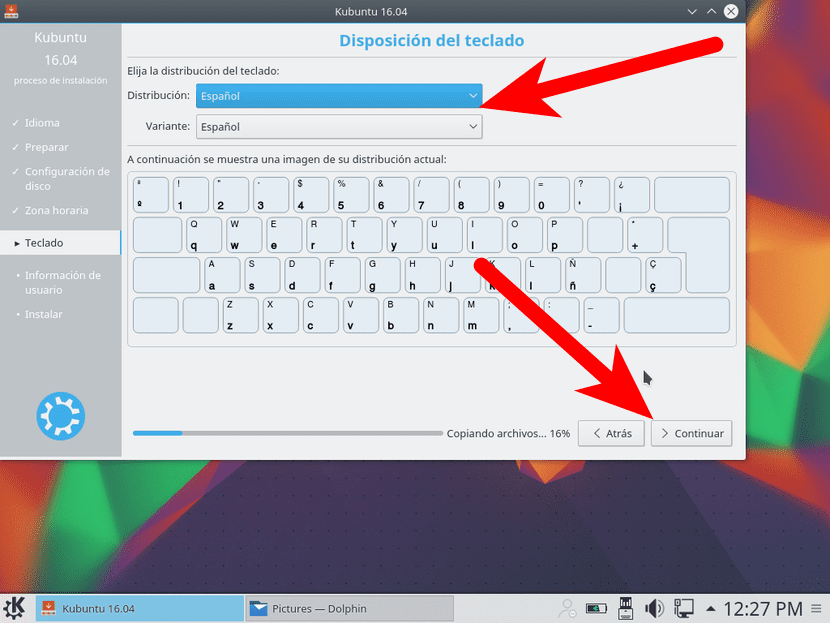
- Следующее окно, которое появится, такое же, как следующее, но с интерфейсом Plasma. Я думал, что сделал снимок, но похоже, что это не так или я не сохранил его из-за некоторых ошибок, которые он мне дал. В нем мы должны указать свое имя пользователя, имя команды и пароль.

- Ждем, когда вы скопируете, скачаете и установите.
- И, наконец, мы можем перезапустить, чтобы начать нормальную работу с новой установкой или продолжить тестирование Live Session.
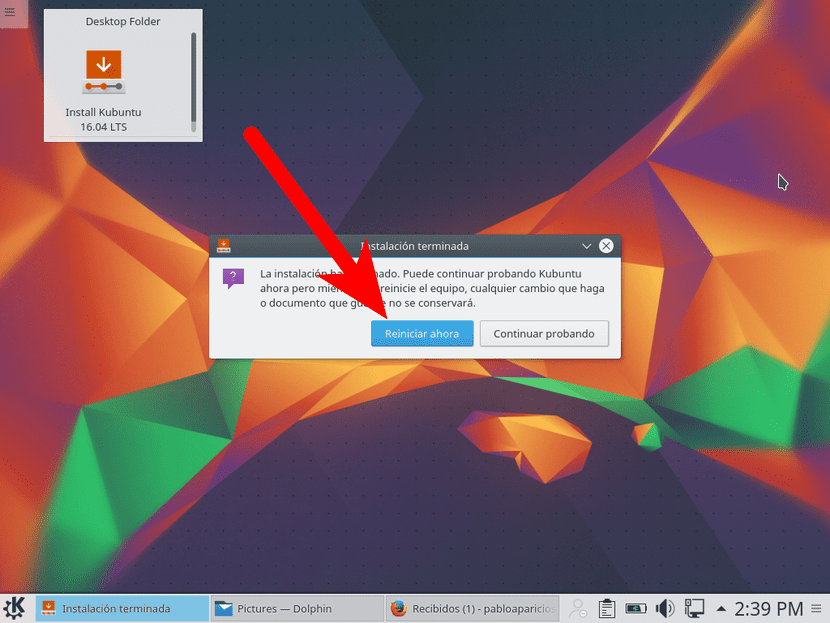
Интересные изменения в Kubuntu 16.04
Kubuntu настолько настраиваемый, что очень сложно сказать, что с ним делать. Я могу порекомендовать несколько вещей, например следующее:
- Добавить верхнюю панель с моими любимыми приложениями. Я знаю, что у Kubuntu есть своя собственная панель любимых приложений, но мне нравится, чтобы моя была хорошо настроена. Чтобы добавить его, мы должны щелкнуть правой кнопкой мыши на рабочем столе и выбрать Добавить панель / пустую панель в добавить пустой.
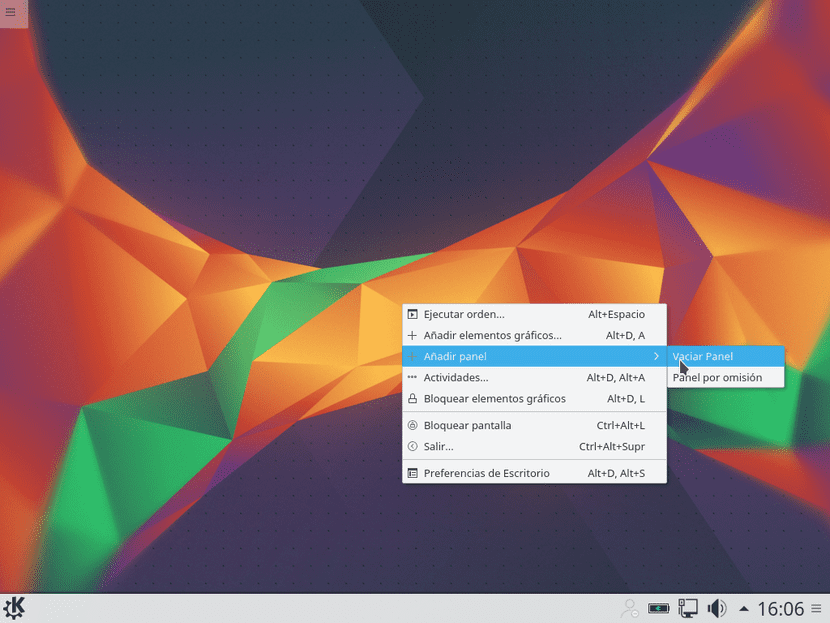
Я добавляю Firefox, Amarok, Configuration, Discover, Terminal, настраиваемую программу запуска для уничтожения окон (xkill) и Dolphin (оконный менеджер. Также вы можете добавить часы и все, что мы себе представляем.

Их также можно добавить кастомные пусковые установки щелкнув правой кнопкой мыши на панели и выбрав Добавить графические элементы / Быстрый запуск.
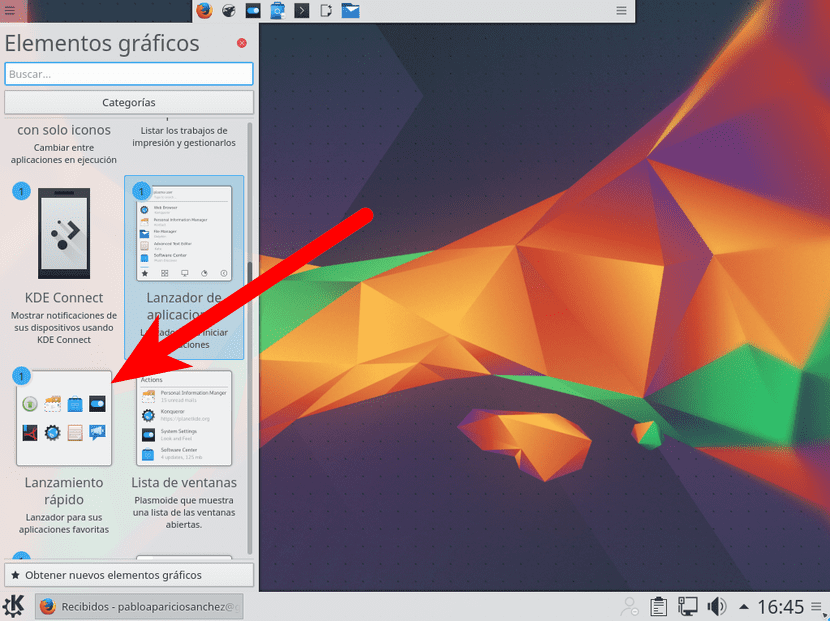
- Переместить кнопки влево. Я так долго видел кнопки закрытия, свертывания и восстановления слева, что не могу жить с ними справа. В отличие от Ubuntu MATE и других систем, которые имеют его как прямую опцию, в Kubuntu нам нужно перейти в «Декорирование окон» и вручную перемещать кнопки. Как я уже сказал, он очень настраиваемый, настолько, что на этом этапе мы можем переместить только одну из кнопок, все они или даже удалить их.
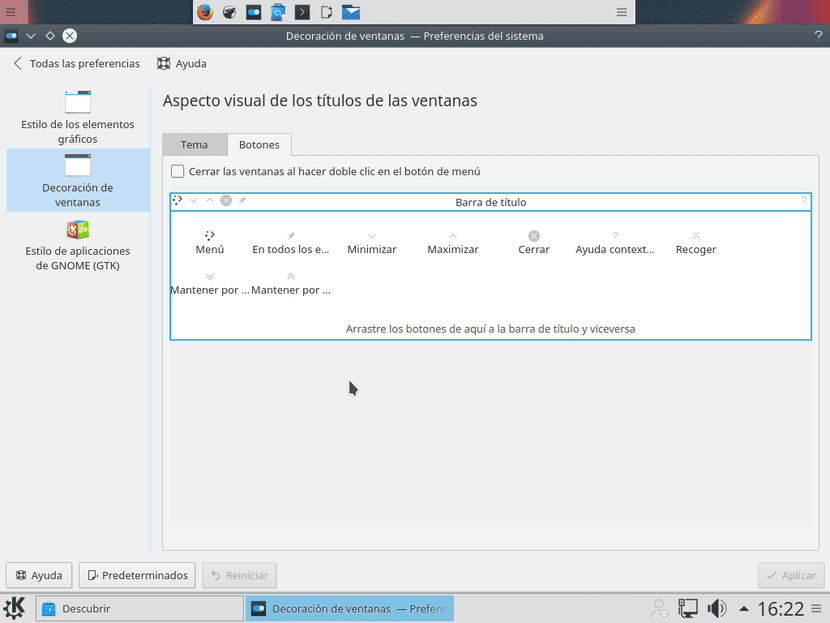
- Удалите приложения, которые я не буду использовать. Хотя в Kubuntu есть вариант многих приложений, которые мне нравятся, которых нет в других дистрибутивах, в нем также есть некоторые, которые мне не нравятся, например Kmail, который, по мнению Gmail, небезопасен. Стоит пойти на Обнаружение и навести порядок.

- Установите приложения, которые я буду использовать. В Kubuntu есть много приложений KDE, которые очень похожи на другие, которые я использую, но некоторые приложения я устанавливаю в любом дистрибутиве, например следующие:
- Synaptic. Сколько бы ни запускались разные программные центры, мне всегда хотелось, чтобы они были под рукой. Из Synaptic мы можем устанавливать и удалять пакеты, как и в других центрах программного обеспечения, но с большим количеством опций.
- Затвор. Инструмент захвата экрана MATE или любая другая версия на основе Ubuntu подойдет, но у Shutter есть больше возможностей, и одна очень важная для меня: она позволяет редактировать фотографии, легко добавляя стрелки, квадраты, пиксели и т. Д., И все это из одного приложения. Light .
- GIMP. Думаю, в презентациях нет необходимости. Самый используемый «Фотошоп» в Linux.
- Kodi . Ранее известный как XBMC, он позволяет воспроизводить практически любой тип контента, будь то локальное видео, потоковое воспроизведение, аудио ... возможности безграничны, если вы знаете, что с ним делать.
- UNetbootin. Для создания Live USB.
- RedShift. Вышеупомянутая система, изменяющая температуру экрана за счет устранения синих тонов.
- PlayOnLinux. Еще один поворот винта к Wine, с помощью которого, например, можно установить Photoshop.
- OpenShot. Отличный видеоредактор.
- Kdenlive. Еще один отличный видеоредактор.
И это все, что я обычно модифицирую из Kubuntu. Что вы мне порекомендуете?

Прямо сейчас тестирую на виртуальной машине, решаю, устанавливать ли.
Я установил его, и у меня много проблем с подключением к Wi-Fi.
Мне удается сменить IP… = (
Решил не устанавливать. Потому что из того, что я прочитал и как он работал на машине, я решил, что лучше попробовать Ubuntu Gnome, и пока все в порядке :).
Если вам нравится платформа KDE, вы можете попробовать Mint 17.2.
ВЫ ПРОЙДЕТЕ МНЕ ССЫЛКУ 16.04 x86, пожалуйста
Здравствуйте, руководство очень хорошее, но ... Я установил его в тот же день, когда он вышел, и у меня возникла небольшая проблема, он не позволяет мне изменить размер виджетов, которые у меня есть на рабочем столе, я не получаю меню как в версии 15.04 Willy Werewollf, если бы вы могли прояснить вопрос, было бы 10 и заранее спасибо 😉
Привет, Карлос. Не помню, как это было сделано в 15.10, и мне это тоже было странно, так что на этот раз будет по-другому (не уверен). Я изменил его размер, удерживая правую сторону. Вот и появились варианты.
Приветствие.
КТО-ТО МОЖЕТ ПОМОЧЬ МНЕ У МЕНЯ ПРОБЛЕМЫ С UBUNTU MATE: C
Лично я предпочитаю устанавливать Muon Package Manager вместо Synaptic. Он лучше интегрируется с KDE, поскольку написан на Qt и использует ту же поисковую систему, что и Synaptic.
У меня проблемы с языком системы, потому что он не полностью на испанском языке.
Как мне обновить и загрузить файлы в виде языкового пакета и т. Д.
Для языка на испанском я решаю это следующей командой:
sudo apt-get установить языковой пакет-kde-es
Доброй ночи, Как всегда Отличный туториал по установке. Что ж, я сделал обновление предыдущей версии lts. И теперь у меня проблемы с окнами, в основном каждый раз, когда я меняю окно, оно как будто немного трясется по краям, то же самое происходит со мной, когда я что-то читаю. и я опускаю курсор. Если кто-нибудь может мне помочь, я буду признателен. Я искал несколько вариантов, но ничего не нашел.