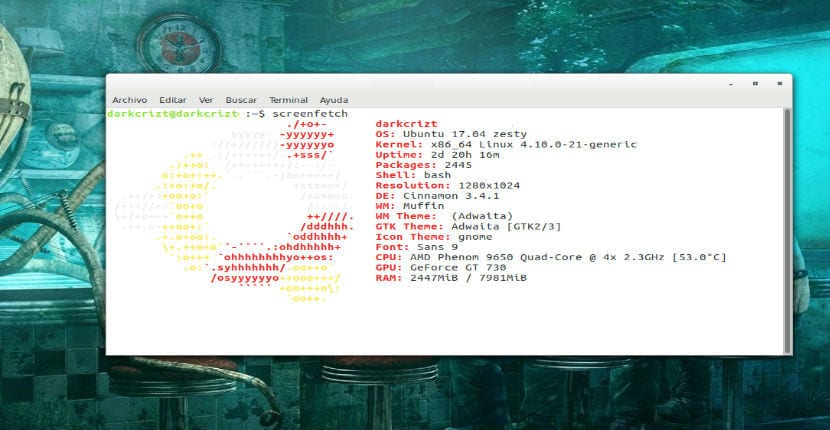
Экранная выборка
В первую очередь для тех, кто еще не знает ScreenFetch, могу вам сказать, что это сценарий bash, который ищет и отображает информацию о нашем оборудовании. и данные программного обеспечения, такие как дистрибутив, ядро, версия, среда рабочего стола, оконный менеджер и т. д. Лучшее в ScreenFetch - это то, что он показывает нам информацию определенным образом. использование кода ASCII для создания логотипа системы мы используем вместе с информацией нашей команды.
Без сомнения, если вы один из тех, кто хочет дать вашей системе ScreenFetch дополнительную настройку, вы заслуживаете немного места в своей системе.
Функции ScreenFetch
В настоящее время ScreenFetch находится в своей версии 3.8.0 который обновлен с новыми исправлениями и улучшениями, среди которых можно выделить:
- Дополнительные проверки графических процессоров Intel.
- Обнаружение Chromebrew для пакетов Chrome OS.
- Исправления OpenBSD.
- Обновлен логотип Manjaro.
- Включение настраиваемых линий с помощью функции customlines.
- Улучшения обнаружения OS X.
- Добавлена поддержка pkgsrc для OS X.
- Добавлено обнаружение для Alpine, BunsenLabs, Chrome OS, Chrome OS, Devuan, Fux, GrombyangOS, KDE neon, Kogaion, Mer, Msys, Netrunner, Oracle Linux, PCLinuxOS, Qubes OS, Parrot Security, Pardus, SailfishOS, SparkyLinux, SteamOS, SUSE. Linux Enterprise и SwagArch.
Как установить ScreenFetch в Ubuntu 17.04
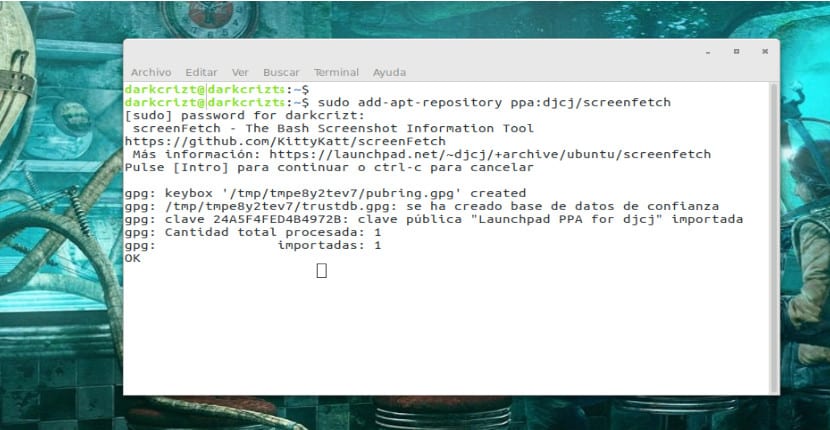
Добавление ScreenFetch
Процесс установки прост, нам нужно будет только добавить репозиторий в нашу систему, обновите репозитории и установите ScreenFetch. Чтобы выполнить процесс, мы должны сначала открыть терминал и написать следующее:
sudo add-apt-repository ppa:djcj/screenfetch sudo apt-get update sudo apt-get install screenfetch
Наконец, в конце процесса установки, чтобы запустить программу, просто введите следующее в терминале или на TTY:
screenfetch
Чтобы показать нам информацию в нашей системе.
Как настроить ScreenFetch
В рамках параметров, отображаемых ScreenFetch, мы можем настроить информацию индивидуально. Мы можем проверить различные варианты с опцией:
screenfetch -h
Если мы хотим, чтобы он показывал нам только системный логотип:
screenfetch -L
Теперь, если мы хотим, чтобы он отображал всю информацию о нашей системе:
screenfetch –n
Это также позволяет нам выбрать цвет, в котором информация может отображаться с опцией –c, выбирая число от 0 до 9 для другого цвета:
screenfetch -c 0
Теперь, если мы хотим, чтобы он показывал нам информацию и логотип другой системы, мы делаем это с помощью опции:
screenfetch -D 'Nombre de distribución'
Это показывает нам другой логотип, мы делаем это, устанавливая опцию:
screenfetch -A 'nombre de la distribución'
Показывать ScreenFetch при открытии терминала.
Чтобы запустить ScreenFetch при открытии терминала, нам нужно будет только перейти в нашу личную папку, нажать ctrl + H, чтобы показать скрытые файлы, открыть файл /.bashrc и добавить «screenfetch» в конец файла без кавычек.
В моем случае это что-то вроде последней части моего файла .bashrc, и, как показано до конца, я добавил ScreenFetch.
# enable programmable completion features (you don't need to enable
# this, if it's already enabled in /etc/bash.bashrc and /etc/profile
# sources /etc/bash.bashrc).
if ! shopt -oq posix; then
if [ -f /usr/share/bash-completion/bash_completion ]; then
. /usr/share/bash-completion/bash_completion
elif [ -f /etc/bash_completion ]; then
. /etc/bash_completion
fi
fi
screenfetch
Очень хорошая статья, я ее искал, и хорошо, как говорится, тот, кто за ней следит, получает.
Большое спасибо, теперь установим его