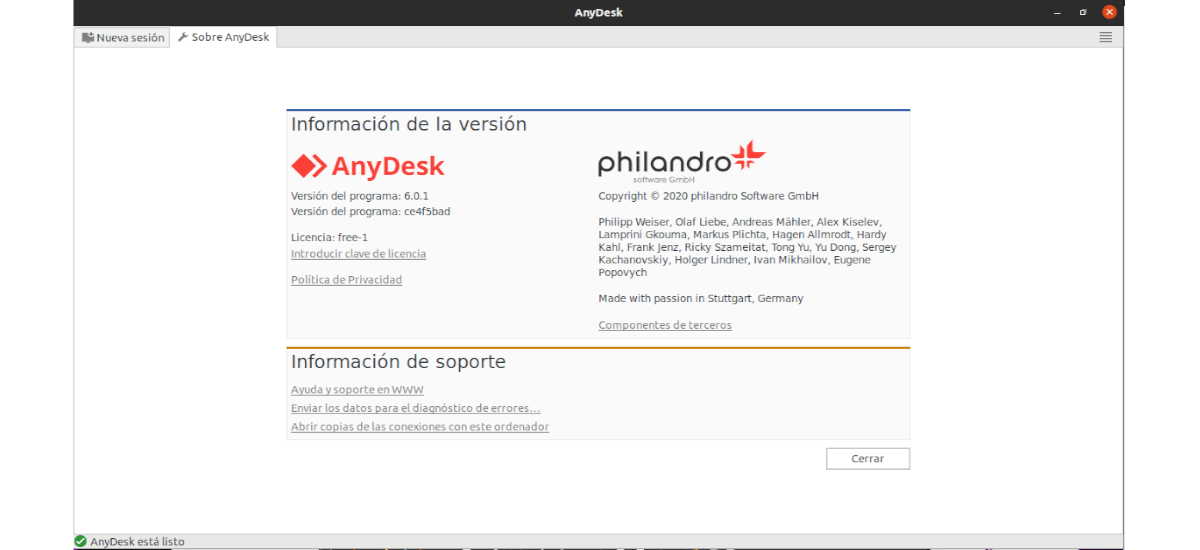
В следующей статье мы рассмотрим AnyDesk. Для тех пользователей, которые еще этого не знают, скажем, что это приложение для удаленного рабочего стола, который, согласно их веб-сайту, возможно, самый удобный в мире. Это позволит нам получить доступ ко всем программам, документам и файлам из любого места, без необходимости доверять наши данные облачной службе. Это хорошая альтернатива TeamViewer.
Как указано на их веб-сайте, Anydesk обеспечивает более быстрое удаленное соединение, чем любое другое существующее приложение для удаленного рабочего стола.. Мы можем подключиться к компьютеру удаленно с другого конца офиса или из любой точки мира. Благодаря AnyDesk у нас будет безопасное и надежное подключение к удаленному рабочему столу для ИТ-специалистов и мобильных пользователей.
Общие возможности AnyDesk
- AnyDesk можно запустить как на Gnu / Linux, так и на Windows, Mac OS, FreeBSD, iOS и Android..
- Мы можем использовать AnyDesk бесплатно без необходимости предоставления личной информации. Этот инструмент бесплатен для личного использования.. Платная версия предлагает несколько основных функций.
- Поддерживает международные клавиатуры и есть доступно более чем на 28 языках.
- У него высокая частота кадров. Мы можем наслаждаться плавной последовательностью изображений на нашем экране с 60 кадров в секунду в локальных сетях и большинстве интернет-подключений.
- Задержка AnyDesk менее 16 миллисекунд в локальных сетях.
- Задачи выполняются без проблем, в том числе с пропускная способность всего 100 КБ / сек.
- Он способен на сжимать и передавать данные изображения между компьютерами.
- У нас будет возможность отслеживать наши контакты и связи со встроенной повесткой дня, контролирующей, кто находится в сети.
- Мы можем перезагрузить компьютер удаленно.
- La печатать удаленно с AnyDesk он предлагает скорость и удобство для рабочих групп.
- Технология шифрования. Она имеет Технология TLS 1.2 для защиты нашего компьютера от несанкционированного доступа.
- Проверенные соединения. Эта программа использует RSA 2048 для шифрования асимметричный обмен ключами.
- У нас будет возможность контролировать, кто имеет доступ к нашей команде из белого списка доверенных контактов.
Это лишь некоторые из возможностей AnyDesk. Возможно подробно проконсультируйтесь со всеми из них сайт проекта.
Установите AnyDesk в Ubuntu 20.04
Прежде всего, первое, что мы должны сделать, это убедитесь, что все пакеты нашей команды обновлены. Это можно сделать, открыв терминал (Ctrl + Alt + T) и выполнив в нем следующие команды:
sudo apt update; sudo apt upgrade
На этом этапе мы можем приступить к установке AnyDesk на Ubuntu 20.04. Для начала мы будем добавить ключ репозитория в список надежных поставщиков программного обеспечения. Сделаем это с помощью команды:
wget -qO - https://keys.anydesk.com/repos/DEB-GPG-KEY | sudo apt-key add -
Теперь мы будем продолжаем добавлять PPA в нашу систему работает в том же терминале:
sudo echo "deb http://deb.anydesk.com/ all main" > /etc/apt/sources.list.d/anydesk.list
Мы также можем добавить PPA в нашу систему, отредактировав файл / etc / apt / sources.list.d / anydesk.list и внутри добавьте текст:
deb http://deb.anydesk.com/ all main
После добавления все, что вам нужно сделать, это сохранить файл и закрыть его. Следующее, что мы сделаем, это запустим следующую команду, чтобы обновить список доступного программного обеспечения из доступных PPA:
sudo apt update
Теперь для установить Anydesk из репозитория вместе с зависимостями, Нам останется только выполнить команду:
sudo apt install anydesk
После правильной установки мы можем запустить Anydesk из средства запуска приложений.
Если вы предпочитаете не добавлять в свою команду больше репозиториев, Это также может загрузите соответствующий пакет .deb AnyDesk с сайта проекта.
Когда приложение откроется, оно покажет нам наш адрес, который отображается в разделе «Эта работа«, И это мы можем отправить, чтобы другой пользователь с AnyDesk мог подключиться к нашей команде. В случае, если мы хотим подключить наше оборудование к оборудованию другого пользователя, мы должны написать адрес оборудования этого другого пользователя в поле "Другая работа».
Перед подключением к удаленному компьютеру он должен принять соединение с экрана, подобного следующему:
Как только удаленный компьютер примет соединение, на нашем компьютере мы увидим экран удаленного компьютера во вкладке интерфейса Anydesk.
деинсталляция
к удалите репозиторий, используемый для установки этого инструмента, нам останется только открыть терминал (Ctrl + Alt + T) и выполнить команду:
sudo rm -rf /etc/apt/sources.list.d/anydesk.list
Теперь мы можем удалить программу работает в том же терминале:
sudo apt remove anydesk; sudo apt autoremove
Таким образом, мы правильно установили это приложение для удаленного рабочего стола. Для получения помощи или полезной информации мы рекомендуем посетить Официальный сайт от AnyDesk.
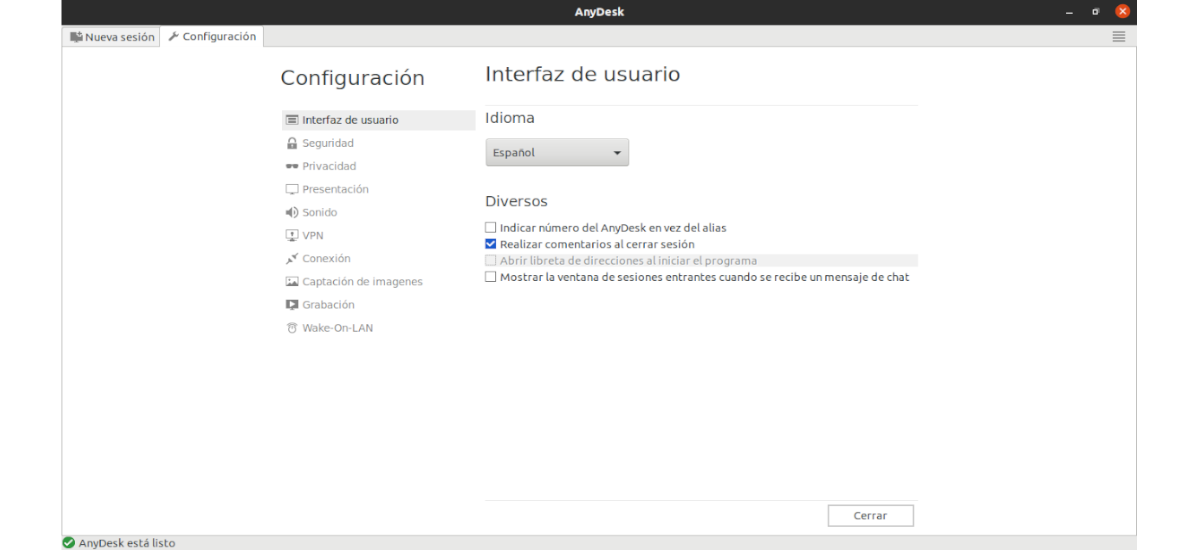

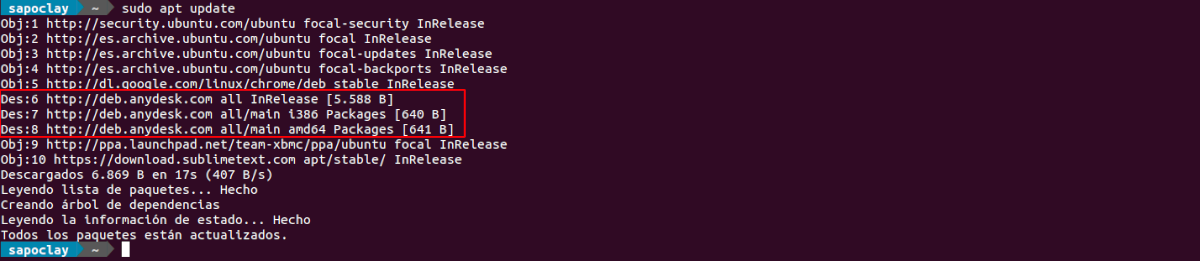



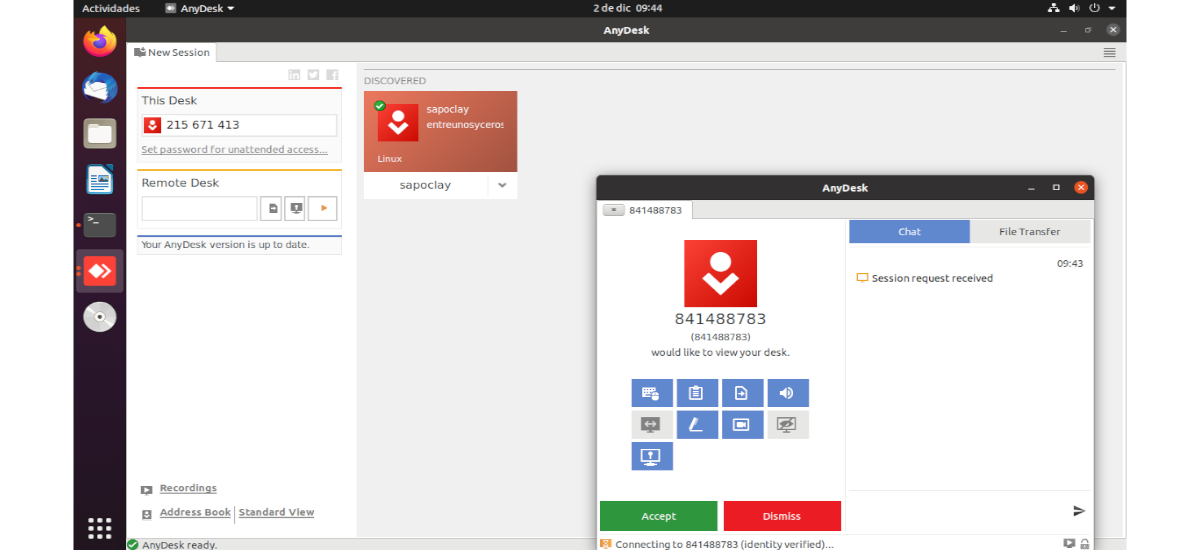
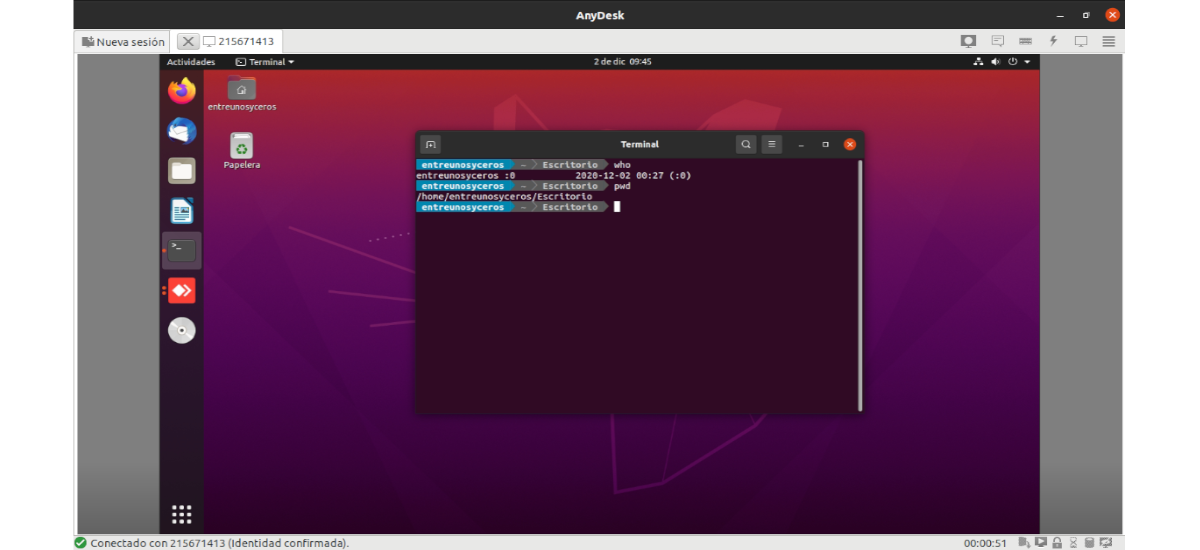

Спасибо за сообщение. Это очень хороший инструмент, простой в использовании без перенаправления портов и т. Д. но мой опыт дал мне один извести, а другой из песка. В той же локальной сети работает замечательно, безупречно. С другой стороны, из-за пределов сети он часто выходит из строя: лаги, перегруженность серверов и т. Д.