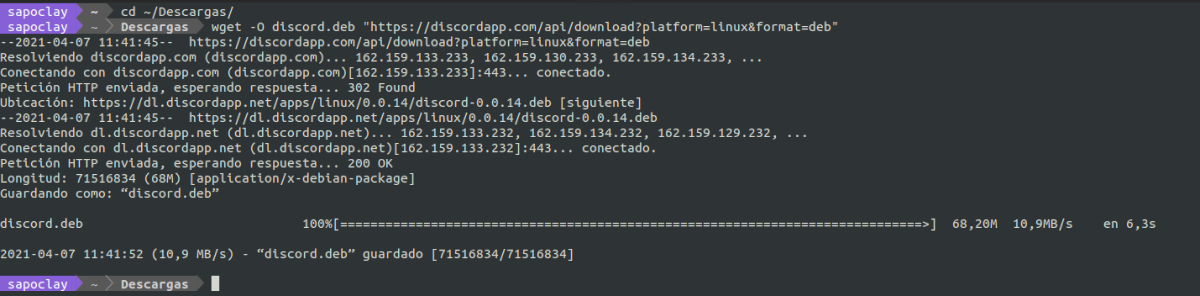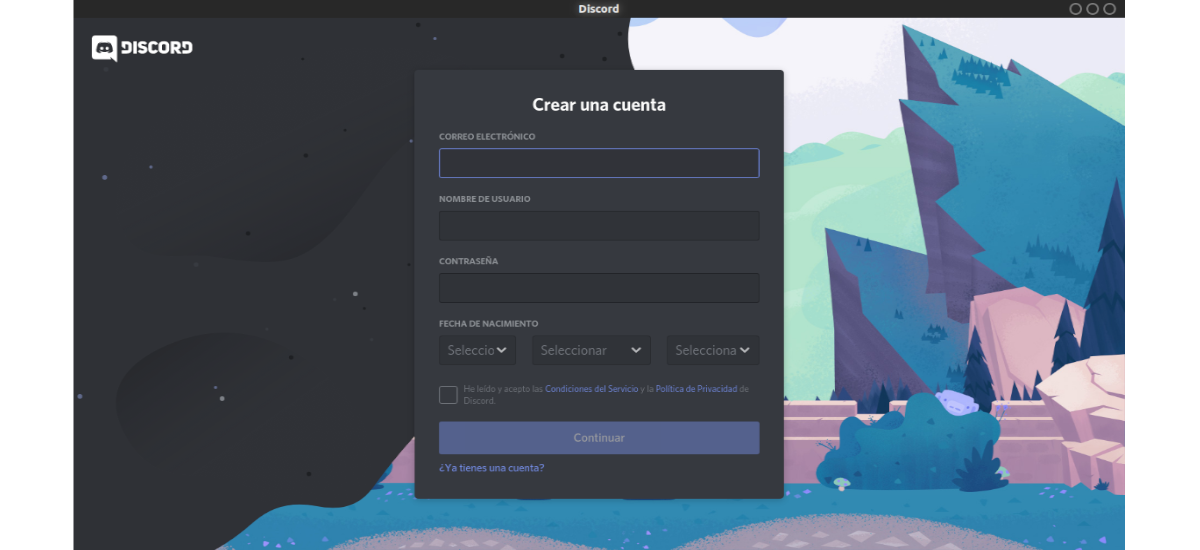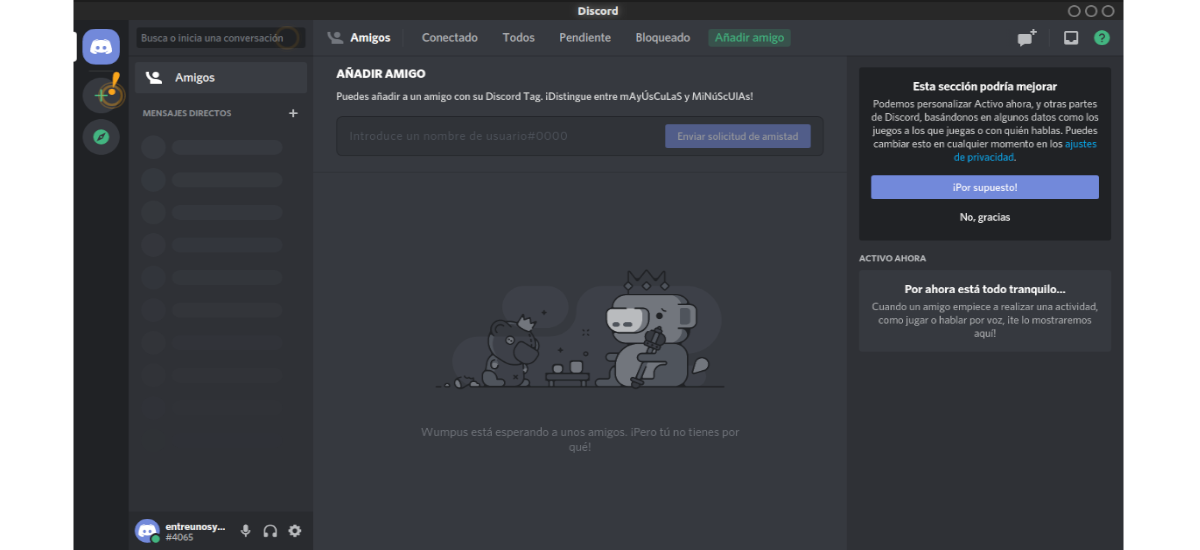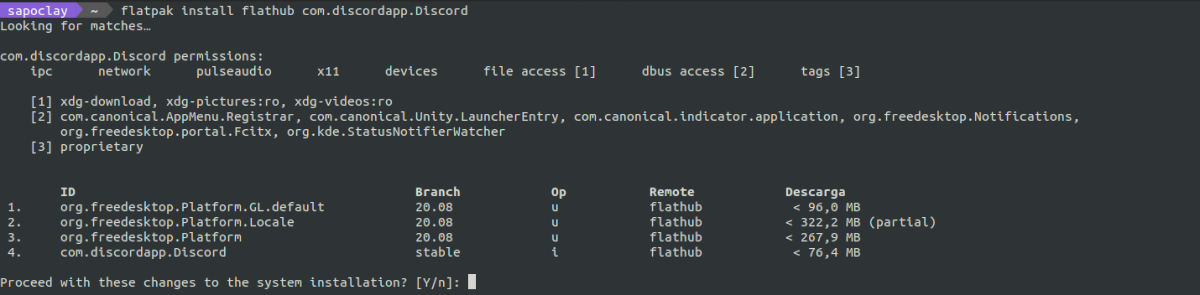В следующей статье мы рассмотрим как установить клиент Discord в Ubuntu 18.04 | 20.04. Если кто-то еще не знает, это бесплатная служба обмена мгновенными сообщениями для VOIP-чата, видео и текстового чата, которая работает через серверы, которые разделены на каналы, текстовые или голосовые. Discord доступен для Gnu / Linux, Windows, MacOS, Android и IOS.
Discord предлагает возможность можно использовать из настольного клиента, но также можно использовать из веб-браузера. Хотя приложение предназначено для общего использования, его характеристики ориентируют его на сообщества видеоигр.
Пользователи и друзья сообщества могут общаться через голосовые звонки, видео и мгновенные сообщения конфиденциально и легко. Независимо от того, являетесь ли вы членом частного клуба, игровой группы, сообщества художников и дизайнеров или просто хотите создать небольшую группу для частного общения нескольких друзей, Discord позволяет легко это сделать.
Установите Discrod на Ubuntu
В следующих строках мы увидим, как установить клиент Discord в Ubuntu. Вот некоторые из наиболее популярных способов установки.
Через пакет DEB
Для начала давайте посмотрим, как мы можем загрузить и установить клиент Discord в виде пакета .DEB. Хотя для некоторых могут быть полезны другие варианты установки Discord, установка его из официального пакета DEB - один из самых простых способов сделать это. Этот пакет мы можем скачать с официальной страницы, раздел загрузок.
Мы также можем использовать терминал для загрузки пакета. Нужно будет только открыть терминал (Ctrl + Alt + T) и выполните следующие команды, чтобы загрузить последнюю выпущенную версию пакета .DEB:
sudo apt update
cd ~/Descargas wget -O discord.deb "https://discordapp.com/api/download?platform=linux&format=deb"
Как только загрузка будет завершена, мы сможем приступить к установке. В том же терминале нам нужно будет только запустить следующую команду:
sudo apt install ./discord.deb
После установки, чтобы открыть клиент, нам нужно будет только перейти в "Показать приложения"А в поисковике напишите"Discord». Когда на экране появляется лаунчер, ничего кроме щелкните пусковую установку для запуска программы.
Когда он запустится, мы увидим экран, на котором нам нужно будет создать учетную запись или войти в систему если он у нас уже есть.
После создайте учетную запись и подтвердите необходимый адрес электронной почты, мы можем начать использовать клиент Discord с рабочего стола Ubuntu.
деинсталляция
к удалите этого клиента из нашей системы, нам останется только открыть терминал (Ctrl + Alt + T) и выполнить следующую команду:
sudo apt remove discord; sudo apt autoremove
Через Snap
Другой способ установить Discord в Ubuntu - использовать соответствующий пакет оснастки. Snap - это контейнерные программные пакеты, которые легко создавать и устанавливать. Эти типы приложений упакованы со всеми их зависимостями для работы во всех популярных дистрибутивах Gnu / Linux.
к установить Discord как Snap-пакет, нам нужно будет только открыть терминал (Ctrl + Alt + T) и выполнить в нем команду:
sudo snap install discord
Привязки ограничены, поэтому Discord может не выполнять некоторые из задач, которые он обычно выполняет без ограничений. Это может привести к появлению в системном реестре явных ошибок. Предоставление доступа к интерфейсу наблюдения за системой активирует необходимые функции и поэтому вам следует уменьшить количество этих ошибок. Мы можем предоставить этот доступ с помощью команды:
snap connect discord:system-observe
После завершения установки мы можем искать средство запуска на нашем компьютере среди всех установленных приложений.
деинсталляция
Если вы выбрали установку Discord через его Snap-пакет, вы можете удалить его из своей системы. По-простому. Вам просто нужно открыть терминал (Ctrl + Alt + T) и запустить команду:
sudo snap remove discord
Via Flatpak
Другой вариант установки будет через соответствующий пакет Flatpak. Если вы используете Ubuntu 20.04, но у вас все еще не включена эта технология, вы можете продолжить гид что коллега недавно написал об этом в этом блоге.
Когда вы можете установить пакеты Flatpak, чтобы приступить к установке вам просто нужно открыть терминал (Ctrl + Alt + T) и запустить команду:
flatpak install flathub com.discordapp.Discord
Когда установка будет завершена, мы сможем запустить приложение набрав в том же терминале:
flatpak run com.discordapp.Discord
деинсталляция
к удалите эту программу, установленную как flatpak, необходимо только открыть терминал и выполнить в нем команду:
flatpak uninstall com.discordapp.Discord
Серверы Discord организованы в каналы, упорядоченные по темам, где вы можете сотрудничать, делиться или просто рассказывать о своем дне. В этих строках мы увидели, насколько легко установить приложение Discord в Ubuntu 20.04 | 18.04. Пользователи, которые хотят, могут получить дополнительную информацию об этом приложении в сайт проекта.