
В следующей статье мы рассмотрим, как мы можем установить Google Chrome на нашем недавно установленном Ubuntu 18.04 LTS Bionic Beaver. Этот пост предназначен для новичков в Ubuntu. Это один из типичных методов, которые выполняются каждый раз, когда появляется новая версия Ubuntu, и в некоторых случаях размещено в этом блоге для более старых версий этой операционной системы.
В качестве первого метода установки Chrome мы увидим графический интерфейс. Во втором мы будем использовать командную строку. Имейте в виду, что Google Chrome больше не поддерживает 32-разрядную версию для Gnu / Linux. Также следует отметить, что дополнение По умолчанию вспышка отключена и что это будет удален из браузера Google к 2020 г..
Установите Google Chrome в Ubuntu 18.04 LTS графически
Для начала перейдем к страница загрузки этого браузера с помощью браузера, который есть в нашей системе, по умолчанию это будет Firefox. Когда мы перейдем на страницу, показанную на следующем снимке экрана, нам нужно будет только нажать на Скачать кнопку Chrome.
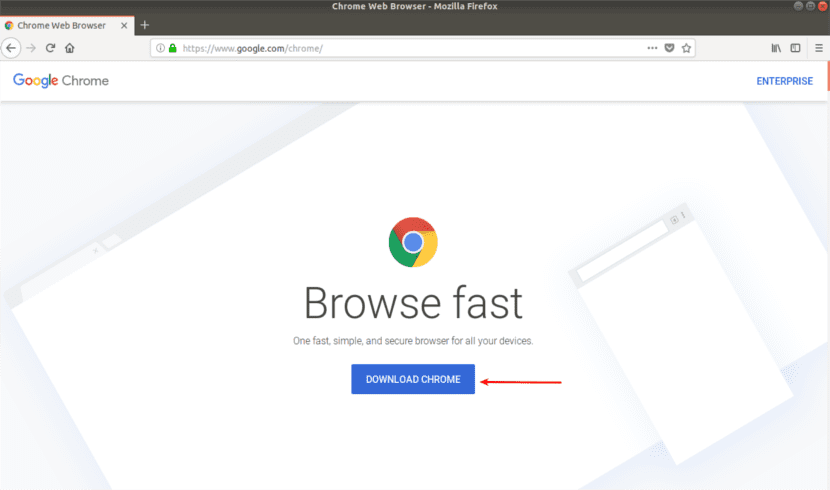
Теперь мы собираемся выберите первый вариант (64-битный .deb для Debian / Ubuntu). Мы нажмем на Принять и установить.
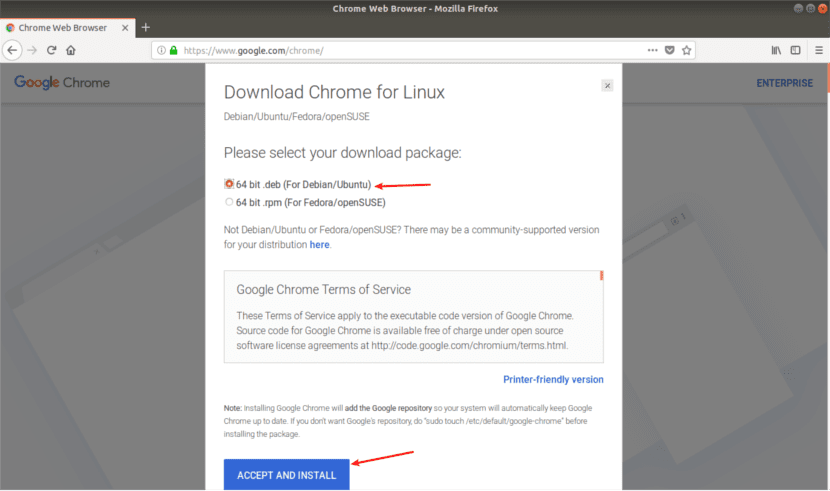
Когда Firefox спрашивает нас как открыть этот файл .deb, давайте выберем вариант по умолчанию. Таким образом мы откроем его с помощью программного обеспечения Ubuntu.

Выбрав этот первый вариант, пакет Google Chrome .deb он будет загружен в каталог / tmp / mozilla_ $ username. После завершения загрузки опция программного обеспечения Ubuntu откроется автоматически. Нам нужно будет только нажать кнопку «Установить», чтобы начать установку google-chrome-stable в Ubuntu 18.04.
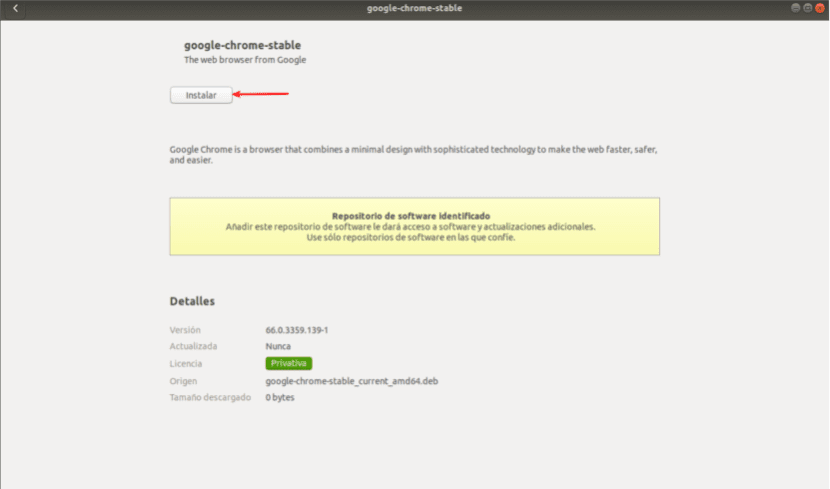
потому что для установки программного обеспечения в Gnu / Linux требуются права root, нам необходимо будет написать свой пароль, когда система запросит его через экран, подобный следующему.

После завершения установки мы можем запустить браузер Chrome из меню приложений.

Его также можно запустить, набрав в терминале следующую команду (Ctrl + Alt + T):
google-chrome-stable
Если, с другой стороны, вы один из тех, кто любит практиковать свои навыки из командной строки, дальше мы увидим, как установить Google Chrome в Ubuntu 18.04 с помощью терминала.
Установите Google Chrome в Ubuntu 18.04 LTS из командной строки
Для начала откроем окно терминала из меню приложений или нажатием комбинации клавиш Ctrl + Alt + T. После открытия мы напишем в терминале следующую команду, с помощью которой создать исходный файл для браузера Google Chrome. Для создания этого файла мы будем использовать Nano. Это текстовый редактор командной строки, который позволит нам редактировать текстовые файлы в терминале.

sudo nano /etc/apt/sources.list.d/google-chrome.list
Теперь мы собираемся скопируйте следующую строку, и мы вставим ее в файл google-chrome.list что мы только что открыли:
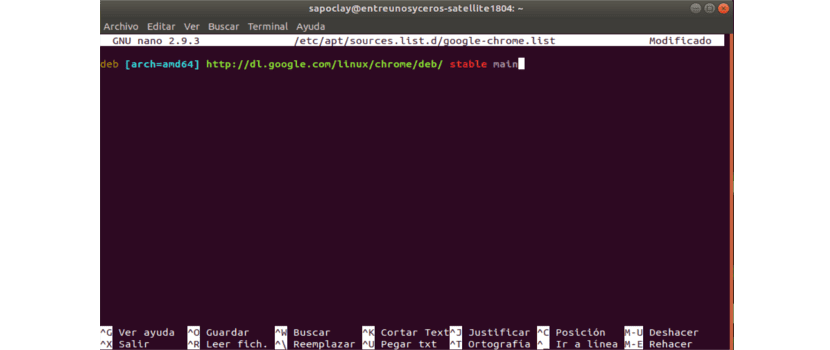
deb [arch=amd64] http://dl.google.com/linux/chrome/deb/ stable main
Чтобы сохранить файл в текстовом редакторе Nano, нам нужно будет нажать комбинацию клавиш Ctrl + O. После нажатия мы нажмем Enter для подтверждения. Далее комбинацией клавиш Ctrl + X выходим из файла. После этого мы запускаем следующую команду, чтобы скачать ключ подписи Google:
wget https://dl.google.com/linux/linux_signing_key.pub
Мы продолжаем использовать apt-key для добавления подписи в нашу связку ключей. Этим мы добьемся того, что менеджер пакетов может проверить целостность пакета google chrome .deb. В этом же терминале пишем:
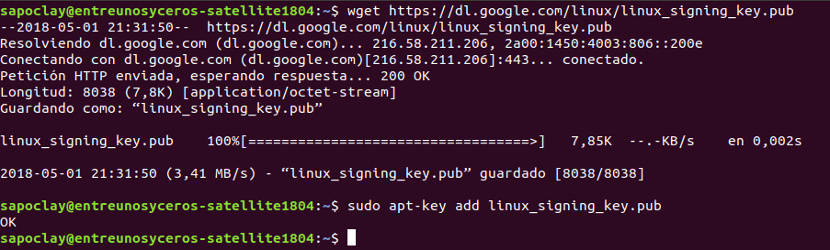
sudo apt-key add linux_signing_key.pub
После этого мы обновим список пакетов и установить стабильную версию Google Chrome. Для этого воспользуемся следующим скриптом:
sudo apt update && sudo apt install google-chrome-stable
Если по какой-то причине ты хочешь установить бета-версию Google Chromeиспользуйте следующую последовательность вместо приведенной выше:
sudo apt update && sudo apt install google-chrome-beta
Чтобы запустить браузер Chrome, если мы выберем стабильную версию, из командной строки мы выполним:
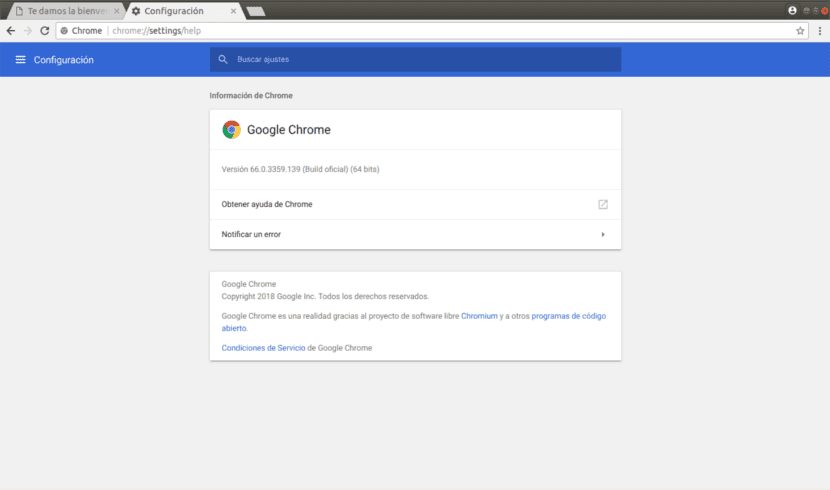
google-chrome-stable
Надеюсь, эти строки помогут тем, кому это нужно. установить браузер Google Chrome на Ubuntu 18.04 LTS.
Вы также можете использовать GDebi и через терминал с dpkg, на самом деле Chrome, Opera и Vivaldi могут быть установлены одним нажатием кнопки.
Большой!. Спасибо привет ..
Только с помощью команд, которые я смог установить. Большое спасибо.
Преимущество добавления репозитория - это обновления, спасибо дорогой
Невозможно достичь этого, после выполнения указанных вами шагов я получаю следующее сообщение:
"Отсутствие файла google-chrome-list из каталога /etc/apt/siurces.list.d больше не имеет расширения имени файла"
«Пакет Google-chrome-stable недоступен, но некоторые другие пакеты ссылаются на него. Это может означать, что пакет отсутствует, устарел или доступен только из другого источника »
Большое спасибо.
Привет. Убедитесь, что вы правильно вводите команды. Я повторно протестировал два варианта, показанные в статье об Ubuntu 18.10, и они у меня сработали правильно. Salu2.
Привет
Моя проблема заключалась в том, что у меня 32-битная система, отсюда и сбой.
В любом случае большое вам спасибо.
Здравствуйте, большое спасибо за статью. По приставке прошел один. Привет.
Ты Бог !!
Спасибо, мне это очень помогло. Поздравляю.
Спасибо, брат, мне это хорошо послужило.
после ввода этого:
Wget https://dl.google.com/linux/linux подписание key.pub
Получаю следующее:
–2019-09-13 05:34:06– https://dl.google.com/linux/linux
Разрешение dl.google.com (dl.google.com)… 172.217.2.78, 2607: f8b0: 4008: 80c :: 200e
Подключение к dl.google.com (dl.google.com) | 172.217.2.78 |: 443… подключено.
HTTP-запрос отправлен, ожидает ответа… 404 Not Found
2019-09-13 05:34:07 ОШИБКА 404: не найдено.
–2019-09-13 05:34:07– http://signing/
Разрешение подписи (подписи)… не удалось: имя или услуга неизвестны.
wget: невозможно разрешить "подпись" адреса хоста
–2019-09-13 05:34:07– http://key.pub/
Разрешение key.pub (key.pub)… не удалось: с именем хоста не связан адрес.
wget: невозможно разрешить адрес хоста key.pub
Большое спасибо.
Здравствуйте, я выполнил всю процедуру и на последнем этапе получаю:
E: неверно сформированная запись 1 в файле списка /etc/apt/sources.list.d/google-chrome.list (компонент)
E: Невозможно прочитать список источников.
8 июля @ 8 июля-ThinkStation-P500: ~ $ google-chrome-stable
google-chrome-stable: команда не найдена
И я уже не знаю, что делать.
спасибо
Я уже исправил свою ошибку. В любом случае, спасибо.
Спасибо, он работает для Ubuntu 20.04 (финальная версия x64)
Отлично, спасибо.
У меня тоже не сработало
построение дерева зависимостей
Чтение информации о состоянии ... Готово
Все пакеты обновлены.
Чтение списков пакетов ... Готово
Построение дерева зависимостей
Чтение информации о состоянии ... Готово
Пакет google-chrome-stable недоступен, но на него ссылается другой пакет.
Это может означать, что пакет отсутствует, устарел или
доступно только из другого источника
E: Пакет 'google-chrome-stable' не имеет кандидата на установку
pioneer @ Mean-Machine: ~ $ google-chrome-stable
google-chrome-stable: команда не найдена
pioneer @ Mean-Machine: ~ $ sudo google-chrome-stable
sudo: google-chrome-stable: команда не найдена
pioneer @ Mean-Machine: ~ $
Большое спасибо, я люблю это сообщество и то, как все помогают
И какое решение они предлагают для тех из нас, у кого 32-битная Ubuntu? Переустановите всю операционную систему и рискуете потерять файлы и настройки? Все очень плохо, вставьте батарейки, какие уроки по средам здесь. Чтобы установить эту грязь, нужно быть инженером. Если бы они были лучшими разработчиками, им пришлось бы предоставить нам программу, которая устанавливается в два клика. Вернитесь в колледж и постарайтесь больше общаться с людьми. Приветствую всех, кто делает это возможным, на другой стороне улицы все менее сложно (я говорил об этом на W7).
Большое спасибо за princimpiantes, вы не только даете нам инструкции, но и объясняете, почему для каждого из них
работала первая последняя стабильная версия Ubuntu
на этом компьютере такая же версия, что и на другом моем компьютере, я получаю это. почему это будет? Я не очень понимаю правду ...
E: Пакет "google-chrome-stable" не имеет кандидата на установку.
llll @ lledaza: ~ $ google-chrome-stable
Привет. Ваша система 32- или 64-битная? Вы пробовали загрузить пакет .deb прямо со своего веб-страница а потом установить ?. Salu2.
Отлично !!
Здравствуйте, я прошел всю установку шаг за шагом, и у меня возникла следующая ошибка: »[2662: 2662: 0507 / 151457.211727: ОШИБКА: browser_main_loop.cc (1386)] Невозможно открыть X-дисплей.», Кто-нибудь знает, как почини это?