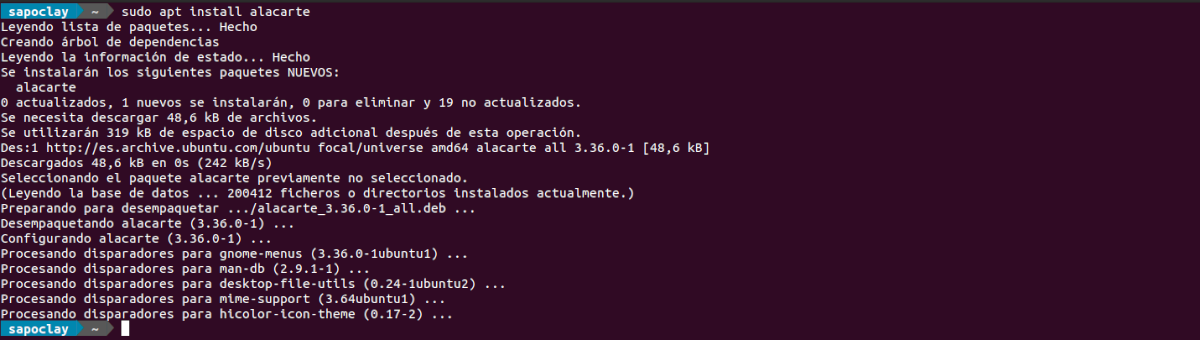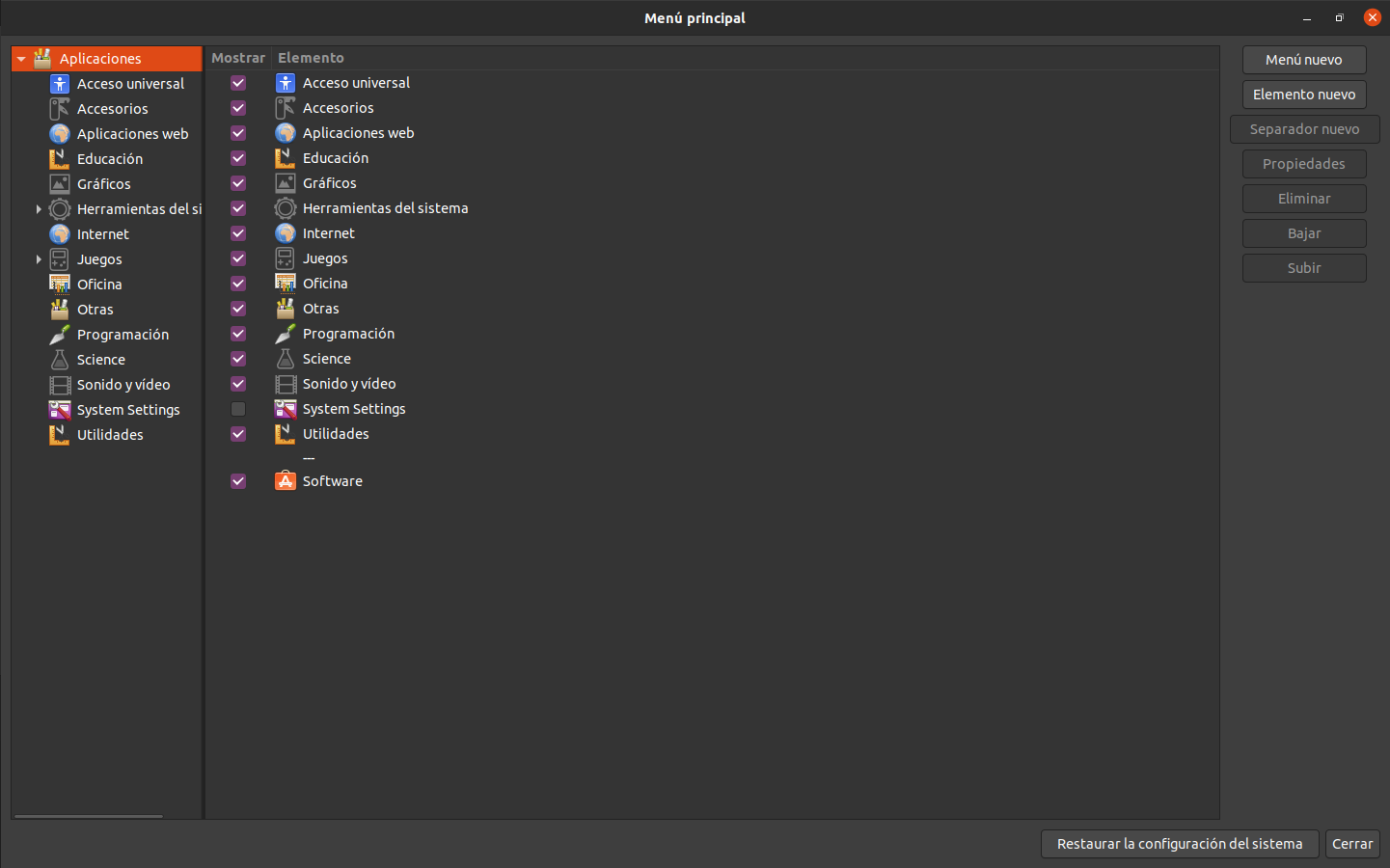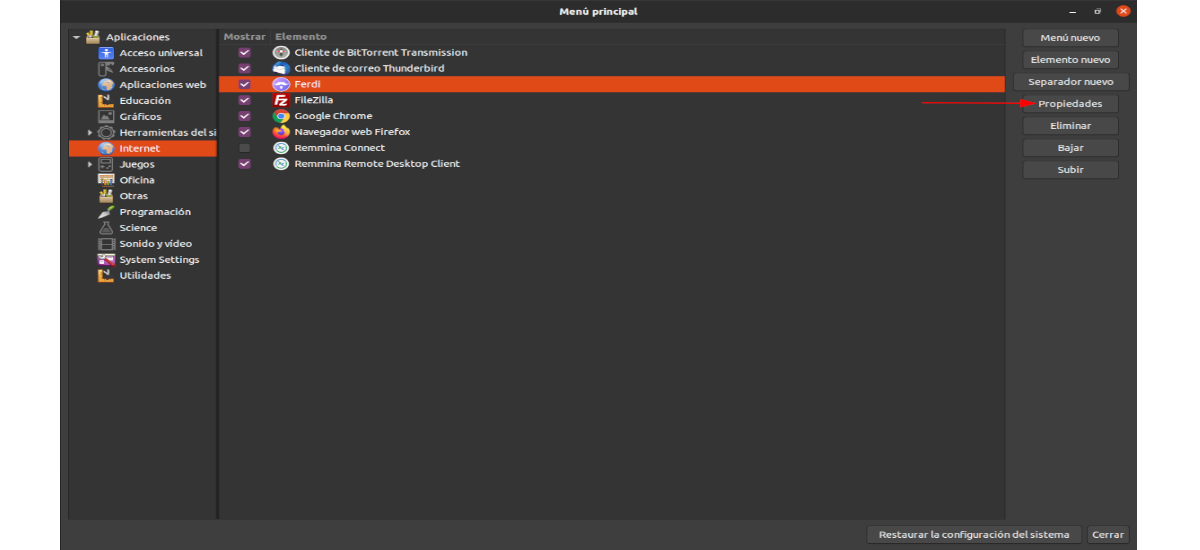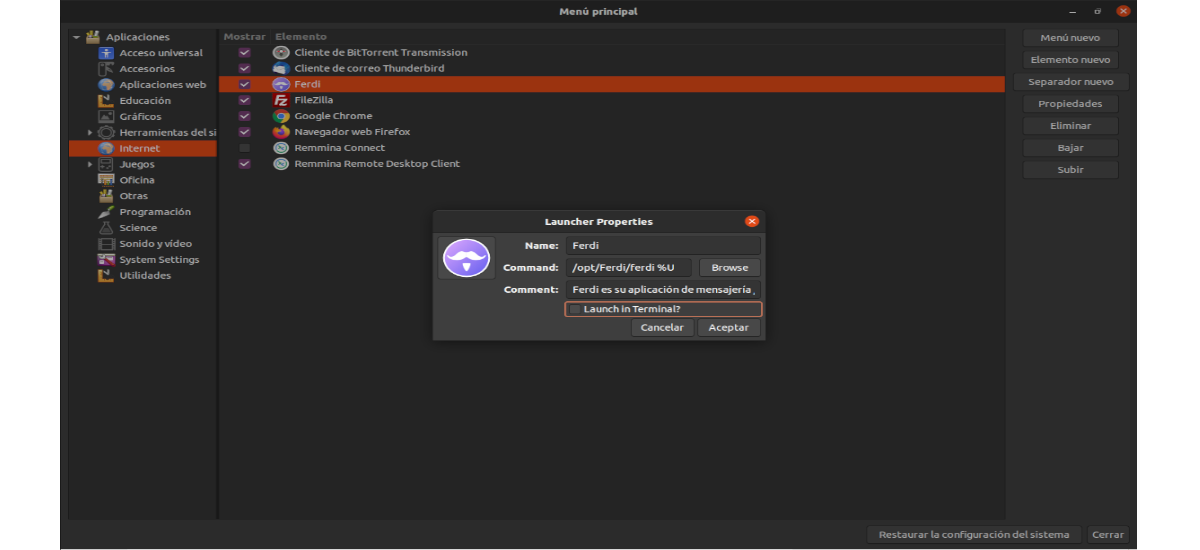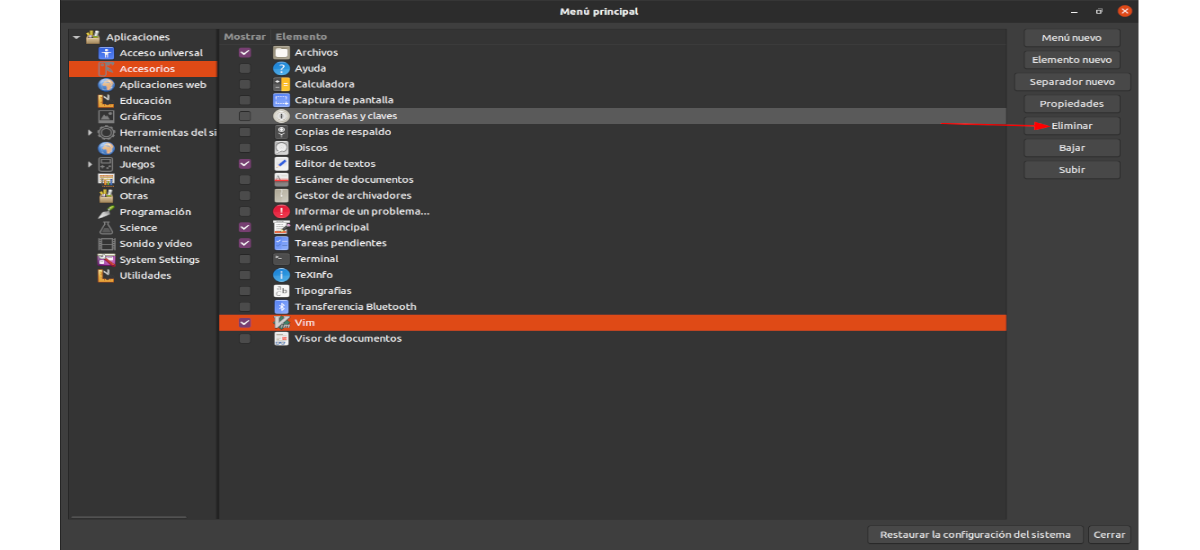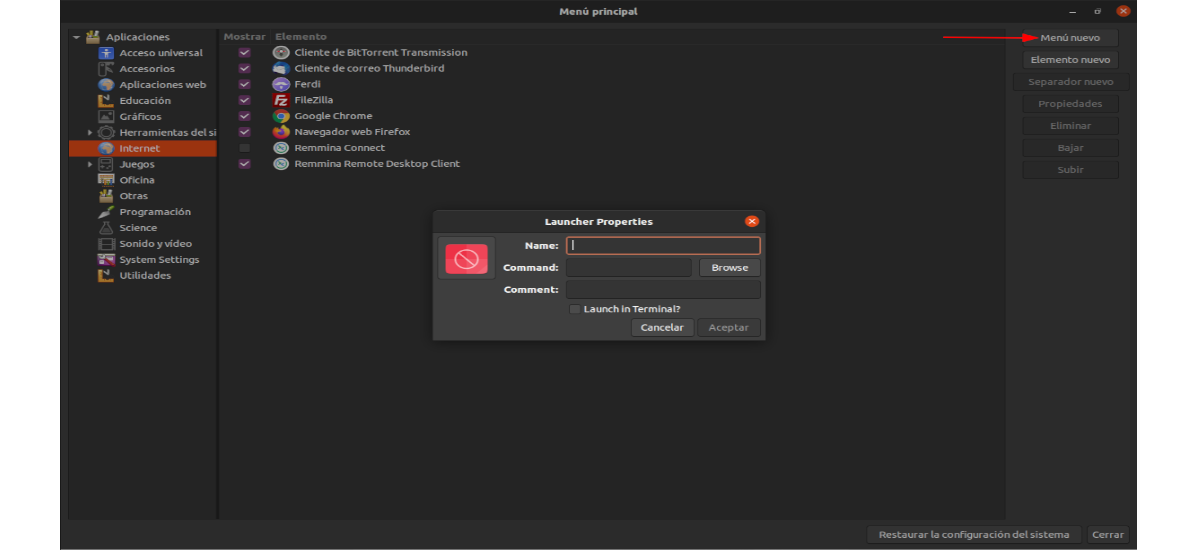В следующей статье мы рассмотрим Alacarte. Если вы когда-нибудь хотели отредактировать, удалить или создавать ярлыки приложений в Ubuntu, но вы не знаете, как это сделать, это приложение может вам помочь. В следующих строках мы увидим, как они могут быть редактировать, создавать или удалять ярлыки приложений в меню приложений Ubuntu.
Alacarte, ранее называвшийся простым меню редактирования для GNOME, является частью этого рабочего стола, начиная с версии 2.16. Редактор меню Alacarte, несмотря на свой возраст, работает на всех разновидностях Ubuntu, а не только в основной версии. Он также будет работать в других операционных системах Gnu / Linux на базе Ubuntu. Для получения дополнительной информации об Alacarte пользователи могут обратиться к страницы.
Установите Alacarte на Ubuntu
Если он не установлен в нашей системе, мы можем приступаем к его установке в нашей системе открытие терминала (Ctrl + Alt + T). Оказавшись в нем, вам просто нужно использовать apt для его установки:
sudo apt install alacarte
Если вы не хотите использовать терминал для установки, вы также можете открыть вариант программного обеспечения Ubuntu. Когда он закончит загрузку, мы уже можем искать »Алакарте'в поле поиска.
В результатах мы увидим 'Алакарте', даже то, что появится с именем «Главное меню«, как вы можете видеть на предыдущем скриншоте. Если мы выберем его, он предложит нам кнопку установки, на которую мы нажмем, чтобы начать установку программы. Перед тем, как он начнет установку, мы увидим на экране окно с запросом пароля. В нем нам нужно будет написать пароль нашего текущего пользователя и нажать Enter.
Когда установка Alacarte будет завершена, мы сможем найти средство запуска программы на нашем компьютере.
Что нужно делать с Alacarte
Редактировать ярлыки приложений в меню приложения Ubuntu
Чтобы редактировать ярлыки приложений в меню приложений Ubuntu, нам нужно только открыть Alacarte. Если по какой-то причине вы не можете найти Alacarte в меню приложений, нажмите Alt + F2, чтобы открыть панель быстрого запуска. Затем введите команду Alacarte и нажмите Главная для запуска программы.
В Alacarte вы увидите полное меню приложений, разделенных на отдельные категории. Доступно много разных категорий. Посмотрите на категории и нажмите на ту, где есть ярлык для приложения, которое вы хотите отредактировать..
После нажатия на ярлык приложения, ищите кнопку 'свойства'и выберите его. Окно 'Свойства пусковой установки».
В этом окне мы сможем внести изменения в программу запуска.. Чтобы изменить название программы, просто перейдите к опции 'Имя'и измените имя в текстовом поле. Мы также можем изменить команду, щелкнув поле 'команда'или поиск исполняемого файла с помощью кнопки'ЛИСТАТЬ СПИСКИ'. Еще одна вещь, которую мы можем изменить, - это значок программы, щелкнув существующий значок.
Когда мы закончим модификации, все, что вам нужно сделать, это нажать кнопку 'Принять». Ubuntu должен автоматически обновлять внесенные изменения.
Удалить ярлыки приложений
Вы можете удалить приложение из меню приложений Ubuntu напрямую, чтобы оно больше не отображалось. Это легко сделать с помощью Alacarte.
Нам просто нужно открыть программу и поискать по категориям приложение, которое мы хотим удалить из меню приложения. Там нам нужно будет выбрать ярлык мышью.
После выбора мы будем найди кнопкуудалять' На правой стороне и щелкните мышью, чтобы удалить ярлык из меню приложения. Мы можем повторить этот процесс, чтобы удалить столько ярлыков, сколько захотим.
Создать новые ярлыки
Если вас интересует создание нового ярлыка для приложения в меню приложений, откройте программу и нажмите на категорию, в которой вы хотите создать новую пусковую установку. После того, как категория выбрана, найдите кнопку 'Новый предмет'и щелкните мышью.
Перед нами откроется окно, в котором мы сможем создать новый ярлык. Заполните поля и нажмите 'Принять" когда вы закончите, чтобы сохранить новый ярлык.