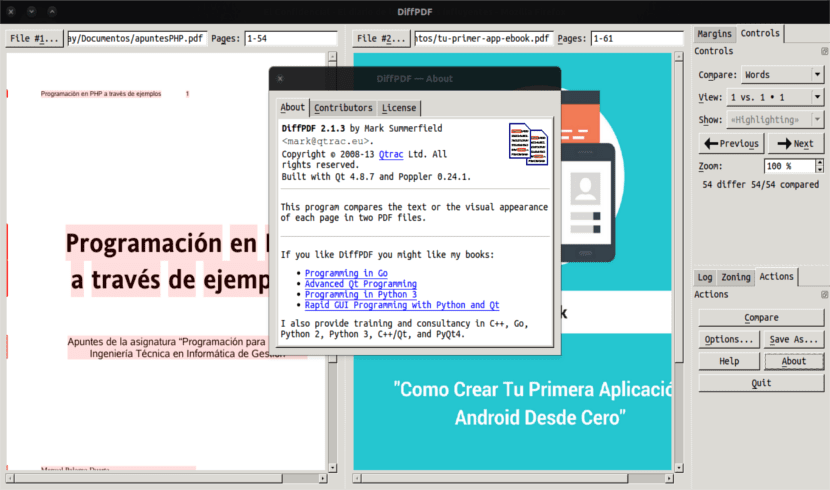
О DiffPDF
В этой статье мы рассмотрим DiffPDF. Это приложение, которое мы все время от времени будем использовать, чтобы иметь под рукой. Это программный инструмент, который позволяет нам сравнить два файла PDF. Результат позволит вам увидеть разницу между ними в графической среде. Это очень полезно, если у нас есть несколько версий одного и того же документа. Из терминала мы можем сделать то же самое с помощью команды diff.
DiffPDF - небольшой, но полезный инструмент. Это очень легко использовать и бесплатно для Linux, вы можете увидеть его характеристики по его веб-страница. Если вы читаете книги или руководства, это приложение может сравнивать изменения в абзацах и других более глубоких аспектах наших источников для чтения. Давайте посмотрим, как установить и использовать DiffPDF.
Программа очень интуитивно понятный в его использовании. Нам просто нужно загрузить файлы PDF и нажать кнопку «Сравнить», чтобы приложение показало нам различия.
Хотя это от простой внешний вид и эксплуатация, DiffPDF скрывает некоторые интересные опции, как и другие программы, посвященные обработка файлов PDF. Программа позволит пользователям установить 3 различных режима сравнения: по словам, символам или внешнему виду (то есть по структуре документа). С помощью этих трех типов поиска мы можем найти все различия между двумя документами.
Это приложение также предоставит нам информация на уровне метаданных такие как автор, дата создания, программное обеспечение, использованное для его создания, размер, разрешение, количество страниц и т. д.
Чтобы сделать сравнение между документами более точным, мы можем отметить опцию исключения полей (сверху, снизу, справа, слева), установив желаемое расстояние или разделив документы по зонам, чтобы еще больше уточнить наш поиск различий.
Если вы хотите изменить цвет выделения текста, все, что вам нужно сделать, это нажать на «Параметры», а на вкладке «Выделение» мы изменим цвет по вашему вкусу. В этих опциях мы можем настроить результаты программы по своему вкусу. Это дает нам такие возможности, как установка основного цвета при изменениях или изменение режима расхождения сигналов между документами.
После того, как мы сделали сравнение, у нас есть возможность сохранить отчет с отличиями между обоими документами.
Чтобы сравнить текст двух файлов PDF, сначала мы должны вставить файл №1 и файл №2. На правой боковой панели мы выберем «Слова» в раскрывающемся списке «Сравнить». Используйте кнопку предварительного просмотра и кнопку "Далее", чтобы увидеть различия между PDF-файлами.
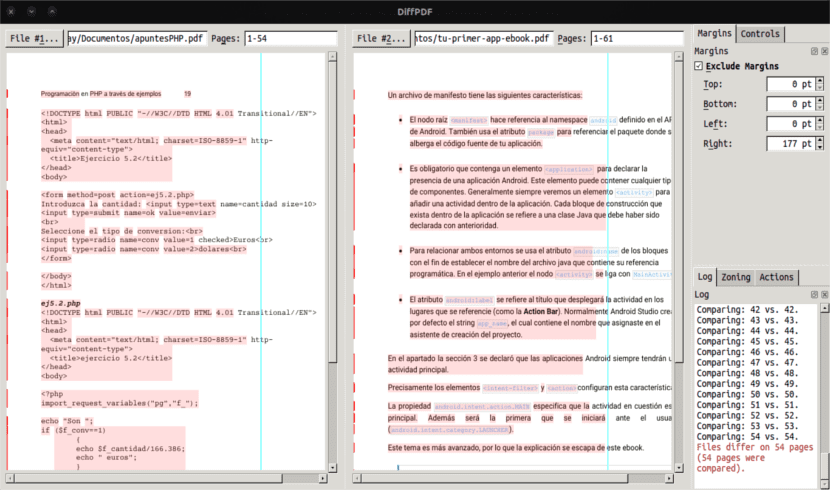
По умолчанию DiffPDF сравнивает два файла на наличие текста. У нас также есть возможность, если вы также хотите сравнить графику двух файлов. Например, если в PDF-файлах есть графика, мы можем сравнить эту графику, и DiffPDF укажет различия.
Мы также можем сравнивать изображения в файлах PDF и выберите «Внешний вид» из раскрывающегося списка «Сравнить» на правой боковой панели. Это даст нам возможность власти сравнить два файла PDF по символам, установите диапазоны страниц, чтобы найти различия. Когда все настроено, как я уже сказал в строках выше, нам останется только нажать кнопку «Сравнить» внизу боковой панели. Вы заметите изменения благодаря выделенным текстам.
Установите DiffPDF в Ubuntu
DiffPDF - бесплатное и многоплатформенное программное обеспечение, доступное для Linux, OS X и Windows. Для Ubuntu мы можем установить его очень просто. Открываем терминал (Ctrl + Alt + T) и пишем в нем следующую команду.
sudo apt install diffpdf
Удалить DiffPDF
Удалить это приложение из нашей операционной системы так же просто, как и установить. Нам просто нужно открыть терминал (Ctrl + Alt + T) и написать:
sudo apt remove diffpdf && sudo apt autoremove
Как я сказал в начале статьи, мы можем сделать это из терминала, используя команда diff. Если мы поищем другие программы для сравнения документов в Ubuntu, мы найдем еще несколько. Это просто вопрос поиска того, что лучше всего соответствует потребностям каждого из них.