
В следующей статье мы рассмотрим, как мы можем установить JDK 12 в Ubuntu. Java Development Kit или JDK - это инструмент для разработки приложений Java. Это позволит пользователям компилировать наши коды Java, запускать их, тестировать и подписывать.
В настоящее время мы можем найти 2 версии JDK. Один называется OpenJDK и другие оракул. Первый - это проект по освобождению JDK от кодов Oracle. Это реализация Oracle JDK с открытым исходным кодом, которая не является открытым исходным кодом и имеет множество ограничений.
Установите JDK 12 в Ubuntu 19.04
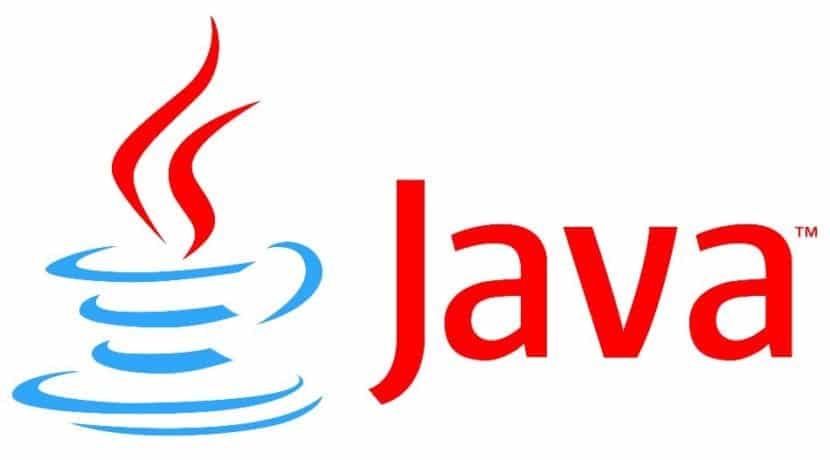
Установка OpenJDK 12
Мы сможем найти OpenJDK 12 доступен в официальном репозитории пакетов Ubuntu 19.04. Таким образом, мы сможем легко установить его с помощью диспетчера пакетов APT. Сначала нам нужно будет обновить кеш репозитория пакетов APT с помощью следующей команды:
sudo apt update
OpenJDK 12 имеет две версии. А полная версия y una версия безголовая система. Эта последняя версия не включает библиотеки программирования графического интерфейса пользователя и требует меньше места на диске.
Если вы заинтересованы установить полную версию OpenJDK 12, выполните в терминале следующую команду (Ctrl + Alt + T):
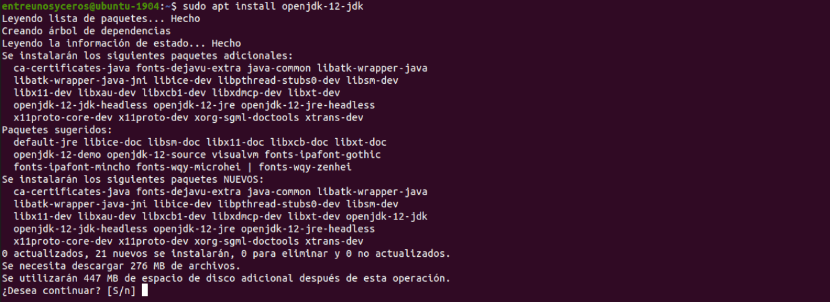
sudo apt install openjdk-12-jdk
Если вас больше интересует установить безголовую версию системы OpenJDK 12, команда для выполнения следующая:

sudo apt install openjdk-12-jdk-headless
После установки OpenJDK 12 мы можем выполнить следующую команду, чтобы проверьте, правильно ли работает OpenJDK:
java -version
Установка Oracle JDK 12 с помощью PPA
В Ubuntu 19.04 мы также сможем установить Oracle JDK 12. Эта версия JDK недоступна в официальном репозитории пакетов Ubuntu, но мы можем использовать linuxuprising / java PPA для его установки.
Если мы хотим добавить linuxuprising / java PPA в Ubuntu 19.04, в терминале (Ctrl + Alt + T) нам нужно будет только выполнить команду:
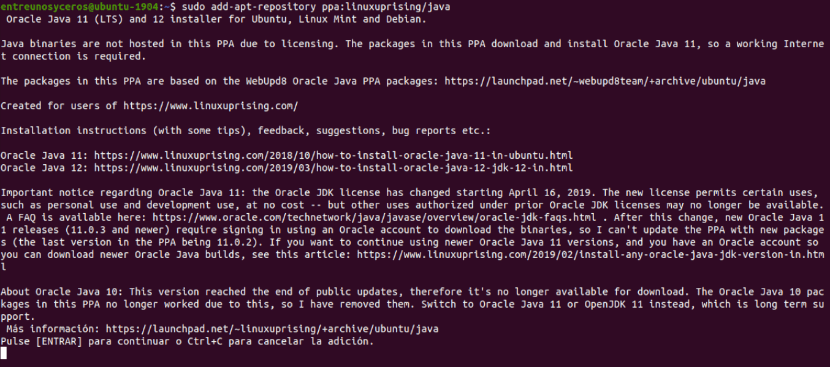
sudo add-apt-repository ppa:linuxuprising/java
После этого мы можем установить Oracle JDK 12 набрав команду:
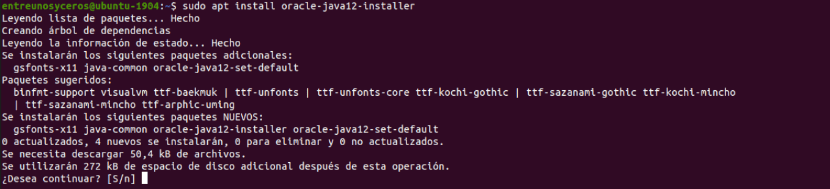
sudo apt install oracle-java12-installer
Во время установки вам нужно будет выбрать «Принять»И нажмите Главная завершить принятие Лицензионное соглашение Oracle Technology Network для Oracle Java SE.
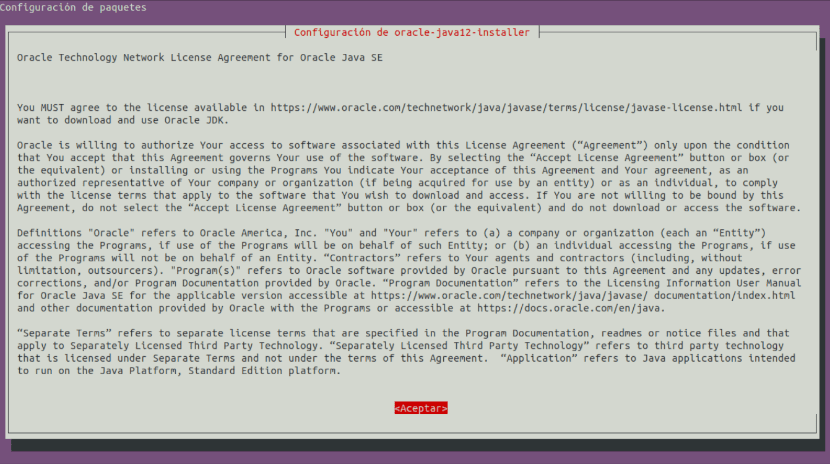
После завершения установки мы можем проверьте, работает ли он набрав следующую команду в терминале:
java -version
Установка Oracle JDK 12 с использованием пакета .DEB
Другой вариант установки Oracle JDK загрузит соответствующий файл .DEB с официального сайта. Для этого вам нужно будет посетить Сайт Oracle из браузера. Оказавшись на странице, вам нужно будет нажать на кнопку "Загрузить платформу Java (JDK) 12».
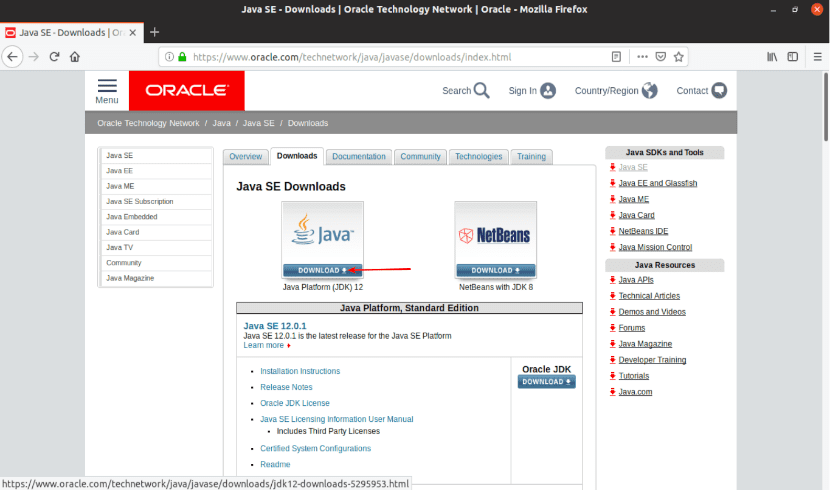
После принять лицензионное соглашение, буду щелкните файл пакета .DEB jdk-12.0.1. Это последняя версия на момент написания статьи.
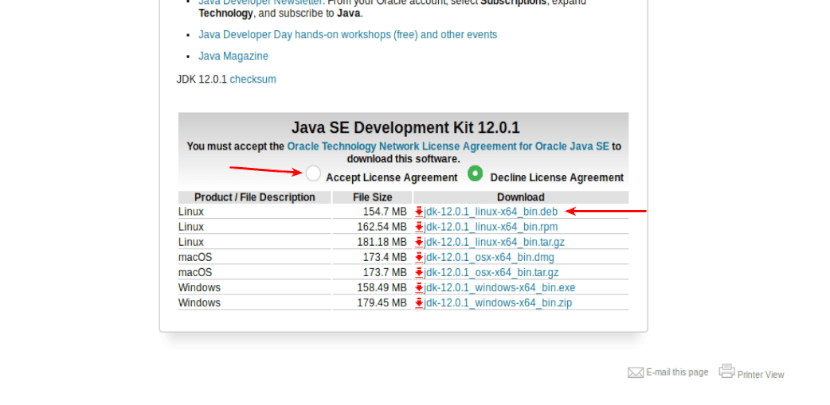
Браузер попросит нас сохранить файл .DEB. Скачивание завершено мы пойдем в каталог ~ / Загрузки, или в папку, в которую вы сохранили загруженный пакет:
cd ~/Descargas
Сейчас мы установим пакет .DEB следующим образом:

sudo dpkg -i jdk-12.0.1_linux-x64_bin.deb
Следующим шагом будет найдите путь к каталогу bin / пакета deb jdk-12.0.1. Мы добьемся этого с помощью следующей команды:

dpkg --listfiles jdk-12.0.1 | grep -E '.*/bin$'
Сейчас мы добавим JAVA_HOME y мы обновим переменную PATH с помощью следующей команды:

echo -e 'export JAVA_HOME="/usr/lib/jvm/jdk-12.0.1"\nexport PATH="$PATH:${JAVA_HOME}/bin"' | sudo tee /etc/profile.d/jdk12.sh
После этого у нас есть перезагрузите нашу машину Ubuntu с помощью следующей команды:
sudo reboot now
После перезагрузки компьютера мы можем запустить следующую команду, чтобы проверьте, правильно ли установлены переменные среды JAVA_HOME и PATH:

echo $JAVA_HOME && echo $PATH
Если все правильно, мы можем проверьте, правильно ли работает Oracle JDK 12 печатать:

java -version
Компиляция и запуск простой программы на Java
После установки JDK 12 следующим шагом будет написание небольшой и простой программы на Java, чтобы проверить, можем ли мы ее скомпилировать и запустить с OpenJDK 12 или Oracle JDK 12.
Para hacerlo мы создадим файл под названием TestJava.java а внутри мы напишем следующие строчки:

public class PruebaJava {
public static void main(String[] args) {
System.out.println("Hola usuarios Ubunlog");
}
}
Теперь для скомпилировать исходный файл TestJava.java В терминале (Ctrl + Alt + T) мы перейдем в каталог, где сохранен только что созданный файл. В этой папке выполняем следующую команду:
javac PruebaJava.java
Эта команда должна сгенерировать новый файл с именем TestJava.class. Это файл класса Java, содержащий байт-коды Java, которые JVM (Виртуальная машина Java) можно выполнить.

Если все было правильно, мы можем запустите файл класса Java TestJava.class от безопасной манеры:

java PruebaJava
В предыдущей команде вам нужно напишите только имя файла без расширения .class. Иначе не получится. Если все пойдет хорошо, мы увидим ожидаемый выход. Таким образом, программа JavaTest.java скомпилирована и успешно работает с использованием JDK 12.


Спасибо большое, гид мне помог