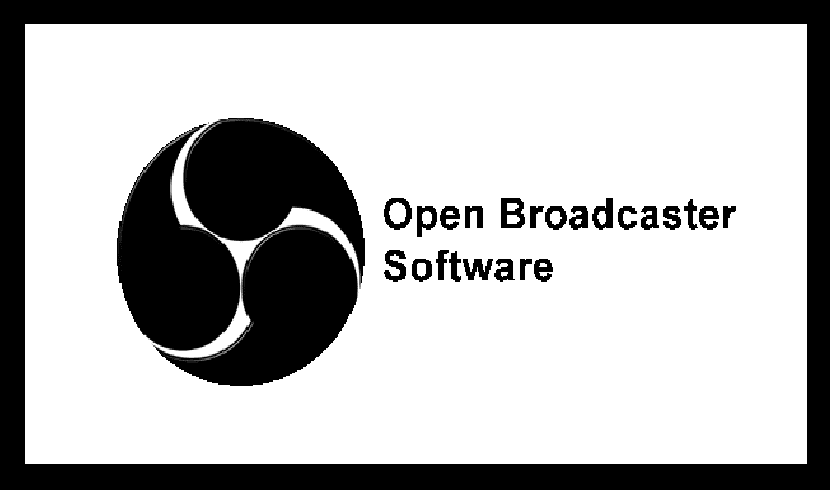
В следующей статье мы рассмотрим OBS Studio. Это один кроссплатформенное, бесплатное приложение с открытым исходным кодом. Используя OBS Studio, вы можете не только записывать прямо с веб-камеры и микрофона, вы также можете включать игровые сцены, добавлять неподвижные изображения к своим видео, делать снимки окна или части экрана и многое другое.
Приложение позволит нам работать с несколькими источниками, смешивать их и создавать идеальное распространение. OBS Studio можно использовать для удобного обмена информацией о наших играх, творчестве или развлечениях. con Twitch.tv, YouTube, Hitbox.tv, DailyMotion, Connectcast.tv, CyberGame.tv, CashPlay.tv. Мы также можем бесплатно использовать настраиваемые серверы потоковой передачи.
OBS Studio имеет множество внутренних функций, которые позволят нам производить профессиональные видео. Студийный режим позволит нам увидеть предварительный просмотр и настроить наши сцены и источники, прежде чем сделать их доступными для широкой публики. Во время использования программы мы сможем выбрать и установить любую комбинацию горячих клавиш для запуска / остановки последовательностей или записей, переключения между сценами, отключения источников звука и т. Д.
Общие характеристики OBS Studio (Open Broadcaster Software)
Как я уже сказал, OBS Studio - это бесплатное и высокопроизводительное программное обеспечение с открытым исходным кодом. исходный код доступен по адресу GitHub.
Мы получим поддержка различных потоковых платформ. К ним, среди прочего, относятся Twitch, YouTube Gaming и Hitbox. У нас также будет поддержка многопользовательских широковещательных профилей. С помощью этого приложения мы сможем легко переключаться между разными профилями.
Open Broadcaster Software (OBS) - это написано на C и C ++. Это позволит нам захватывать видеоисточники в реальном времени, составлять сцены, кодировать, записывать и транслировать. В Передача данных может осуществляться через протокол обмена сообщениями в реальном времени. и могут быть отправлены в любое место, куда вы Поддержка RTMP (например Youtube).
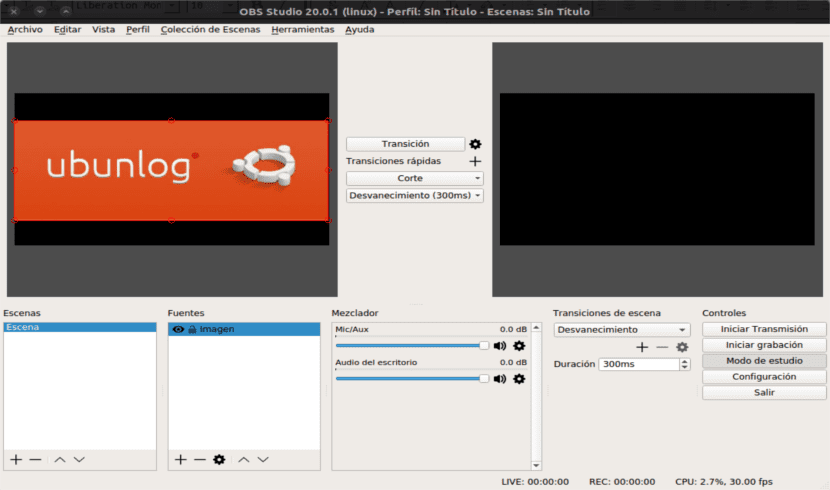
Мы сможем настроить программу, используя светлые и темные цветовые темы, которые идут вместе с ней.
Мы можем быстро настраивать трансляции и записи с упрощенной панелью настройки. Еще одна особенность, о которой следует упомянуть, - это возможность записывать и микшировать видео / аудио в реальном времени.
Мы можем плавно переключаться между сценами без ограничений, используя пользовательские переходы.
С этим программным обеспечением у нас также будет держатель фильтра используя маски изображения, цветность / цвет, коррекцию цвета и т. д., с помощью которых мы можем придать нашим видео более профессиональный вид.
El аудио микшер включающая программа очень интуитивно понятна. Он также включает фильтры по источнику, усилению, шумоподавлению и шумоподавлению, среди прочего.
OBS Studio имеет интерфейс, достаточно простой, чтобы новичок в записи и потоковой передаче видео мог приступить к делу быстро. Любой, кто попробует это сделать, наверняка будет доволен его эффективностью, рабочим процессом и расширяемостью.
Установите OBS Studio на Ubuntu
Прежде чем приступить к установке OBS Studio в нашу Ubuntu, нам нужно будет установить Ffmpeg чтобы программа работала безупречно (если она еще не установлена). Для этого из терминала (Ctrl + Alt + T) нам нужно будет написать следующее:
sudo apt install ffmpeg
После завершения установки мы добавить необходимый PPA для установки OBS Studio. С этого же терминала пишем следующее:
sudo add-apt-repository ppa:obsproject/obs-studio
На этом этапе мы можем выполнить следующий порядок (в том же терминале), чтобы иметь возможность пользоваться этой программой на нашем компьютере:
sudo apt-get update && sudo apt-get install obs-studio
После завершения установки и запуска приложения это самонастраивается. Можно выбрать автоматическую настройку между оптимизацией для прямых трансляций или для записи.
Удалить OBS Studio
Чтобы удалить эту программу из нашей системы, мы можем открыть терминал (Ctrl + Alt + T) и написать следующую команду:
sudo apt remove obs-studio && sudo apt autoremove
Мы можем удалить установленный репозиторий, в этом же терминале напишем следующее:
sudo add-apt-repository -r ppa:obsproject/obs-studio
Здравствуйте, я новичок в OBS, и я возился с ним, и теперь на главном экране программы вместо одного экрана я получаю два, и я не знаю, как восстановить, что только один выглядит как раньше, я смотрел везде, но Не могу вытащить добавленный экран. Один называется Предварительный просмотр, а другой - Программа, и я не помню название той, которая только вышла раньше, будь то предварительный просмотр или Программа.
Я уже решил проблему.
Я использую OBS для трансляции, и я не знаю, как разговаривать с друзьями через TeamSpeack или Discord, а в играх наши голоса не слышны, пока мы говорим, а я веду трансляцию, и слышен только звук игры и я не знаю, как это получить.
Для тех из нас, кто только начинает работать с OBS, было бы очень хорошо сделать видео, где мы сможем увидеть, как настроить звук OBS для потоковой передачи, и если в то же время я разговариваю с моими друзьями на Discord, Team Speack или Skipe не будут слышны в прямом эфире, о чем мы говорим, а слышим только звук игры. Я пытался несколько дней, но не могу.
Такая простая задача, как запись области экрана (как и любая программа для записи, такая простая, как выделение прямоугольника с помощью мыши и щелчок по записи) в OBS - практически невыполнимая задача, невероятно сложная. Это нелогично, сложно, громоздко и сводит с ума.
они спасли мою жизнь
Здравствуйте, я пытаюсь установить виртуальную камеру в OBS для передачи с помощью Zoom или Meet, у меня ubuntu 20.04 (я новичок в этой вселенной)
Привет. Я рекомендую вам взглянуть на документация они предлагают помощь на сайте проекта. Может там ты найдешь ответ на свою проблему. Salu2.