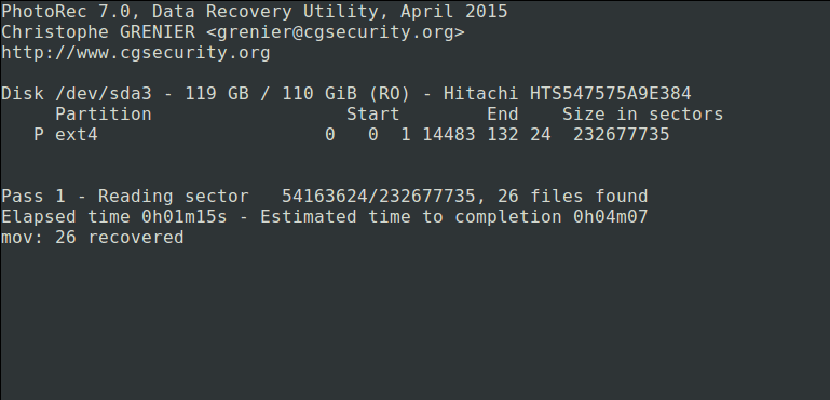
Одна из наихудших проблем, которые мы можем найти практически в любой операционной системе на рынке, заключается в том, что мы удаляем определенную информацию, которую действительно хотели сохранить, и не можем ее восстановить. Но разве мы не можем его вернуть? На самом деле его всегда можно восстановить; вам просто нужно использовать соответствующее программное обеспечение (а если нет, обратитесь в правоохранительные органы). Сегодня мы научим вас как восстановить наши удаленные фотографии использование PhotoRec., хотя программа также служит для восстановления большего количества типов данных.
Прежде чем мы начнем, мы должны объяснить, что такое PhotoRec. Это программное обеспечение, которое используется для восстановить потерянные данные с носителей такие как жесткие диски, цифровые камеры или компакт-диски. После объяснения пора также объяснить, как установить программное обеспечение в Ubuntu и как получить от него максимальную отдачу. Вам это объяснили после вырезания.
Как установить PhotoRec на Ubuntu
Установить PhotoRec очень просто, поскольку он находится в репозиториях Ubuntu по умолчанию. Но если вы уже открываете терминал и готовите все для написания известной команды установки, остановитесь на секунду. Хотя программное обеспечение называется PhotoRec (нам нужно только взглянуть на снимки экрана, чтобы понять, что это так), для его установки нам придется использовать другое имя, поэтому в терминал напишем:
sudo apt install testdisk
Как пользоваться PhotoRec
- После установки программного обеспечения нам нужно будет указать, над каким устройством мы хотим работать. Для проведения теста я использовал флешку, путь которой - / dev / sdb1, поэтому мы открываем терминал и пишем «sudo photorec / dev / sdb1» (без кавычек), что покажет нам изображение, подобное следующему:

- Если мы не знаем, по какому пути находится диск, с которого мы хотим восстановить данные, быстрый и простой способ узнать, что доступно каждому, - открыть диспетчер разделов, например GParted, и посмотреть его там. Так что нам не нужно запоминать какие-либо команды, и мы будем делать все без терминала.
- Мы выбираем раздел, из которого хотим восстановить файлы, а затем выбираем [Продолжить], нажимая клавишу Enter. Если у нас есть только один раздел, неважно, что мы выберем.
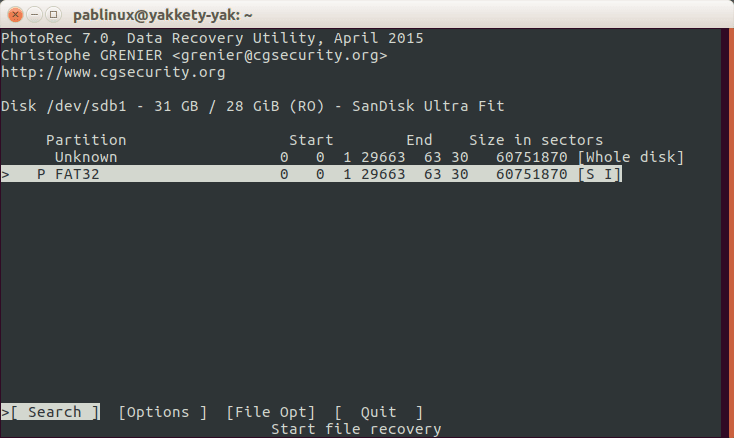
- Затем мы выбираем [Параметры], чтобы увидеть доступные параметры восстановления.
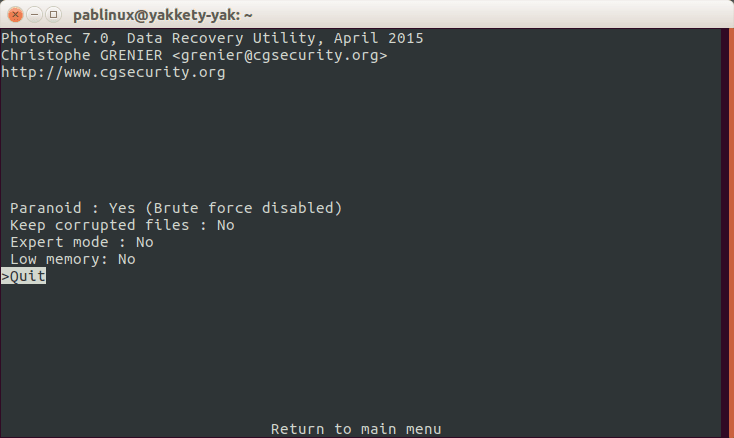
- Нажимаем на букву Q, чтобы вернуться.
- В предыдущем интерфейсе мы указываем расширение файлов, которые хотим восстановить. Мы должны выбрать [File Opt].
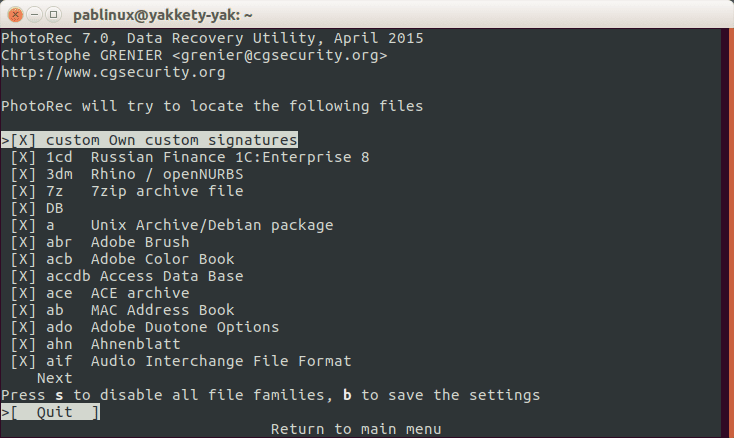
- Мы нажимаем букву S, чтобы отключить все расширения, если мы не хотим, чтобы он выполнял поиск всех доступных расширений.
- Ищем расширение файла, который хотим восстановить, и отмечаем его левой или правой клавишами курсора. Собираюсь попробовать восстановить файл с расширением png.
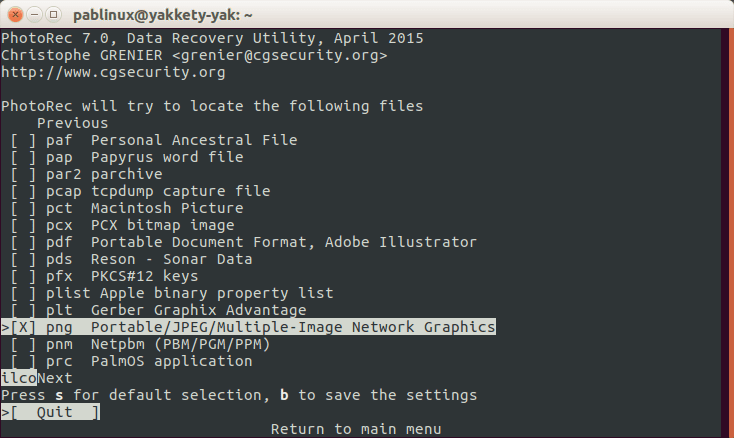
- Далее нажимаем клавишу B, чтобы сохранить настройки.
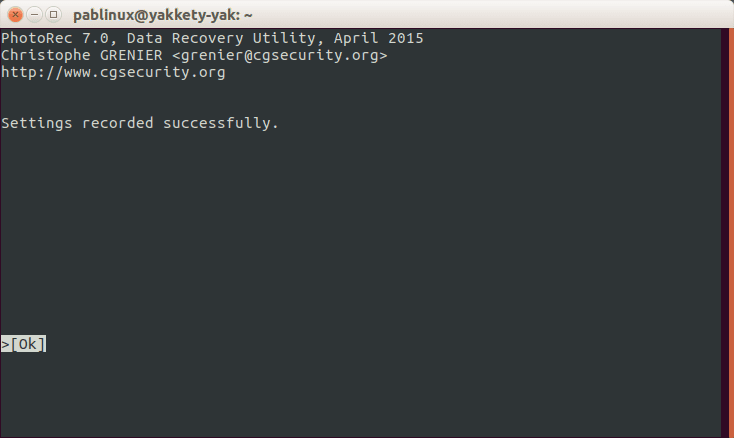
- Мы увидим сообщение на предыдущем изображении. Чтобы вернуться, нажимаем клавишу Enter или клавишу Q.
- Возвращаемся на шаг назад, снова нажимая букву Q.
- Теперь выбираем опцию [Поиск].
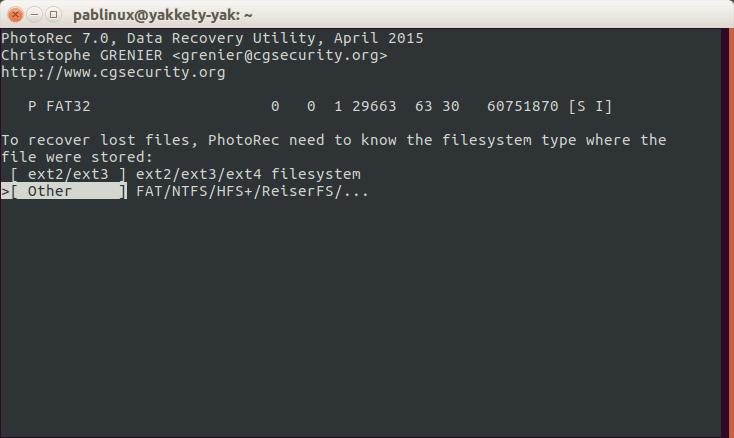
- Мы выбираем один из двух предыдущих вариантов, а затем один из следующих двух. Я выбрал первое (Бесплатное):

- Далее мы выбираем путь, по которому будут извлечены данные. Поскольку мы собираемся восстановить файл .png, я выбрал папку Images. Для подтверждения выбора нажимаем букву C. Нам не нужно выбирать тот же путь, по которому файлы были размещены до случайного удаления:
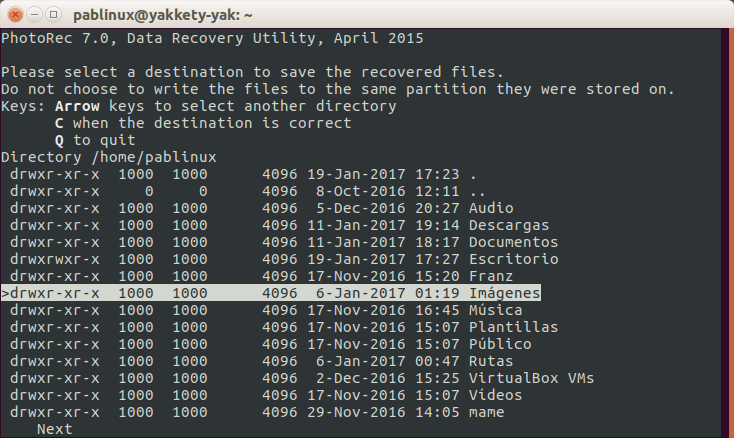
- Потом ждем. После завершения мы увидим, что ряд файлов с указанным нами расширением будет в защищенной папке. recovery_dir из нашей личной папки. Чтобы получить к ним доступ, нам просто нужно написать команду для получения привилегий, которые будут зависеть от операционной системы, которую мы используем, например судо наутилус для стандартной версии Ubuntu, sudo box для Ubuntu MATE, судо дельфин для Kubuntu или судо тунар для официального варианта Ubuntu с графической средой Xface: Xubuntu.
И вы больше не потеряете важные файлы с мультимедийных дисков.
Через: tecmint.com
Отлично! Спасибо!
Очень интересно, спасибо за вклад, приветствие
Если я восстанавливаю файлы, но они вызывают у меня слишком большой вес, как я могу их удалить?