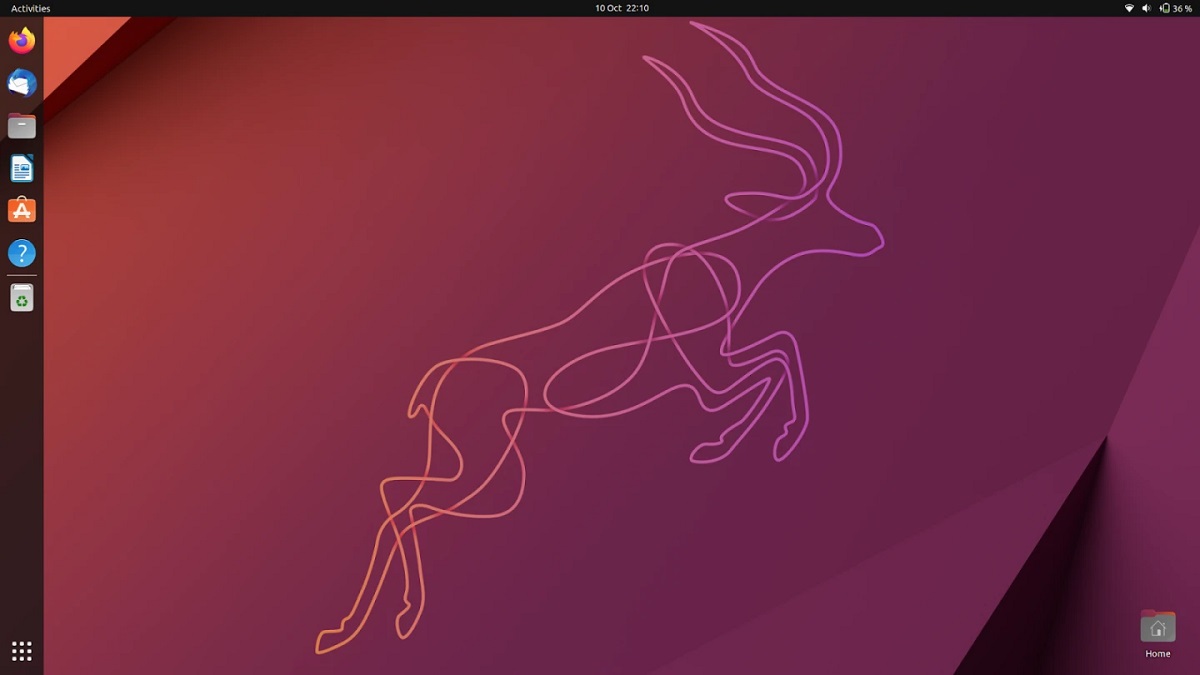
Ubuntu 22.10 Kinetic Kudu — это последняя версия Ubuntu, переходная версия с 9-месячной поддержкой.
После важной вехи выпусков Ubuntu и ее различных разновидностей теперь настала очередь этой новой статьи, в которой мы делимся небольшим руководством по установке, стоит отметить, что он предназначен для поддержки новичков, которые все еще сомневаются в процессе установки.
Процесс прост, если у вас есть предварительные знания об идентификации разделов, знании того, как создать загрузочный USB с системой и изменении настроек BIOS, чтобы иметь возможность загрузить установочный носитель.
Пошаговая установка Ubuntu 22.10
Здесь важно отметить, что некоторые вещи я не буду подробно объяснять, так как я принимаю во внимание, что у вас есть «базовое» представление о том, что будет сделано и Если вы не хотите рисковать своей информацией, я рекомендую вместо этого использовать виртуальную машину. и вы выбираете виртуализировать сценарий своего компьютера в нем, то есть, если у вас установлена Windows или больше разделов или больше дисков, создайте этот сценарий в виртуальной машине, чтобы вы могли установить Ubuntu и поэкспериментировать, а в случае неудачи сделать не рискуйте своей информацией, с ней попутно вы научитесь распознавать разделы и диски в linux и других.
Сейчас первый шаг - загрузить системный ISO что мы можем сделать из еэта ссылка.
Подготовьте установочный носитель
Установочный DVD-диск
- Windows: Мы можем записать ISO с Imgburn, UltraISO, Nero или любой другой программой даже без них в Windows 7 и более поздних версиях дает нам возможность щелкнуть правой кнопкой мыши на ISO.
- Linux: они могут использовать особенно ту, которая поставляется с графической средой, среди них Brasero, k3b и Xfburn.
Установочный носитель USB
- Windows: Они могут использовать Universal USB Installer, Linux Live USB Creator, rufus, Etcher, любой из них прост в использовании.
- Linux: Рекомендуемый вариант - использовать команду dd:
dd bs = 4M if = / путь / к / ubuntu22.10.iso of = / dev / sdx && sync
Уже подготовив нашу среду просто нужно настроить биос для загрузки ПК с настроенного установочного диска.
Процесс установки
Уже имея наш носитель, подготовленный и настроенный BIOS, чтобы ПК загружался с установочного носителя., мы собираемся разместить его и выбросить.

Первый экран при запуске системы
Немедленно, Появится меню, в котором будет указано, на каком языке будет установлена система. и в рамках опций это дает нам возможность протестировать систему в режиме реального времени или продолжить, чтобы начать процесс установки. В случае выбора второго варианта на рабочем столе системы мы увидим значок, запускающий программу установки.

Выбор языка системы и клавиатуры
Позже в следующий экран предоставит нам список опций в котором нас просят выбрать тип установки
- Обычный: этот вариант устанавливает всю систему со всеми ее утилитами и пакетами.
- Минимальный: этот вариант устанавливает только то, что необходимо для работы системы и веб-браузера.
Кроме того, также мы должны выбрать если мы хотим, чтобы во время процесса яУстановить дополнительные драйверы (третьи лица) а также дополнительные обновления.
На новом экране нам будет предложено выбрать как будет установлена система:

Выбор места установки системы
- Сотрите весь диск: это отформатирует весь диск, и единственной системой здесь будет Ubuntu.
- Больше вариантов, Это позволит нам управлять нашими разделами, изменять размер жесткого диска, удалять разделы и т. Д. Рекомендуемый вариант, если вы не хотите потерять информацию.
Учтите, что если вы выберете первый вариант, вы автоматически потеряете все свои данные, а во втором варианте вы сможете управлять своими разделами, чтобы иметь возможность установить Ubuntu. Если вы решите управлять разделами самостоятельно, Эта опция покажет жесткие диски, которые вы подключили к компьютеру, а также их разделы.

Настройка системных разделов для установки Ubuntu 22.10
Вот ты вы должны выбрать или создать один раздел для Ubuntu (быстрая установка) важно помнить, что формат раздела должен быть ext4 (рекомендуется) и с точкой монтирования / (root).
Или вы также можете создать несколько разделов для разных точек монтирования (корневой, домашний, загрузочный, подкачки и т. д.), т. е. расширенную установку.

Настройка системных разделов для установки Ubuntu 22.10
Следующие параметры предназначены для системных настроек иСреди тех, что есть, выбираем страну, в которой находимся, часовой пояс и, наконец, назначаем пользователя в систему.

Выбор часового пояса
При настройке этих личных параметров мы просто нажимаем на кнопку «Начать установку», и система начинает установку.
В конце процесса нас попросят удалить установочный носитель. и система перезагрузится, чтобы получить доступ к нашей новой установке.


