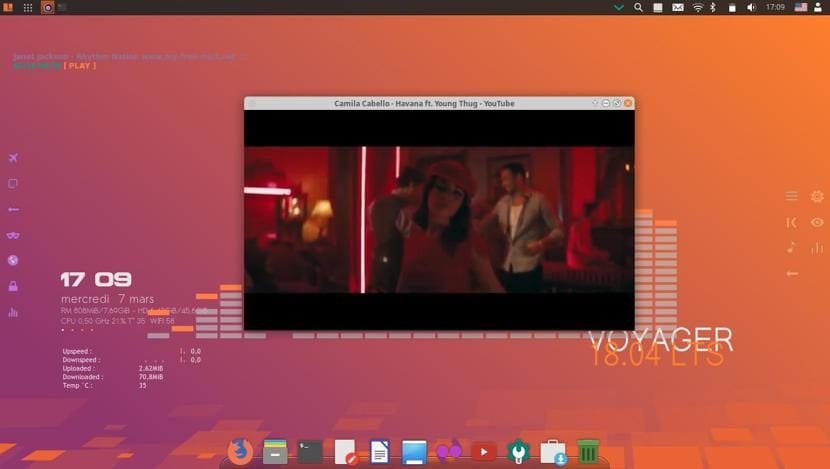
Хорошо, как было объявлено в предыдущем посте Доступность Voyager 18.04 LTS вместе со всеми его функциями прямо сейчас Пользуюсь случаем, чтобы поделиться с вами руководством по установке.
Важно, чтобы вы упомянули чем Voyager Linux, несмотря на то, что за основу взят Xubuntu, его разработчик решил продолжить работу только с 64-битной версией поэтому в этом новом выпуске 32-разрядная версия была полностью исключена.
Без лишних слов мы можем начать с руководства.
Требования для установки Voyager Linux 18.04 LTS
Необходимо знать, какие требования нам необходимы, чтобы иметь возможность запускать систему на нашем компьютере, несмотря на то, что Xubuntu является базовым, из-за уровня настройки требования выше:
- Двухъядерный процессор с тактовой частотой 2 ГГц и выше
- 2 ГБ оперативной памяти
- Жесткий диск 25 ГБ
- USB-порт или устройство для чтения CD / DVD (чтобы его можно было установить любым из этих способов)
Загрузите и подготовьте установочный носитель
Первое, что нам нужно сделать, это загрузите ISO-образ Voyager Linux и перенесите его на CD / DVD или USB-накопитель, скачиваем с его официальной страницы. ссылка здесь.
Как только это будет сделано, мы приступим к созданию установочного носителя.
Установочный носитель CD / DVD
- Windows: мы можем записать ISO-образ с помощью Imgburn, UltraISO, Nero или любой другой программы даже без них в Windows 7 и более поздних версиях. Это дает нам возможность щелкнуть ISO правой кнопкой мыши.
- Linux: они могут использовать особенно ту, которая поставляется с графической средой, среди них Brasero, k3b и Xfburn.
Установочный носитель USB
- Windows: вы можете использовать Universal USB Installer или LinuxLive USB Creator, оба они просты в использовании.
- Linux: рекомендуется использовать команду dd, с помощью которой мы определяем путь к образу Manjaro, а также точку монтирования usb:
dd bs=4M if=/ruta/a/Voyager-Linux.iso of=/dev/sdx && sync
Как установить Voyager Linux 18.04?
Уже с нашей установочной средой мы приступаем к сваливанию и подождите, пока он загрузится, чтобы мы могли получить доступ к системе и запустить мастер установки.
к запустить мастера, мы увидим один значок на рабочем столе, мы дважды щелкнем, и он запустится, чтобы начать установку системы.
Выбор языка и раскладка клавиатуры
На первом экране мы выберем язык установки в нашем случае это будет на испанском языке, мы нажимаем «Далее».
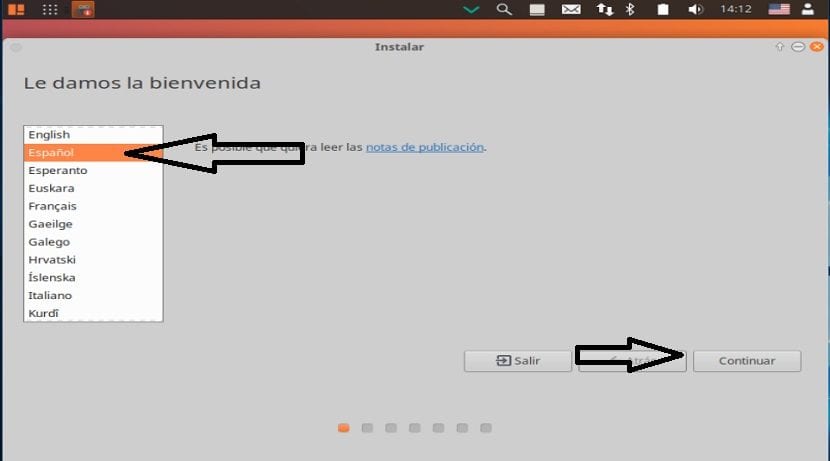
На следующем экране Он попросит нас выбрать раскладку клавиатуры и язык. здесь нам придется искать его по языку и, наконец, узнать, что раскладка клавиатуры соответствует нашей физической клавиатуре.
Вы можете выполнить тест клавиш в поле, которое находится под списком, здесь нам будет предложено нажать серию клавиш для обнаружения нашей раскладки клавиатуры.

Установка обновлений и стороннего ПО
Затем на следующем экране мы можем выбрать, хотим ли мы установить стороннее программное обеспечение такие как вспышка, mp3, поддержка графики, Wi-Fi и т. д.
Мы также можем выбрать, хотим ли мы устанавливать обновления во время установки.

Выберите путь установки.
Теперь сразу после этого он спросит нас, как Voyager Linux будет установлен на нашем компьютере, по адресуЗдесь нам нужно будет выбрать, устанавливать ли всю систему на диск или мы хотим выполнить расширенную установку., где мы указываем, какой раздел или диск он должен занять.
- Чтобы установить Voyager Linux, удалите весь диск
- Дополнительные параметры, это позволит нам управлять нашими разделами, изменять размер жесткого диска, удалять разделы и т. Д. Рекомендуемый вариант, если вы не хотите потерять информацию.
В случае выбора раздела нам нужно будет указать ему соответствующий формат. быть таким.
Введите раздел "ext4" и точку монтирования как root "/" ..
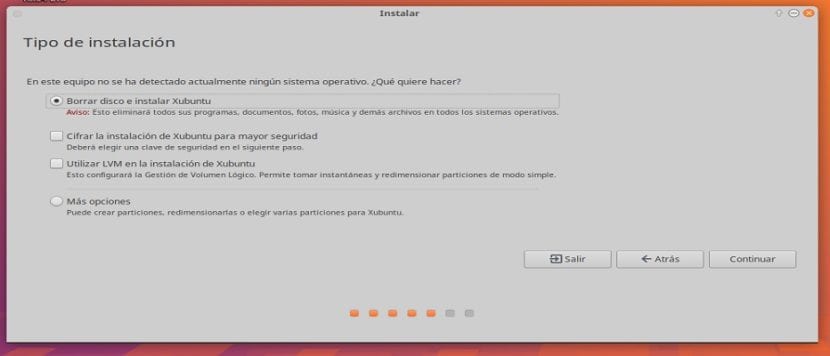
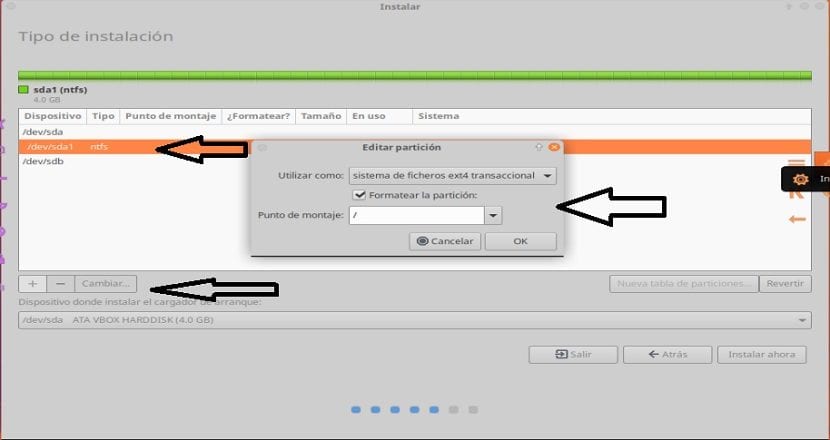
В следующем разделе нам нужно будет указать нашу позицию, это для того, чтобы система была настроена на наш часовой пояс.
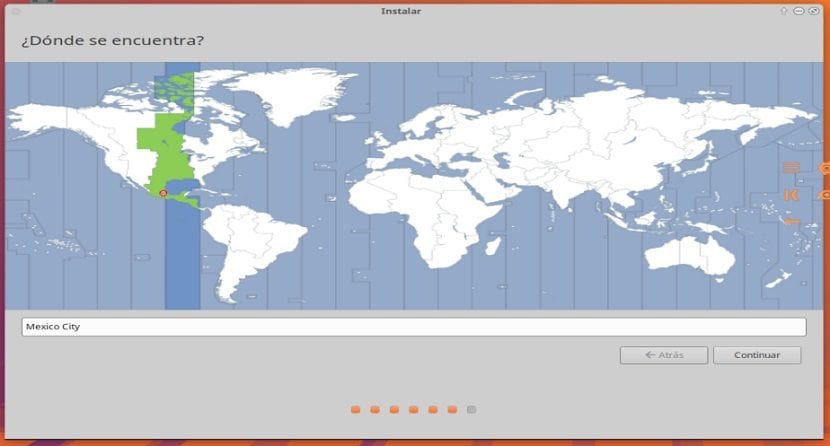
Сейчас один Он просит нас указать пользователя, а также пароль для доступа к Voyager Linux. каждый раз, когда мы включаем компьютер, а также пароль, который будет использоваться для привилегий суперпользователя.
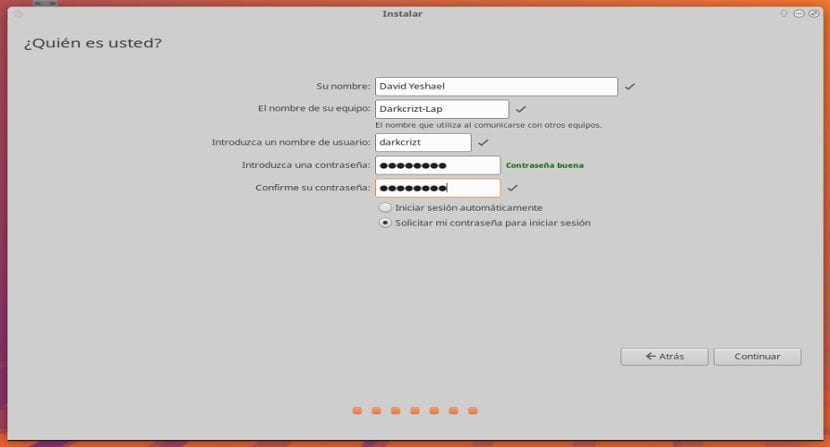
Нажмите «Продолжить», и начнется процесс установки. Это может занять некоторое время, если вы выбрали вариант установки обновлений, и время будет во многом зависеть от вашего сетевого подключения.
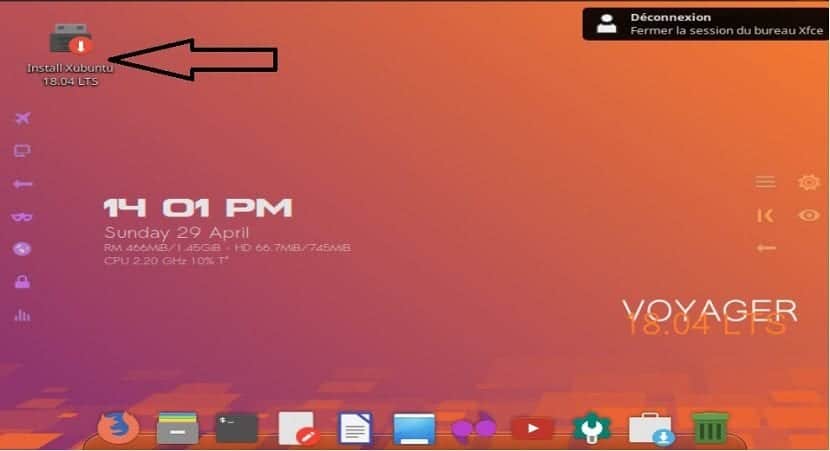
Если я прихожу из Voyager 16:04 LTS, как мне перейти к новой версии, поскольку я использовал команду: sudo apt dist-upgrade, и она не обновляет систему.