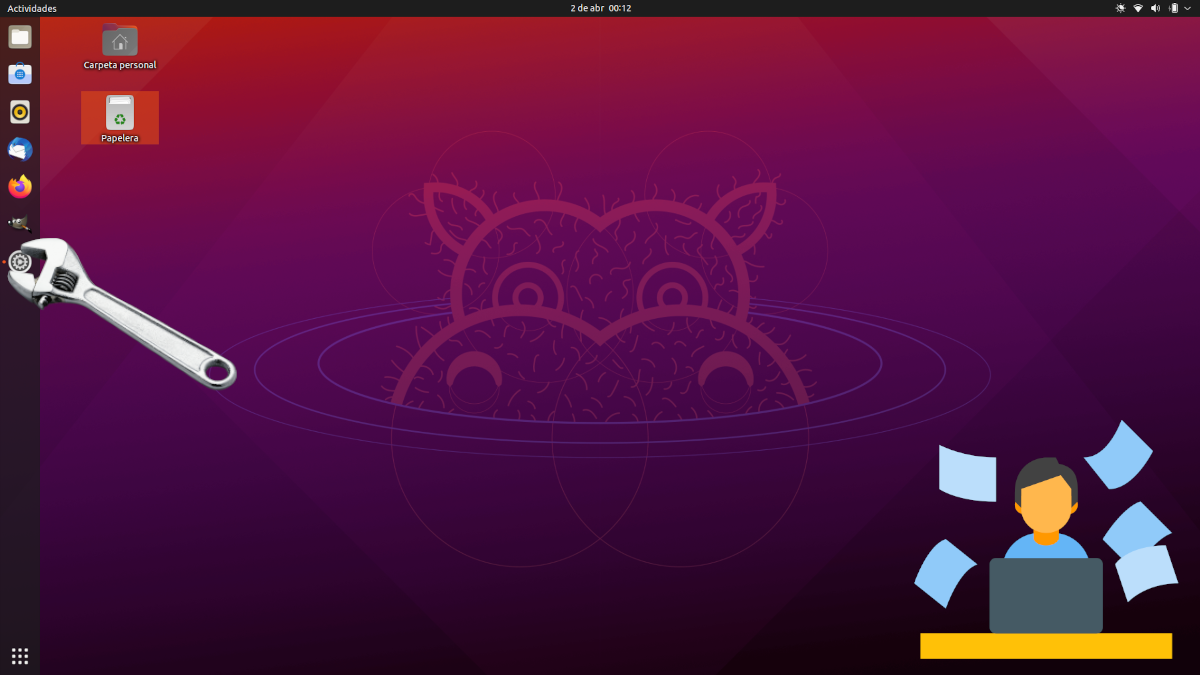
Teraz čo Ubuntu 21.04 Už to bolo oficiálne predstavené, teraz si môžeme nový operačný systém stiahnuť a nainštalovať. Ubuntu, ako každý iný systém, je dodávaný s niektorými aplikáciami a predvolenou konfiguráciou, ale toto „nastavenie“ považovali jeho vývojári za najlepšie. Pravdepodobne budú veci, ktoré nepotrebujeme, a budú tu tiež absencie alebo zmeny, ktoré budeme chcieť pridať. Logicky má každý názor, ale sú veci, ktoré sa vždy oplatí urobiť.
Tento článok sa zaoberá vydavateľom pri každej inštalácii hlavnej verzie systému Canonical, takže väčšina úprav alebo aditív, ktoré tu spomenieme, je subjektívnych. Áno odporúča sa vždy robiť niekoľko vecí, ktoré sú prvými, ktoré si vysvetlíme. Dôrazne tiež odporúčame použiť iný obchod so softvérom ako Snap Store, pretože ten, ktorý ponúka Canonical od Ubuntu 2o.04, je katastrofa.
Odporúčané: nainštalujte si softvér GNOME
Jeden z najhorších a najtyranskejších ťahov, ktorý Canonical urobil, ktorý si pamätám, bol botník do obchodu Snap Store. Jeho zámerom je, aby sme používali viac snímok a menej úložného softvéru, ale neviem, čo je horšie, či už s jeho obmedzeniami, alebo či je oveľa menej aktuálny ako zvyšok softvéru. Z tohto dôvodu som Odporúčam nainštalovať softvér GNOME, ktorý je okrem ikony rovnaký, aký sme používali pred niekoľkými verziami. Ak ho chcete nainštalovať, otvorte terminál a zadajte tieto príkazy:
sudo apt update && sudo apt install gnome-software
Teraz áno, otvoríme softvér GNOME, ktorý je ikonou modrej tašky, a pokračujeme.
Odstráňte z Ubuntu 21.04 to, čo nechcete
Prvým krokom pre niektorých by mala byť kontrola aktualizácií a ich inštalácia. Pre mňa je to tiež niečo, čo najskôr musíme urobiť, ale po odstránení toho, čo nechceme. A je to, že ak aktualizujeme priamo, aktualizujú sa aj balíčky, ktoré nechceme, takže čas, ktorý stratíme, bude väčší. Najlepšie teda je začnite odstránením softvéru že nechceme, čo je pre mňa tiež jednoduchšie v softvéri GNOME. Za týmto účelom otvoríme obchod s aplikáciami, prejdeme na kartu „Nainštalované“ a odstránime, čo nechceme.
Ja napríklad mazám hry a dávno som vymazal Thunderbird, pretože sa mi nepáčil; Nerobil som mu to. Áno tam sú niečo, čo vonku nepovažujete za potrebné.
Aktualizujte systém
To bude neskôr dôležitejšie, ale práve teraz existuje aktualizácie na inštaláciu. Najlepšie je to urobiť pomocou terminálu pomocou tohto príkazu:
sudo apt update && sudo apt upgrade
Ak chcete tiež odstrániť závislosti, ktoré už nie sú potrebné, môžete tiež pridať „&& sudo apt autoremove“ bez úvodzoviek.
Použite ďalšie ovládače
Pravdepodobne budú čakať ovládače komponentov nášho tímu Softvér a aktualizácie. Ubuntu všeobecne inštaluje ovládače otvoreného zdroja, ale výkon a spoľahlivosť sa môžu zlepšiť, ak použijeme proprietárne.
Aby sme zistili, či taký ovládač existuje, otvoríme softvér a aktualizácie a prejdeme na karta «Viac ovládačov». Ako radu, aj keď nie je veľmi ťažké zvrátiť zmenu, stojí za to pamätať, čo sme urobili, pretože niekedy sa stane, že všetko funguje lepšie s ovládačom, ktorý je nainštalovaný štandardne.
Nainštalujte softvér, ktorý potrebujeme, v Ubuntu 21.04
Ak niečo potrebujeme a nenainštalujeme, urobíme málo. V tomto okamihu si každý nainštaluje to, čo bude používať, ibaže niektoré odporúčanie osobné sú:
- GIMP, slávny grafický editor.
- Kdenlive a / alebo OpenShot, editory videa.
- Kodi, multimediálny všestranný softvér.
- VLC, univerzálny program pre videá, ktorý vo svojej v4.0 bude tiež pre hudbu.
- SimpleScreenRecorder y Kooh. Pretože obaja? Mám radšej prvý, ale Ubuntu 21.04 štandardne vstupuje do Waylandu a Kooha je jednou z mála možností, ktorá funguje v tomto protokole.
- RetroArch, emulátor hry.
- smelosť, aby ste mohli upravovať zvukové súbory.
- GNOME Krabica, pomocou ktorého môžete inštalovať virtuálne stroje alebo uskutočňovať LiveSessions najrýchlejším a najjednoduchším spôsobom. Ak potrebujete niečo pokročilejšie, môžete radšej nainštalovať VirtualBox.
- Vivaldi, prehliadač pre náročných používateľov, aj keď to odporúčam iba pre tých, ktorí potrebujú veľa funkcií.
- Synaptics, správca balíkov, s ktorým ľahšie uvidíme, čo je nainštalované, čo nemusí byť potrebné atď.
- telegram, dobrá aplikácia na odosielanie správ, ktorú tiež používa veľa používateľov. V skutočnosti je to miesto, kde komunikujem s niektorými vývojármi.
Skontrolujte energetický profil a aktivujte nočné svetlo
Ubuntu 21.04 prichádza s novým nastavením, ktoré nám umožní vyberajte medzi uprednostňovaním výkonu, zostať v strede alebo uprednostniť autonómiu. Nachádza sa v časti Nastavenia / Napájanie a je to funkcia určená pre notebooky.
Okrem toho, Nočné svetlo je to funkcia navrhnutá na zlepšenie nášho cirkadiánneho cyklu. V zásade eliminuje modré tóny prítomné na slnečnom svetle, takže obrazovka zobrazuje inú farbu, aby sa naše telo začalo uvoľňovať. Aktivovať sa dá na karte Nastavenia / Monitory / „Nočné svetlo“. Môžeme vám povedať, kedy sa to zmení, alebo to nechať zmeniť automaticky podľa toho, kedy je v našom časovom pásme deň a noc.
Pridajte podporu pre Flatpak
Ako vysvetľujeme v tento článok, Podpora Flatpak sa oplatí aktivovaťPretože sa jedná o balíčky, ktoré rovnako ako Snap obsahujú softvér a závislosti samy o sebe, sú aktualizované veľmi skoro a navyše mnohí vývojári uprednostňujú iné inštalačné systémy.
Prispôsobte si svoj Ubuntu 21.04
To je najdôležitejšie: nechajte náš operačný systém tak, ako sa nám najviac páči. Každý musí vykonať zmeny, ktoré najlepšie vyhovujú jeho potrebám, ale ja vždy robím tieto:
- Zmeňte rýchlosť a citlivosť dotykového panela v časti Nastavenia / Myš a dotykový panel. Ak si prajeme, môžeme mu tiež povedať, aby sa pohybovalo prirodzeným posunom.
- Dajte tlačidlá doľava. Keď som prvýkrát použil Ubuntu, tlačidlá boli na ľavej strane. Mal som aj Mac (stále ho mám) a boli v rovnakej polohe. Kanonické ich zmenili, pravdepodobne aby uľahčili prácu používateľom Windows, ale vždy ich zo zvyku vymieňam späť. Dajú sa dať doľava otvorením terminálu a zadaním textu gsettings set org.gnome.desktop.wm.preferences rozloženie tlačidiel 'zavrieť, minimalizovať, maximalizovať:' . Z vyššie uvedeného by posledné dva body boli stredom okna, takže naľavo od stredu budú Zatvoriť, Minimalizovať a Maximalizovať.
- Položte dok, niečo, čo sa dá urobiť v Nastaveniach. Môžete tiež vykonať ďalšie zmeny, ktoré som v poslednej dobe neurobil, ako je zmena nepriehľadnosti alebo jej vycentrovanie a jej rast, keď otvoríme aplikácie, ako je vysvetlené v našom sesterskom blogu.
Aké zmeny by ste vykonali v Ubuntu 21.04?
Toto sú zmeny, ktoré zvyčajne robím, ale vždy je dobré vedieť, čo robia ostatní používatelia. Aké zmeny ste vykonali tesne po inštalácii operačného systému?
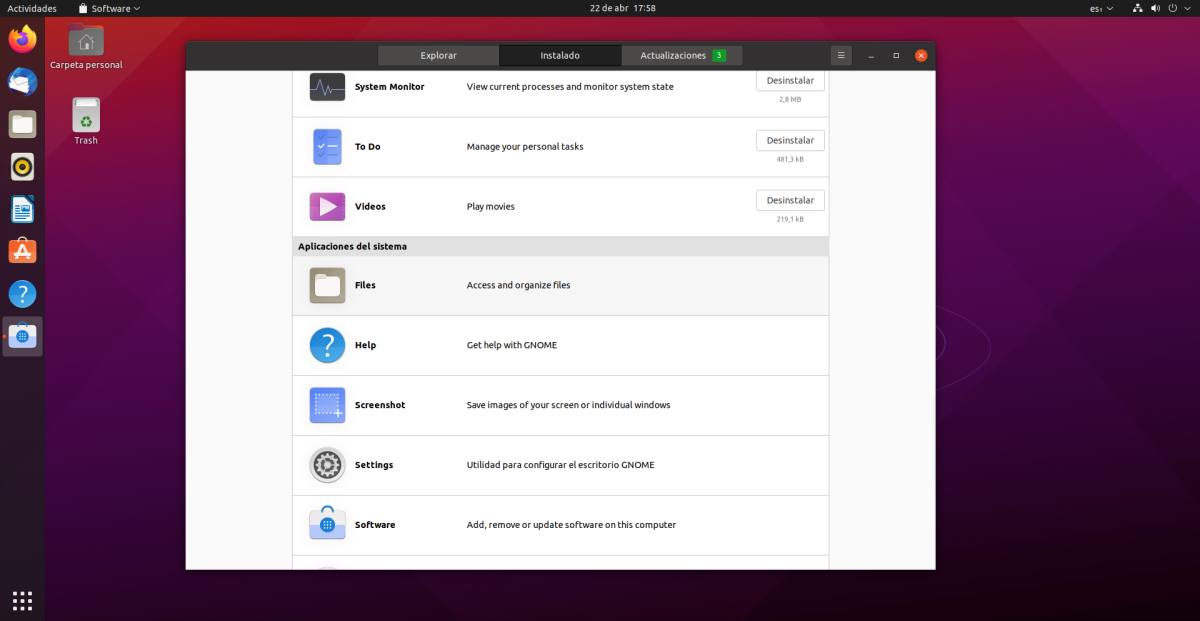
Osobne v systéme Ubuntu veľa zmien nerobím, celkom sa mi páči, ako to je v predvolenom nastavení, ale je to niekoľko zmien, ktoré v ňom urobím. 1) Launch bar size 30, 2) Dark mode, 3) Install tweak, to be able to center the windows when opening, OpenWeather extension, and battery percent indicator, 4) in Software and Updates download from Main Server, 5) Eliminate game aplikácie, 6) Použite španielsky jazyk na celý systém, 7) Nainštalujte Skype, VLC, Zoom, Jitsi-meet, Clipgrab 8) Nainštalujte ubuntu-limited-extras, ovládač tlačiarne, neofetch a niečo iné.) Zmeňte pozadie.
To by bolo všetko, čo pre Ubuntu urobím po jeho nainštalovaní.
Ďakujem moc,
Chcem vedieť, kde nájdem témy a ikony okien pre túto novú verziu