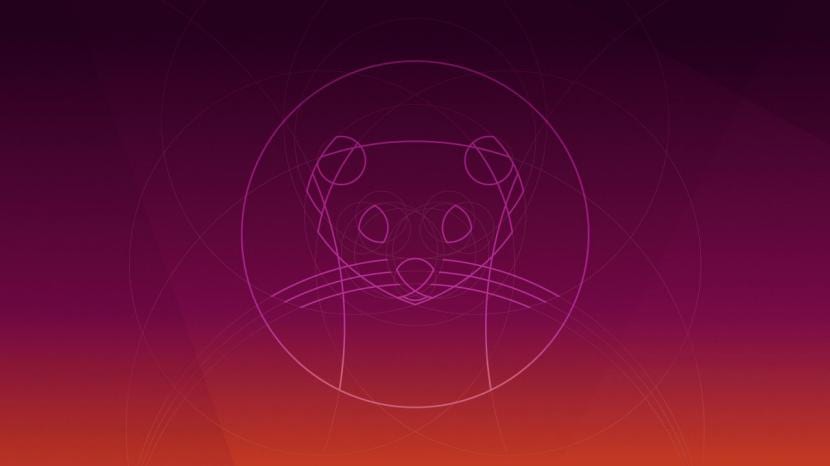
Po vydaní novej verzie Ubuntu 19.10 sa tu na blogu diskutovalo o niektorých jeho oficiálnych verziách, Tento článok využívam na zdieľanie príručky zameranej na všetkých, ktorí práve prišli k tejto distribúcii Linuxu a chcete túto verziu systému otestovať.
Je dôležité spomenúť to musí mať minimálne vedomosti na napálenie ISO obrazu na DVD alebo USB rovnako ako vedieť, ako zaviesť toto médium ktoré použijú na inštaláciu systému a hlavne ako vytvárať, mazať alebo meniť veľkosť diskových oddielov na vašom disku. Preto, ak nie, môžem lepšie odporučiť použitie virtuálneho počítača alebo jeho vyhľadanie v sieti, pretože inštalácia systému do vášho počítača bez toho, aby ste vedeli, čo budete robiť, môže mať za následok stratu vašich informácií.
Inštalácia Ubuntu 19.10 krok za krokom
Najskôr musíme poznať požiadavky na to, aby sme mohli na našom počítači spustiť Ubuntu 19.10.
Požiadavky na inštaláciu Ubuntu 19.10 Disco Dingo
- 2 GHz alebo lepší dvojjadrový procesor
- 2 GB systémovej pamäte
- 25 GB voľného miesta na pevnom disku
- Buď jednotka DVD alebo USB port pre inštalačné médium
Pripravte inštalačné médium
ISO stiahnutého systému už musíme mať, aby sme ho mohli zaznamenať na naše preferované médium na vykonanie inštalácie, ak ste si ho ešte nestiahli, môžete to urobiť z odkazu nižšie.
Inštalačné médium CD / DVD
Windows: ISO môžeme spáliť pomocou Imgburnu, UltraISO, Nero alebo akýkoľvek iný program aj bez nich vo Windows 7 a novších verziách nám dáva možnosť kliknúť pravým tlačidlom myši na ISO.
linux: Môžu predovšetkým použiť prostredie, ktoré prichádza s grafickým prostredím, medzi ktoré patria Brasero, k3b a Xfburn.
Inštalačné médium USB
Windows: Môže používať, univerzálny inštalátor USB Etcher (multiplatformový) alebo LinuxLive USB Creator, obe sú ľahko použiteľné.
linux: Odporúčanou možnosťou je použiť príkaz dd:
dd bs=4M if=/ruta/a/Ubuntu19.10.iso of=/dev/sdx && sync
Naše inštalačné médium je pripravené pokračujeme vložením do zariadenia, kam ideme inštalovať systém, nabootujeme počítač a prvá obrazovka, ktorá sa objaví, je nasledovná, kde vyberieme možnosť inštalácie systému.
Proces inštalácie
Začne sa načítať všetko potrebné na spustenie systému. Po dokončení sa zobrazí sprievodca inštaláciou, kde sa zobrazí prvá obrazovka, Tu Máme dve možnosti, ako spustiť v režime LIVE alebo priamo spustiť inštalačný programAk je vybratá prvá možnosť, budú musieť spustiť inštalačný program v systéme, čo je jediná ikona, ktorú uvidia na pracovnej ploche.
Na ďalšej obrazovke Zobrazuje sa séria možností, pomocou ktorých môžeme zvoliť režim inštalácie systému, prvá je úplná inštalácia (tj. všetky ponúkané balíky) alebo druhá minimálna inštalácia (iba základná inštalácia).
okrem toho v ďalších možnostiach nám dáva možnosť stiahnuť a nainštalovať existujúce aktualizácie pri inštalácii systému. Zatiaľ čo posledná možnosť nám poskytuje ovládače tretích strán. Po výbere režimu inštalácie ponúkame nasledujúce možnosti.
Na novej obrazovke si budeme môcť zvoliť, ako bude systém nainštalovaný:
- Vymazať celý disk - Týmto sa naformátuje celý disk a Ubuntu tu bude jediným systémom.
- Viac možností, ktoré nám umožnia spravovať naše oddiely, meniť veľkosť pevného disku, mazať oddiely atď. Odporúčaná možnosť, ak nechcete prísť o informácie.
- Okrem toho uvidíme experimentálnu možnosť šifrovania ZFS
Berte do úvahy, že ak si vyberiete prvý, automaticky stratíte všetky svoje údaje, zatiaľ čo pri druhej možnosti budete môcť spravovať svoje oddiely, aby ste mohli inštalovať Ubuntu.
Ak sa rozhodnete spravovať oddiely sami. V tejto možnosti sa zobrazia pevné disky, ktoré ste pripojili k počítaču, a ich oddiely.
Tu ste musíte vybrať alebo vytvoriť jeden oddiel pre Ubuntu (rýchla inštalácia) je dôležité mať na pamäti, že formát pre oddiel by mal byť ext4 (odporúčaný) a s prípojným bodom / (root).
Alebo vytvorte niekoľko oddielov pre rôzne prípojné body (root, domov, boot, swap atď.), Čo je pokročilá inštalácia.
Na nasledujúcej obrazovke nás požiada, aby sme vybrali naše umiestnenie a časové pásmo na ich konfiguráciu v systéme.
Nakoniec nás požiada o konfiguráciu používateľa pomocou hesla.

Vytváranie používateľov systému
Potom začne inštalačný proces a my musíme iba čakať na jeho dokončenie, aby sme mohli inštalačné médium odstrániť.





Nejde teda o krok za krokom, jedná sa iba o screenshoty toho, čo v procese inštalácie zjavne vyjde, vynikajúci clickbait
Ahoj Ubunlog
Mimoriadny komentár, premýšľali ste niekedy o odstránení reklamy spoločnosti Taboola z blogu? Naozaj vám to vezme veľa zraku a vezme to dobrý vkus stránke so všetkými novinkami, niektorými absurdnými a niekedy dokonca falošnými.
Stiahnite si iso obraz ubuntustudio-19.10-dvd-amd64.iso a spustením príkazu dd vytvorte bootovací pendrive.
Príkaz dd odpovedal, že pri kopírovaní informácií z obrazu ISO sa vyskytli chyby vstupného výstupu, ale vykonal úlohu, to znamená, vytvoril bootovací.
Problém je v tom, že keď ho spustím a na prvej obrazovke vyberiem možnosť „Install Ubuntu 19.10“, zobrazí sa mi neplatná správa s argumentom. Neviem, či potrebujem správne nakonfigurovať BIOS alebo sa vyskytla chyba v kópii, ktorú si stiahnem na pevný disk. Vdaka za pomoc. Zdravím vás. Raul