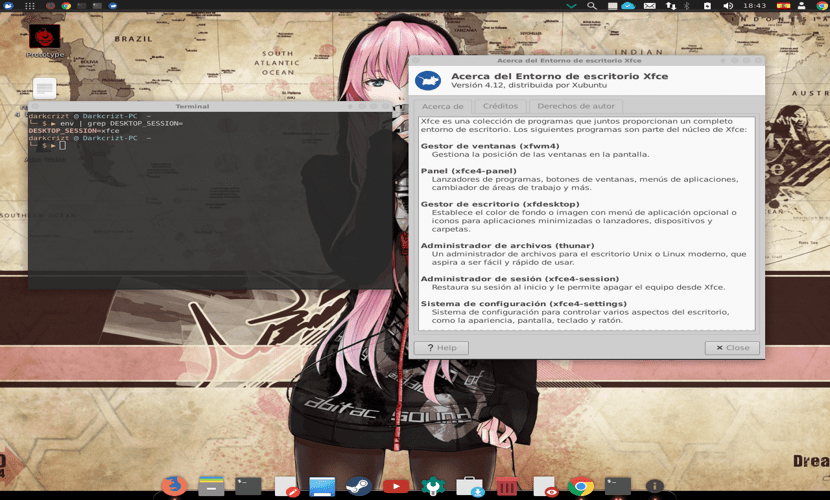
Súčasnosť uvidíme, ako mať v našom systéme viac ako jedno desktopové prostredie. Tento článok je zameraný na nováčikov a nováčikov. ktorí majú záujem poznať funkčnosť a inštaláciu niektorých desktopových prostredí v systéme.
Pretože sa nás čitateľ blogu spýtal, ako môžete mať vo svojom systéme viac ako jedno desktopové prostredie, môžete sa do toho pustiť aj týmto spôsobom, bez problémov.
Inštalujú sa desktopové prostredia
Prvá vec, ktorú musíme viem, aké máme desktopové prostredie a odtiaľ môžeme poznať cestu, po ktorej sa máme vydať, aby sme neskôr nemali problémy so závislosťami.
Aby sme poznali desktopové prostredie, ktoré používame, stačí do terminálu napísať nasledujúci príkaz:
env | grep DESKTOP_SESSION=
načo dostaneme odpoveď podobnú tejto (v mojom prípade mi to hovorí, že používam XFCE):
DESKTOP_SESSION=xfce
Odteraz budeme vedieť, s ktorým správcom prihlásenia sa zaoberáme, a je to niečo, čo musíme brať do úvahy, pretože tento balík alebo jeho závislosti sú zvyčajne narušené.
Musíte si teda povedať, či chcete nainštalovať niektorý z tých, ktoré používajú desktopové prostredie, alebo pokračovať v tom, ktoré už máte.
Osobne jedným z tých, ktoré sa mi naozaj páčia, je SDDM alebo GDM. Odteraz môžete začať s inštaláciou ľubovoľného z vašich desktopových prostredí. Je dôležité mať na pamäti, že takmer všetky desktopové prostredia, ktoré inštalujete, vám ponúknu inštaláciu a aktiváciu správcu prihlásenia.
Inštalácia KDE
Od tejto chvíle je objednávka inštalácie nezávislá, jednoducho začnem s tými, ktoré sa mi páčia.
V mojom prípade mám XFCE a chystám sa nainštalovať KDE.
Tu máme dve možné zariadenia. Prvým je inštalácia „čistého“ prostredia nazvať to, pretože do nášho systému nainštaluje iba balíčky „nevyhnutného minima“ na fungovanie KDE.
Inštalácia sa vykonáva zadaním do terminálu:
sudo apt-get install plasma-desktop
Teraz Druhou metódou je inštalácia prostredia KDE Plasma spolu s nastaveniami prispôsobenia Kubuntu, táto metóda nainštaluje ďalšie balíčky a aplikácie, s ktorými máme viac prispôsobené prostredie.
Za týmto účelom musíme pridať nasledujúce úložisko:
sudo add-apt-repository ppa:kubuntu-ppa/backports
Po pridaní úložiska aktualizujeme náš zoznam balíkov a úložísk o:
sudo apt-get update sudo apt dist-upgrade sudo apt install kubuntu-desktop
Na konci inštalácie jednoducho zatvorte reláciu používateľa a v správcovi prihlásení vyberte prostredie, v ktorom chcete reláciu používateľa spustiť. Aj keď sa odporúča reštartovať systém.
Inštalácia škorice
Ďalším prostredím, ktoré môžete nainštalovať úplne jednoducho, je Škorica, čo je desktopové prostredie Linux Mint.
Môžete ho nainštalovať vykonaním nasledujúceho príkazu v termináli:
sudo apt install cinnamon-desktop-environment
Na konci zatvoríte reláciu používateľa alebo reštartujete systém, aby ste ho mohli začať používať.
Inštalácia Gnome Shell (Gnome 3)

Ak ste používateľom príchuti Ubuntu alebo derivátu s iným desktopovým prostredím. Ako možno viete, Gnome Shell je predvolené desktopové prostredie v hlavnej vetve Ubuntu.
Preto je možné jeho inštaláciu vykonať najskôr nainštalovanú:
sudo apt install tasksel
A neskôr nainštalujeme desktopové prostredie s:
sudo tasksel install ubuntu-desktop
Počas inštalácie sa zobrazí otázka, či chcete nainštalovať a aktivovať jeho správcu prihlásenia GDM.
Poznámka: Mali by ste vedieť, že Gnome Shell, Cinnamon aj Mate sú prostredia, ktoré sa zrodili z kódu Gnome a zdieľajú určité závislosti. Takže keď idete odinštalovať niektorý z týchto.
Odporúča sa, aby ste mali iné desktopové prostredie, ktoré nepoužíva ich závislosti. Odporúčané môžu byť KDE alebo XFCE.
Inštalácia MATE
Mate je desktopové prostredie, ktorého cieľom je zachovať funkčnosť Gnome 2, takže používateľom, ktorí toto prostredie poznajú, sa toto prostredie páči.
Ak ju chcete nainštalovať, stačí spustiť v termináli:
sudo apt install tasksel sudo tasksel install ubuntu-mate-desktop
Počas inštalácie sa zobrazí otázka, či chcete nainštalovať a aktivovať jeho správcu prihlásenia Lightdm.
Inštalácia LXDE

LXDE Jedná sa o ľahké desktopové prostredie navrhnuté pre minimálne využitie zdrojov pri ponúkaní čistého a funkčného desktopu bez toho, aby bola zanedbaná dostupnosť a jednoduchosť pre používateľa.
Tu si môžeme zvoliť dva spôsoby jeho inštalácie.
Za čistú inštaláciu s minimálnymi komponentmi pre jej fungovanie a prispôsobenie je zodpovedný používateľ.
sudo apt-get install lxde
Druhá je s konfiguráciami Lubuntu (príchuť Ubuntu), ktoré obsahujú nástroje na prispôsobenie systému.
sudo apt-get install lubuntu-desktop
Inštalácia XFCE
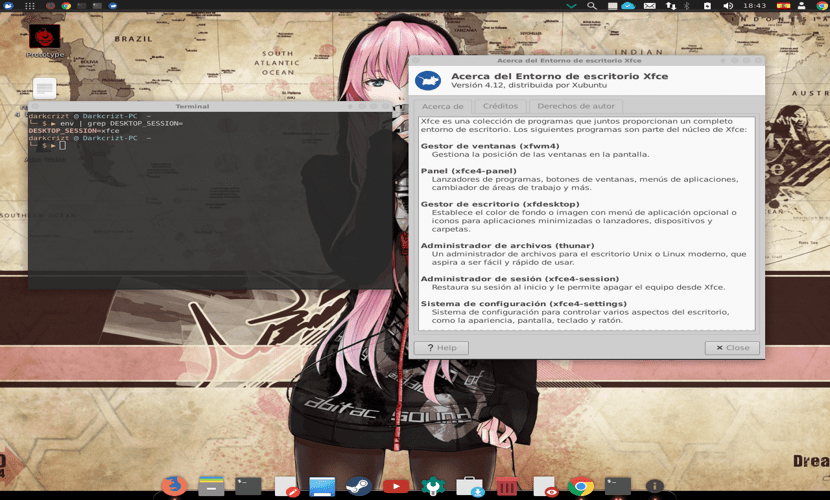
Nakoniec môžeme nainštalovať aj XFCE, ktorý sa používa v Xubuntu (príchuť Ubuntu) a ktorý je podobne ako LXDE jedným z desktopových prostredí, ktoré nespotrebováva toľko systémových prostriedkov.
Rovnakým spôsobom máme čistú inštaláciu:
sudo apt install xfce4
Alebo inštalácia s nastaveniami Xubuntu
sudo apt install tasksel sudo tasksel install xubuntu-desktop
Veľmi dobré vysvetlenie. Dakujem velmi pekne za clanok.