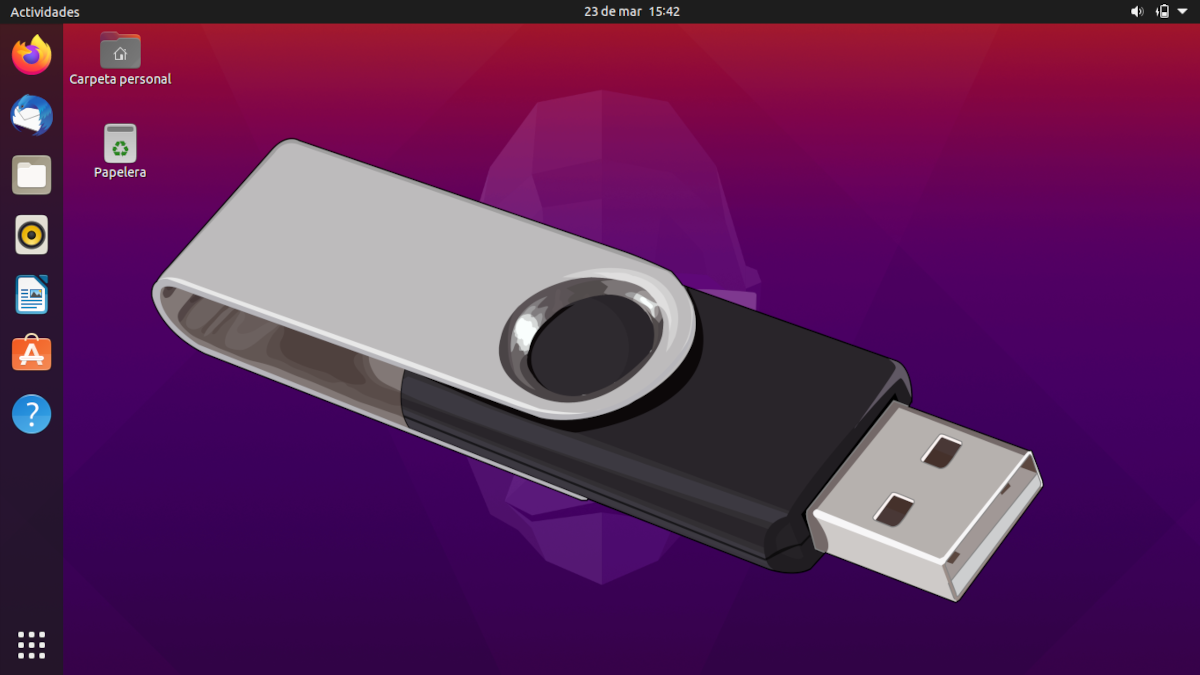
Pred necelými dvoma rokmi sme napísali článok, v ktorom sme vysvetlili ako vytvoriť Ubuntu Live USB s trvalým úložiskom. Je to dobrá voľba, ak si chceme vziať so sebou inštalačné USB a chceme uložiť vykonané zmeny, ale nejde o kompletný operačný systém, pretože niekedy spôsobuje problémy. Dnes vám ukážeme, ako nainštalovať Ubuntu na serveri pendrive s trvalým úložiskom, ale tento pendrive bude fungovať ako rovnaký Ubuntu, ktorý sme nainštalovali na pevný disk.
Ubuntu nie je najprívetivejší operačný systém, ktorý by tieto veci robil, alebo požiadajte server, ktorý to tiež urobil s Manjaro, a ten istý inštalátor to robí za nás. Niektorí dokonca odporúčajú odpojiť pevný disk, aby sa predišlo problémom alebo zlepšila inštalácia, ale urobíme to na virtuálnom stroji, konkrétnejšie s Krabice GNOME.
Ubuntu na pendrive, akoby to bol pevný disk, ale prenosný
Predtým, ako vám začnú chýbať snímky obrazovky, musíte vedieť, že na konci tutoriálu je ukážka videa.
- Prvá vec, ktorú urobíme, je ísť k ubuntu.com a stiahnite si ISO operačného systému.
- Ak ho nemáme, nainštalujeme si GNOME Boxy (Boxy v španielčine). Funguje to aj s VirtualBoxom, ale v tomto prípade musíme nainštalovať doplnky pre hostí, ako je vysvetlené v ce lien.
- Otvárame boxy GNOME.
- Klikneme na symbol plus a potom na «Vytvoriť virtuálny stroj» alebo «Vytvoriť virtuálny stroj».
- Posunieme sa nadol a vyberieme možnosť obrazového súboru.
- Vyberieme ISO, ktoré sme si stiahli v kroku 1.
- Kliknutím na «Vytvoriť» spustíme platbu.
- Predstavujeme pendrive tam, kde chceme nainštalovať Ubuntu.
- Keď sa to spustí, zvolíme si náš jazyk a „Vyskúšajte Ubuntu“.
- Klikneme na tri body v okne Boxy a zvolíme „Vlastnosti“ (alebo „Vlastnosti“, v závislosti od jazyka).
- Prejdeme na kartu zariadenia a aktivujeme náš pendrive. V mojom prípade ide o 32GB SanDisk Ultra Fit. Jednotka sa objaví v boxoch Ubuntu GNOME. A čo je najdôležitejšie, bude to preferovaný inštalačný disk.
- Otvárame GParted.
- Uistite sa, že sme vybrali cieľový pendrive a odstránili sme všetky jeho oddiely. Niektoré možno bude treba najskôr rozobrať.
- Súhlasíme s tým, že ponecháme USB prázdne a nenaformátované.
- Po vyprázdnení prejdeme na «Zariadenie / Vytvoriť tabuľku oddielov».
- Vyberieme „gpt“ a akceptujeme kliknutím na „Použiť“.
- Teraz vo FAT512 vytvoríme oddiel s nie menej ako 32 MB.
- Potvrdzujeme, že pendrive zostal s minimálne 512 MB oddielom a zvyšok je prázdny.
- Ukončíme GParted a spustíme inštalátor.
Proces inštalácie
- Klikneme na «Pokračovať», pretože sa predpokladá, že sme si jazyk vybrali už na začiatku.
- Vyberáme jazyk, v ktorom bude operačný systém nainštalovaný.
- Ak si prajeme, začiarkneme políčko pri inštalácii softvéru tretích strán. Čo musíme urobiť, je kliknúť na «Pokračovať».
- A tu začína dôležitá vec. Klikneme na «Viac možností».
- V časti „Zariadenie, kam sa má zaviesť bootloader“ vyberieme náš oddiel FAT32. V mojom prípade je to / dev / sda1.
- Vyberieme voľné miesto a klikneme na symbol plus (+).
- Necháme to v «transakčnom súborovom systéme ext4» a v «Prípojnom bode» vyberieme koreň, ktorý je symbolom «/». Kliknite na «OK».
- Klikneme na oddiel «FAT32» a potom na «Zmeniť».
- V časti «Použiť ako:» vyberieme «Systémový oddiel« EFI ». Kliknite na «OK».
- Teraz klikneme na „Inštalovať“ a správu prijmeme kliknutím na „Pokračovať“.
- Pokračujeme v osobnej konfigurácii, počnúc časovým pásmom.
- Konfigurujeme naše používateľské meno a heslo.
- Teraz musíme byť trpezliví. V mojom počítači inštalácia trvá viac ako hodinu.
- Po dokončení procesu inštalácie môžeme opustiť GNOME Boxy a odstrániť políčko, ktoré bude vytvorené.
- Dali sme pendrive do PC a začneme od neho.
Oh oh ... toto nefunguje ...
- Hneď ako začneme z nedávno nainštalovaného systému Ubuntu na zariadení pendrive, zobrazí sa chybové hlásenie, ktoré však vytvára súbor EFI. Chvíľu čakáme.
- Po vytvorení súboru EFI sa nám zobrazia niektoré chyby. Prijímame ich stlačením ľubovoľného klávesu.
- Uvidíme GRUB. Začali sme ... ale nejde to.
- Teraz už musíme len skúsiť znova. Druhýkrát, keď začneme, všetko pôjde podľa očakávaní. No nie na začiatku; Prvých párkrát je to veľmi pomalé, ale výkon sa s používaním zlepšuje.
To isté pendrive môže byť použitý na akomkoľvek inom PC, ale nastavenia, napríklad citlivosť dotykového panela, je niečo, čo budeme musieť znova upraviť pri každej výmene vybavenia. Nie je to najelegantnejší spôsob, čo sa nakoniec stane, ale je to najbezpečnejšie a hlavne to funguje.