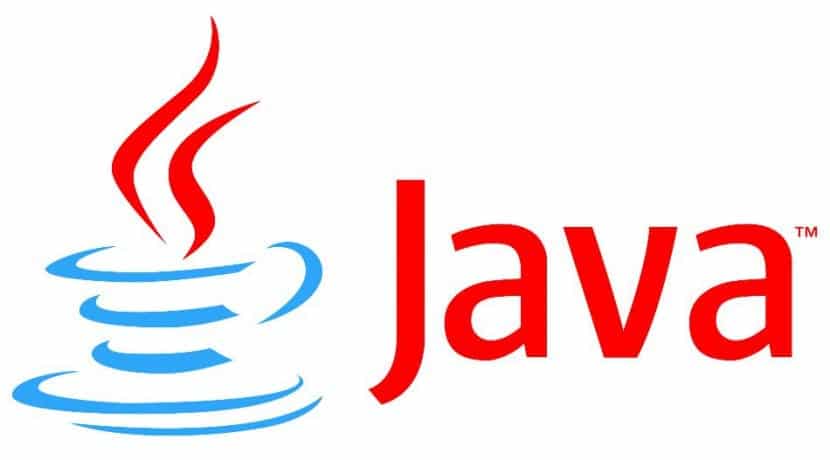
Java bola vyvinutá spoločnosťou Sun (teraz vo vlastníctve spoločnosti Oracle) už v roku 1992 a vznikla z potreby vytvoriť platformu, ktorá by umožňovala vývoj univerzálny zdrojový kód. Cieľom bolo vyvinúť aplikácie, ktoré by bolo možné vytvoriť v akomkoľvek operačnom systéme, ktorý podporuje Javu, a potom ich spustiť na ľubovoľnom inom bez potreby úprav, ktoré boli v žargóne známe ako WORA („write once run anywhere“, alebo „write once, vykonávať kdekoľvek »).
To je ako Java sa dostala do hlavných operačných systémov ako Windows, Mac OS X (v tom čase MacOS) a samozrejme Linux. V takom prípade samozrejme s príchodom mnohých distribúcií, aj keď nie všetky balíkové systémy to zahŕňajú priateľským spôsobom alebo ponúkajú najnovšie verzie. A v niektorých dosť notoricky známych prípadoch, ako napríklad z ubuntu, ak si prajeme (alebo potrebujeme začať vyvíjať kód), musíme trvať niekoľko kôl, aby sme nainštalovali runtime Java a jeho SDK.
Teraz sa pozrime ako nainštalovať java na Ubuntu, niečo, čo nie je vôbec komplikované, aj keď to vyžaduje niektoré kroky, ktoré by mali byť jasné, najmä preto, že v súčasnosti máme tiež možnosť nainštalovať si verziu Java Java - teda oficiálnu - aj OpenJDK, ktorá je vyvinutá komunitou a to začalo ako stávka do budúcnosti, keď nebolo jasné, aká bude úloha Javy z hľadiska jej postoja k nej. free software.
Kompatibilita medzi nimi je 99,9 percenta, ale osobne si myslím, že pre školenie, ktoré nám uľahčuje prácu, ak chceme pracovať v spoločnosti, je vhodné čo najviac sa prispôsobiť oficiálnym nástrojom. Napríklad v prípade Java je užitočnejšie naučiť sa používať Netbeans alebo Eclipse a používať Java spoločnosti Oracle. Prvá vec je skontrolovať, či pri inštalácii nášho distribúcie prišlo k OpenJDK:
java -version
Systém vráti informácie z Verziu Java, ktorú sme nainštalovali, napríklad niečo ako „OpenJDK Runtime Environment“, ak máme verziu OpenJDK. Ak by to tak bolo, môžeme ho odinštalovať pomocou:
sudo apt-get purge openjdk - \ *
Teraz máme úplnú istotu, že sme odstránili všetko, čo sa týka predchádzajúcej inštalácie Java, a začneme s čistou. Prvým krokom je vytvorenie priečinkov alebo adresárov, do ktorých budeme inštalovať novú verziu, a je to veľmi jednoduché:
sudo mkdir -p / usr / local / java
Potom musíme stiahnite si Java SDK venujte osobitnú pozornosť tomu, či to je ten, ktorý zodpovedá nášmu systému, to znamená 32 alebo 64 bitov, pretože napríklad Java pre 64 bitov nebude fungovať správne na 32-bitových systémoch a spôsobí nám chyby všetkého druhu. Skopírujeme stiahnutý súbor do priečinka, ktorý sme vytvorili v predchádzajúcom kroku, pomocou:
cp jdk-8-linux-x64.tar.gz / usr / local / java
Potom prejdeme do tohto adresára a rozbalíme ho:
tar -xvf jdk-8-linux-x64.tar.gz
Týmto príkazom stiahnutie Javaa bude v priečinku, ktorý sme vytvorili predtým, niečo ako / usr / local / java / jdk8a v ňom všetky podpriečinky, ktoré sú súčasťou komprimovaného súboru, ktorý sme stiahli.
Robíme dobre, zostáva toho málo, ale ešte nás čaká dôležitý krok, a to, aby systém identifikoval príkazy Java, aby sme ich mohli vykonávať bez toho, aby sme k nim museli zadávať celú cestu, ale jednoducho napísaním a konkrétny príkaz, ako napr Jávaalebo jávsky. Toto sa nazýva „pridať do cesty“ a je to celkom jednoduché, pretože musíme upraviť obsah súboru / etc / profil. Na tento účel používame textový editor podľa našich preferencií, v mojom prípade Gedit:
sudo gedit / etc / profile
a pridáme nasledujúce:
JAVA_HOME = / usr / local / java / jdk8
PATH = $ PATH: $ HOME / bin: $ JAVA_HOME / bin
exportovať JAVA_HOME
exportná CESTA
Uložíme zmeny a teraz máme pridajte túto inštaláciu Java do databázy nášho systému, ktoré robíme prostredníctvom príkazu alternatívy aktualizácie.
Týmto príkazom informujeme systém, že sú k dispozícii Oracle Java JRE, JDK a Java Webstart:
sudo update-alternatives –install "/ usr / bin / java" "java" "/ usr / local / java / jdk8 / bin / java" 1
sudo update-alternatives –install "/ usr / bin / javac" "javac" "/ usr / local / java / jdk8 / bin / javac" 1
sudo update-alternatives –install "/ usr / bin / javaws" "javaws" "/ usr / local / java / jdk8 / bin / javaws" 1
Teraz poďme nastaviť Oracle Java ako predvolený runtime systému:
sudo update-alternatives –set java / usr / local / java / jdk8 / bin / java
sudo update-alternatives –set javac / usr / local / java / jdk8 / bin / javac
sudo update-alternatives –set javaws / usr / local / java / jdk8 / bin / javaws
A je to, s inštaláciou sme skončili a môžeme ju overiť jednoduchým vykonaním počiatočného príkazu a overením toho, čo nás zachráni:
java -verzia,
Ako uvidíme, už budeme mať spustený runtime Oracle Java aktualizovaný na najnovšiu verziu.
Viac informácií - Ubuntu by mohol mať najlepší a najlepší prehľadávač na svete, Netbeans v Ubuntu, Ako nainštalovať IDE do nášho Ubuntu (I)
Takto sa mi inštaluje ľahšie http://www.webupd8.org/2012/09/install-oracle-java-8-in-ubuntu-via-ppa.html
To všetko kvôli inštalácii Javy a potom mienite, aby ľudia prešli zo systému Windows XP na Linux, prosím ... Je to chiméra, v každom prípade sa zvýšia licencie systému Windows 7, myslím, že tento rok to nebude rok ……
Fantastická správa ako vzor slobodného softvéru a vynikajúce možnosti otvoreného zdroja a ďalších chimér .... ZNAMENÁ SA, ŽE KANONICKÉ VYCHÁDZA Z CLOUDU .......
Canonical vypne Ubuntu One pre zlyhanie v konkurencii s cenovou vojnou cloudových služieb
Jaumet, je zrejmé, že postup je trochu zdĺhavý, ale inštalácia niektorých vývojových nástrojov do systému Windows nie je triviálna úloha (napríklad nástroje pre vývoj systému Android).
Rodrigo, niekedy som si takto nainštaloval Javu, ale v tomto prípade som hľadal definitívnejšie riešenie. A je to tak, že ak jedného dňa PPA prestane byť udržiavaný alebo aktualizovaný, zostanete, zatiaľ čo v tomto postupe, ktorý podrobne popíšeme, musíme aktualizovať iba adresár, do ktorého inštalujeme Javu, o novú verziu a keďže štruktúra JDK je vždy rovnaké symbolické odkazy a položky PATH budú vždy správne, bez ohľadu na to, či máme Java 8, Java 8.1, Java 9 alebo čokoľvek iné.
Zdravím!
Snažil som sa, ale s prvým príkazom update-install terminál vyzerá hlúpo, môžem stále zadávať príkazy, ktoré nič nerobia, neviem, či bude treba chvíľu počkať alebo nie, ale nakoniec som sa vrátili k openjdk, to nie je zlé
Dani, aké zvláštne mi to hovoríš
mohol by si mi povedať výstup príkazu?
sudo / usr / sbin / update-alternatives –config java
Zdravím!
Kamarát, všetko išlo dobre. Ale keď napíšem tieto príkazy
sudo update-alternatives –install „/ usr / bin / javac“ „javac“ „/ usr / local / java / jdk8 / bin / javac“ 1
sudo update-alternatives –install „/ usr / bin / javaws“ „javaws“ „/ usr / local / java / jdk8 / bin / javaws“ 1
chyba: alternatívny odkaz nie je absolútny, ako by mal byť: „/ usr / bin / javac“
Iba táto alternatíva sudo update -install „/ usr / bin / java“ „java“ „/ usr / local / java / jdk8 / bin / java“ 1 mi nerobí chybu.
A keď píšem java -verzia. Toto chápem
java verzia "1.8.0_05"
Java (TM) SE Runtime Environment (zostavenie 1.8.0_05-b13)
Java HotSpot ™ 64-Bit Server VM (stavať 25.5-b02, zmiešaný režim)
Neviem, či to bolo nainštalované dobre. pretože pri zápise do konzoly javac to nerozpozná.
Ocenil by som vašu pomoc.
pred inštaláciou neexistuje jediný skript, ak nie taký, že áno - nainštalovať
Dobrý večer, iba tip, keď som sa pokúsil postupovať podľa tohto návodu, ale myslím si, že chýba ďalšie vysvetlenie okrem skutočnosti, že niektoré príkazy sú chybne napísané a veľa chýb, napríklad problém, označia v komentári vyššie.
Do ktorej časti dokumentu v gdit to mám pridať?
JAVA_HOME = / usr / local / java / jdk8
PATH = $ PATH: $ HOME / bin: $ JAVA_HOME / bin
exportovať JAVA_HOME
exportná CESTA
Mám problém, som nováčik a riadil som sa návodom, ako nainštalovať javu do bodky, ale keď som požiadal o extrahovanie obsahu „jdk-8u31-linux-x64.tar.gz“ hosteného vo vytvorenom priečinku „Hovorím, že operácia nie je povolená a nedovoľuje mi to extrahovať Čo môžem urobiť?
Ahojte všetci priatelia, dnes som sa stal používateľom Linux Mint a narazil som na tento problém, pretože musím používať Java 8
a podľa týchto krokov som narazil na rovnaké problémy ako ty.
a už som to vyriešil, sú to iba syntaktické chyby, ak potrebujete pomoc s pridaním ma na Skype nebneru85@hotmail.com a vyriešim problém pozdravy
S vašim povolením: tu „resuscitujeme“ záznamy a overujeme ich aktuálnosť dnes, v utorok, 06. decembra 2016 (v tomto okamihu, ak vás to NEMÁ záujem, KLIKNITE na iný odkaz alebo zatvorte túto kartu vášho webového prehliadača) ,
A ZAČÍNAME:
Odinštalujeme zadaním hesla „root“:
sudo apt-get purge openjdk - \ *
Odkaz na stiahnutie jdk-8-linux-x64.tar.gz (skontrolujte typ procesora a distribúciu GNULinux, používame 16 bitov Ubuntu64):
http://www.oracle.com/technetwork/java/javase/downloads/jdk8-downloads-2133151.html
*** Od dnešného dňa 2016-12dic-06 má balíček v skutočnosti názov jdk-8u111-linux-x64.tar.gz ***
Ak chcete skopírovať stiahnutý komprimovaný súbor a extrahovať jeho obsah, musíte pred každým riadkom toho, čo je tu uvedené v tomto návode, uviesť príkaz „sudo“ (v našom prípade používame 16-bitový Ubuntu64, eye):
sudo cp jdk-8u111-linux-x64.tar.gz / usr / local / java /
sudo cp jdk-8u111-linux-x64.tar.gz / usr / local / java /
sudo tar -xvf jdk-8u111-linux-x64.tar.gz
Pri vykonávaní predchádzajúceho príkazu sa vytvorí priečinok «/usr/local/java/jdk1.8.0_111», v tomto okamihu, ak v príkazovom riadku zadáte «java -version», láskavo nám oznámi, aby sme ho nainštalovali pomocou «sudo apt install »To, čo musíme povedať nášmu operačnému systému, KDE JE INŠTALOVANÝ úpravou„ profilu “:
gksudo gedit / etc / profile
UPOZORNENIE, že používame „gksudo“, pretože budeme používať gedit, ktorý používa grafické rozhranie, VŠEOBECNE POUŽÍVAME „nano“ a príkaz by bol „sudo nano / etc / profile“, ALE POUŽÍVAJTE TEXTOVÉHO EDITORA, KTORÉ BUDETE PÁČIŤ, ŽE AK EDITOR Vybraného textu má grafické rozhranie, použite „gksudo“.
PRIDÁVAME riadky uvedené v tomto návode:
JAVA_HOME = / usr / local / java / jdk8
PATH = $ PATH: $ HOME / bin: $ JAVA_HOME / bin
exportovať JAVA_HOME
exportná CESTA
(nenechávajte záložky ani medzery v našom súbore / etc / profile, pridajte na koniec súboru).
Potom použijeme update-alternatives na presmerovanie nášho GNULinux distro (všimnite si použitie jednoduchých úvodzoviek, použitie TWO SCREENS v -install a variáciu cesty pre naše verzie balíkov jdk1.8.0_111 -na vašom počítači to môže byť iné- ):
sudo update-alternatives –install '/ usr / bin / java' java '/usr/local/java/jdk1.8.0_111/bin/java' 1
sudo update-alternatives –install '/ usr / bin / javac' javac '/usr/local/java/jdk1.8.0_111/bin/javac' 1
sudo update-alternatives –install '/ usr / bin / javaws' javaws '/usr/local/java/jdk1.8.0_111/bin/javaws' 1
Teraz nastavíme Oracle Java ako predvolený runtime systému (opäť si všimnite použitie dvojitých pomlčiek v –set and-again- naša cesta sa môže líšiť od vašej cesty v počítači):
sudo update-alternatives –set java /usr/local/java/jdk1.8.0_111/bin/java
sudo update-alternatives --set javac /usr/local/java/jdk1.8.0_111/bin/javac
sudo update-alternatives --set javaws /usr/local/java/jdk1.8.0_111/bin/javaws
POSLEDNE SI SKONTROLUJTE ZNOVA INŠTALOVANÚ VERZIU (vráti sa niečo také - v závislosti od verzie distribucie GNULinux):
jimmy @ KEVIN: /usr/local/java/jdk1.8.0_111$ java -verzia
java verzia "1.8.0_111"
Java (TM) SE Runtime Environment (zostavenie 1.8.0_111-b14)
Java HotSpot ™ 64-Bit Server VM (stavať 25.111-b14, zmiešaný režim)
jimmy @ KEVIN: /usr/local/java/jdk1.8.0_111$
Dúfam, že práca tohto pokorného servera je užitočná. Ďakujem, že ste mi umožnili zverejniť naše skúsenosti, a preto zdieľame bezplatné znalosti #SoftwareLibre at, atte. Jimmy Olano.
skutočnosť, že som tieto príkazy „skopíroval“ a vložil do terminálu, mi spôsobil chybu, okrem dvojitej pomlčky v * –install *, ktorá bola nevyhnutná a že cesta java nebola správna, odporúčam ju napísať Krok za krokom