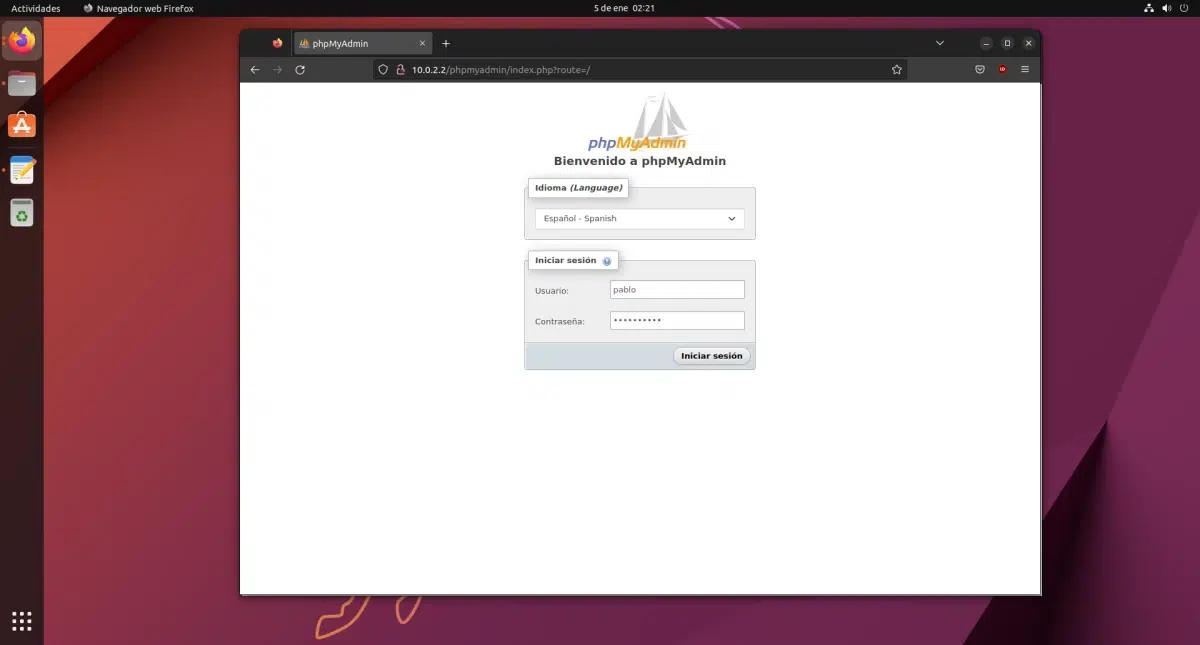
Existuje niekoľko systémov na správu databáz, no mnohí sa ako vždy rozhodnú pre Microsoft Access, pretože je od Microsoftu a je súčasťou jeho kancelárskeho balíka. Mnohí iní, keďže správa databáz je úlohou skúsených ľudí, sú si vedomí možnosti open source, ktorú si podľa toho, čo som videl, vybralo mnoho spoločností. Tu vás to naučíme nainštalovať mysql v Ubuntu.
Ak sme v systéme Windows, inštalácia MySQL je jednoduchá úloha, ak viete, čo nainštalovať, pretože existujú balíčky, ktoré obsahujú všetko. V Linuxe to nie je to isté a je to trochu komplikovanejšie, pretože veľa sa robí pomocou príkazových riadkov. Dnes sa pokúsime vysvetliť, ako nainštalovať MySQL v Ubuntu, aj keď sa tiež dá povedať, že to, čo nainštalujeme, bude LAMPtj Linux, Apache, MySQL a PHP.
Než začnete
MySQL je nástroj bez grafického rozhrania, ktorý funguje z terminálu pomocou príkazového riadku (CLI). Jeho inštalácia je pomerne jednoduchá, ale iba s MySQL by sme museli vykonávať všetky dotazy z terminálu. Ak chcete zlepšiť používateľskú skúsenosť, musíte tiež nainštalovať a nakonfigurovať phpMyAdmin. To je to, čo veci trochu komplikuje. Podľa toho, ako je nakonfigurovaný, môžeme vstúpiť phpMyAdmin alebo nájdeme jednu z mnohých chýb, ktoré nám môže ukázať.
Tiež sa mi zdá dôležité spomenúť, že to, čo je tu popísané, funguje v čase písania tohto článku a bol testovaný na Ubuntu 22.10. Keďže neexistujú žiadne balíčky ani nič špeciálne, malo by to fungovať v minulých aj budúcich verziách, ale nie je to zaručené. Ak teda narazíte na nejaké chyby, odporúčam vám vrátiť sa k tomu, čo ste urobili, aby ste našli tento článok (ak ste ho nenašli na sociálnych sieťach): vyhľadajte konkrétnu chybu na Google DuckDuckGo.
Ako nainštalovať MySQL na Ubuntu
S vysvetlením vyššie poďme s krokmi, ktoré treba dodržať, aby ste nainštalovali LAMP spolu s phpMyAdmin a aby všetko fungovalo v Ubuntu.
- Aby sme sa uistili, že je všetko aktuálne, aktualizujeme všetky balíčky, buď z Aktualizácie softvéru alebo pomocou príkazu
sudo apt update && sudo apt upgrade. - Ako voliteľný krok prejdeme do prehliadača a dáme „localhost“ a uistite sa, že odstránite S z HTTPS, ak áno. Zobrazí sa chyba, pretože svoju prácu nevykonáva žiadny server.
- Ideme do terminálu a nainštalujeme A z LAMP: Apache.
sudo apt nainštalujte apache2
- Ako ďalší voliteľný krok, ktorý nie je dôležitý, ale naznačuje, že sa nám darí, sa vrátime do prehliadača, dáme „localhost“ a overíme, že sa teraz zobrazuje niečo ako nasledovné:
- Ďalej nainštalujeme MySQL, M z LAMP:
sudo apt nainštalovať mysql-server
- V ďalšom kroku, ak ho nemáme, nainštalujeme P of LAMP (PHP):
sudo apt install php
A s týmto by sme mali všetko potrebné na používanie MySQL v Ubuntu. Na zlepšenie používateľského zážitku pokračujeme.
Nainštalujte phpMyAdmin na Ubuntu
- V termináli napíšeme:
sudo apt install phpmyadmin
- Príde čas, keď nás požiada o použitie servera. Medzerníkom vyberieme apache2, potom tabulátor a OK.
- Upozorní nás, že je potrebné mať aktívnu databázu a ak ju chceme spravovať pomocou dbconfig-common. Prijmeme prvé okno, ktoré neponúka viac možností, a ideme do druhého, povieme áno a zadáme heslo do phpMyAdmin (dvakrát):
- Vrátime sa späť do prehliadača a pridáme „phpmyadmin“ k „localhost“, čo by bol localhost/phpmyadmin.
- Urobíme ďalšiu kontrolu: vložíme predvoleného používateľa, ktorým je phpmyadmin, a heslo, ktoré sme nakonfigurovali v kroku 10. Uvidíme, že sa zadá, ale nemáme privilégiá.
- Zatvoríme reláciu v phpMyAdmin.
- Vraciame sa k terminálu, píšeme
sudo -i(alebo sudo su) a zadajte naše heslo. - Teraz napíšeme mysql -u root -py vložíme heslo phpMyAdmin (to z kroku 10).
- Nič nezostalo. V ďalšom kroku vytvoríme používateľa (1), zmeníme 1234 na iné heslo (ktoré musí byť medzi jednoduchými úvodzovkami) a ubunlog vášmu používateľovi dáme privilégiá (2) a reštartujeme ich (po každom úvode sa potvrdí, že to prebehlo v poriadku, správou „Dopyt je v poriadku“):
vytvoriť používateľaubunlog'@'%' identifikované ako '1234'; udeliť všetky privilégiá na *.* používateľovi 'ubunlog'@'%' s možnosťou grantu; splachovacie privilégiá;
A to by bolo všetko. Zostáva vrátiť sa späť do prehliadača, obnoviť prihlasovaciu/phpmyadmin stránku a overiť, či môžeme vstúpiť s vytvoreným používateľom a tiež, že vieme spravovať databázy.
Skrytie databáz a zmena témy
Teraz, keď môžeme spravovať databázy, možno by sme to chceli urobiť vlastným spôsobom. Na hlavnej stránke nájdeme možnosť „Téma“ a v závislosti od operačného systému, kde máme nainštalovaný phpMyAdmin, sa môžu objaviť 3 alebo 4 možnosti. Aj keď ich nie je veľa, existujú alternatívy phpmyadmin.net/themesa napríklad toto je BooDark (Dark Bootstrap):
Témy je potrebné rozbaliť a vložiť priečinok do priečinka tém, ktorý bude v priečinku phpmyadmin (v Ubuntu je to zvyčajne /usr/share/phpmyadmin/themes).
Na druhej strane, ak ste si všimli, určite ste si všimli, že naľavo od snímky obrazovky BooDark je menej databáz ako na snímke vyššie. To preto, že sú skryté. Teória hovorí, že sú databázy s konfiguračnými súbormi a že stojí za to sa tam ničoho nedotýkať, ale môžeme ich schovať, že všetko bude ďalej fungovať, ako keď sú viditeľné.
Aby sme ich skryli, a teda pracovali iba s našimi databázami, môžeme otvoriť Súbory, prejsť na iné miesta, zadať koreňový adresár nášho pevného disku, stlačiť lupu, vyhľadať phpmyadmin, zadať priečinok a otvoriť súbor config.inc. .php. Na koniec môžete pridať nasledujúci riadok:
$cfg['Servers'][$i]['hide_db'] = '^mysql|sys|phpmyadmin|performance_schema|information_schema$';
Z vyššie uvedeného používame možnosť skryť databázy (hide_db) a označujúce, ktoré z nich nechceme vidieť. Reťazec začína a končí jednoduchými úvodzovkami; v ňom musí byť prvý symbol "^" a posledný "$"; a vnútri sú databázy oddelené "|". Ak si náhodou všimnete niečo zvláštne, hoci by ste nemali, môžete tento riadok „okomentovať“ tak, že predň vložíte dve lomky (//) alebo ho vložíte medzi /*…*/.
Správa databáz pomocou LibreOffice Base
Ako sme vysvetlili na začiatku tohto článku, to, čo je skutočne potrebné na používanie MySQL v Ubuntu, sa vykonáva v približne 7 krokoch. Ak si potom vystačíme s terminálom, nič viac netreba. S phpMyAdminom to urobíme s grafickým rozhraním, ktoré je bežne dostupné v hostingových službách, takže sa oplatí zvyknúť si naň skôr ako na čokoľvek iné. Ale môžete tiež spravovať databázy s iným softvérom.
Napríklad, rovnako ako máme Access v Microsoft 365, LibreOffice má základňu. A áno, môžeme sa pripojiť k databázam MySQL pomocou Base. Je síce pravda, že do databázy môžeme pridávať tabuľky, ale je tiež pravda, že nám neumožňuje upravovať tabuľky, ktoré sme vytvorili z phpMyAdmin, preto sa oplatí, ak budeme pracovať s Base, vytvorte databázu pomocou MySQL, pripojte sa k nej a potom spravujte tabuľky z Base. Čo sa týka SQL dotazy, povolené sú len tie na získanie informácií; ak chceme robiť zmeny, musíme to urobiť cez grafické rozhranie.
Ak to chcete urobiť, po nainštalovaní všetkých LAMP (Linux už existuje, Apache, MySQL a PHP), musíme postupovať podľa týchto krokov:
- Otvárame LibreOffice Base. Zobrazí sa nám čarodejník.
- V prvom okne vyberieme „Pripojiť k existujúcej databáze“, rozbaľovaciu ponuku a vyberieme „MySQL/MariaDB“.
- V ďalšom okne vyberieme „Pripojiť priamo (cez MariaDB C konektor)“ a klikneme ďalej:
- Ďalej zadáme názov databázy a servera. Databáza bude tá, ku ktorej sa chceme pripojiť, a server je localhost.
- Po kliknutí na ďalej zadáme používateľské meno a pri zaškrtnutom políčku „Požadované heslo“ klikneme na otestovať pripojenie.
- Požiada nás o heslo (používateľa MySQL), zadáme ho. Ak všetko pôjde dobre, zobrazí sa správa potvrdzujúca, že pripojenie bolo úspešné.
- Klikneme na ďalšie a zobrazí sa posledné okno, v ktorom sa oplatí nechať veci predvolene a kliknúť na „Dokončiť“.
To nám umožní prístup k databáze z LibreOffice Base, ale použil by som to iba v prípade, že je potrebné niečo natívne a na základnú správu. Tiež ak dávate prednosť práci s niečím, čo vyzerá lepšie na vašej pracovnej ploche, ako je GTK v Ubuntu alebo Qt v iných grafických prostrediach.
Medzi ďalšie možnosti patrí jedna z obľúbených dbeaver, ktorý má možnosť komunity s otvoreným zdrojom, ale používanie jedného alebo druhého by už malo byť otázkou vkusu. To a to pravdepodobne v práci od vás žiadajú, aby ste sa dobre pohybovali v phpMyAdmin.
A takto si môžete nainštalovať MySQL na Ubuntu a spravovať databázy pomocou grafického rozhrania od Ubuntu.
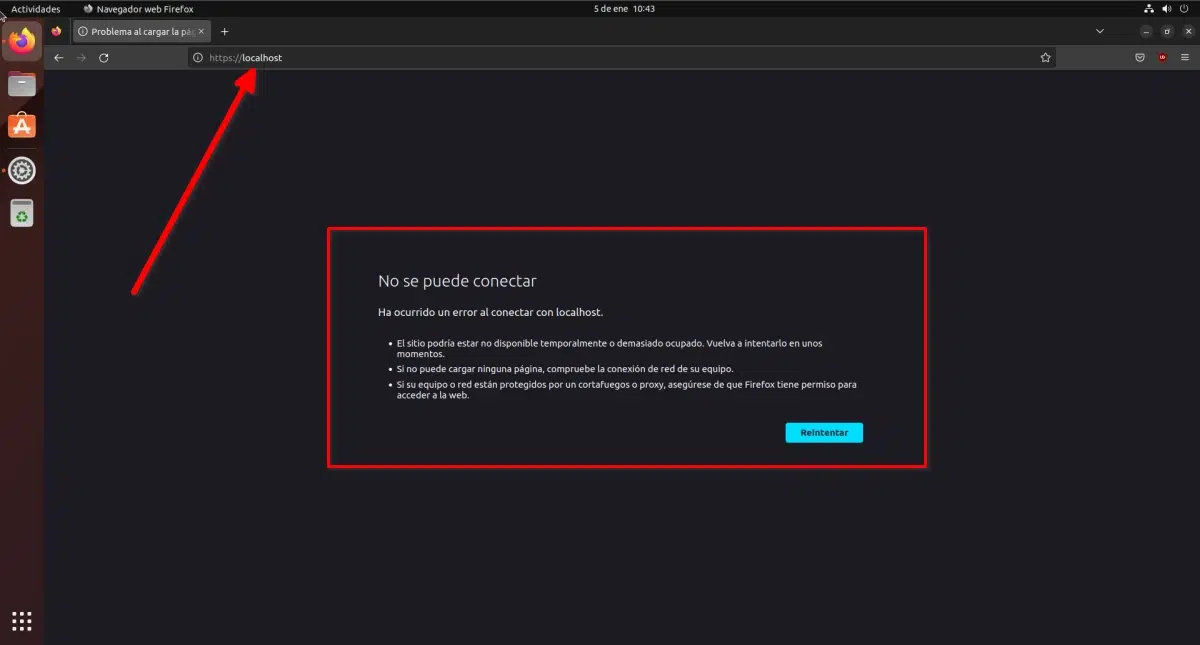
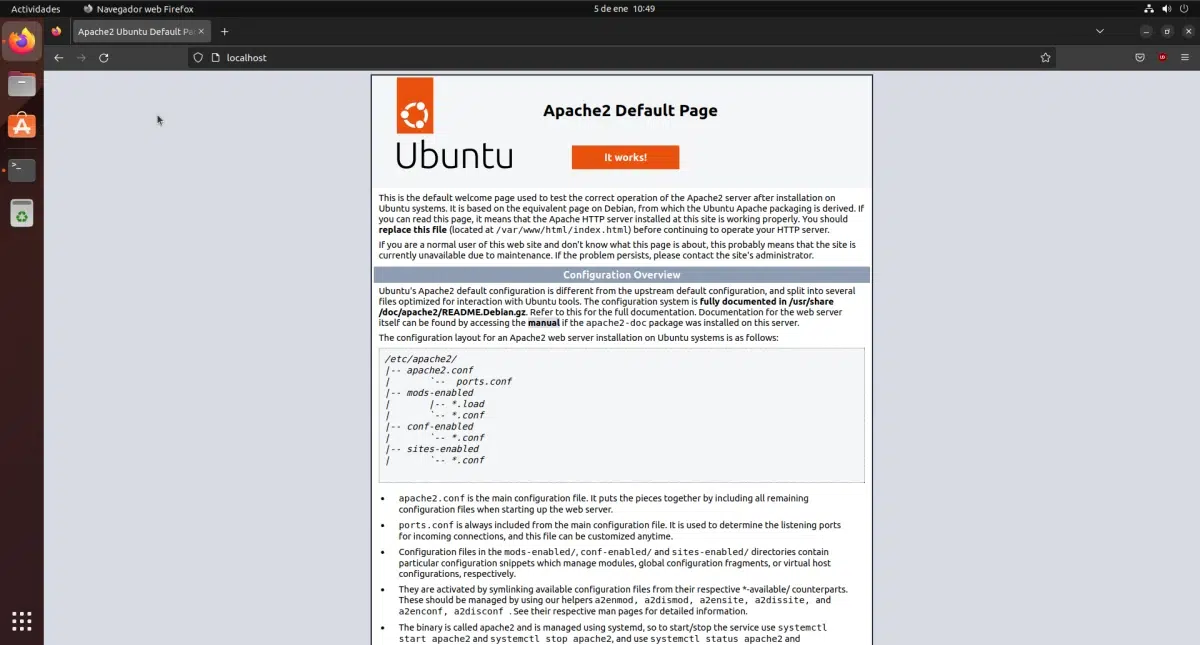

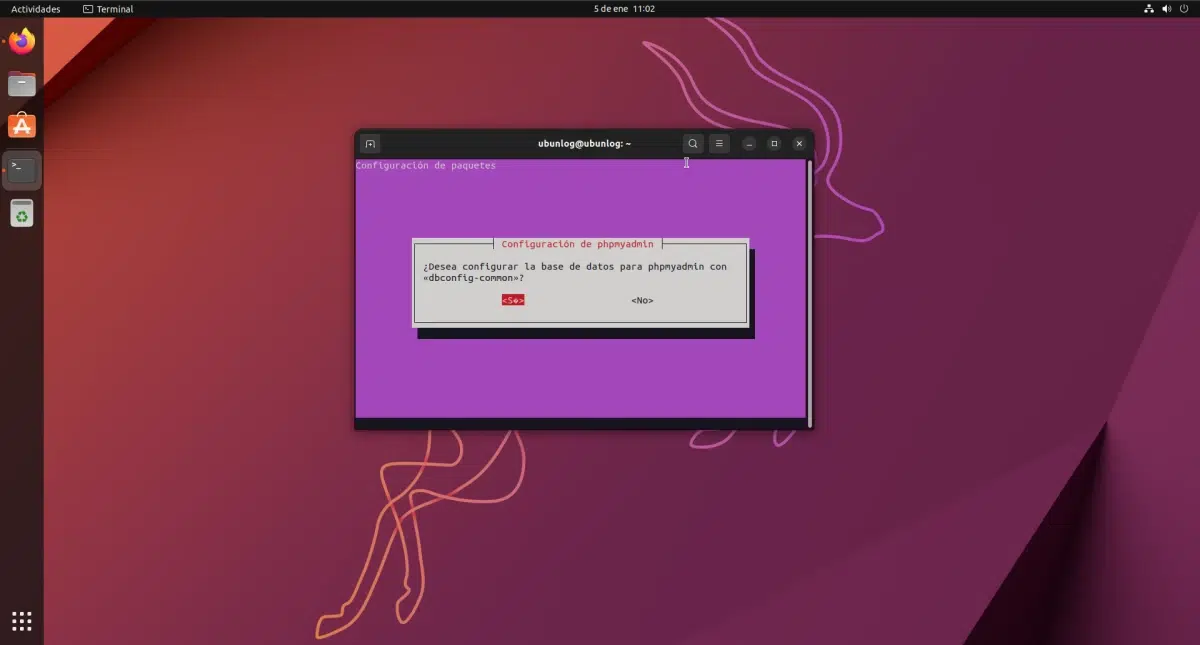

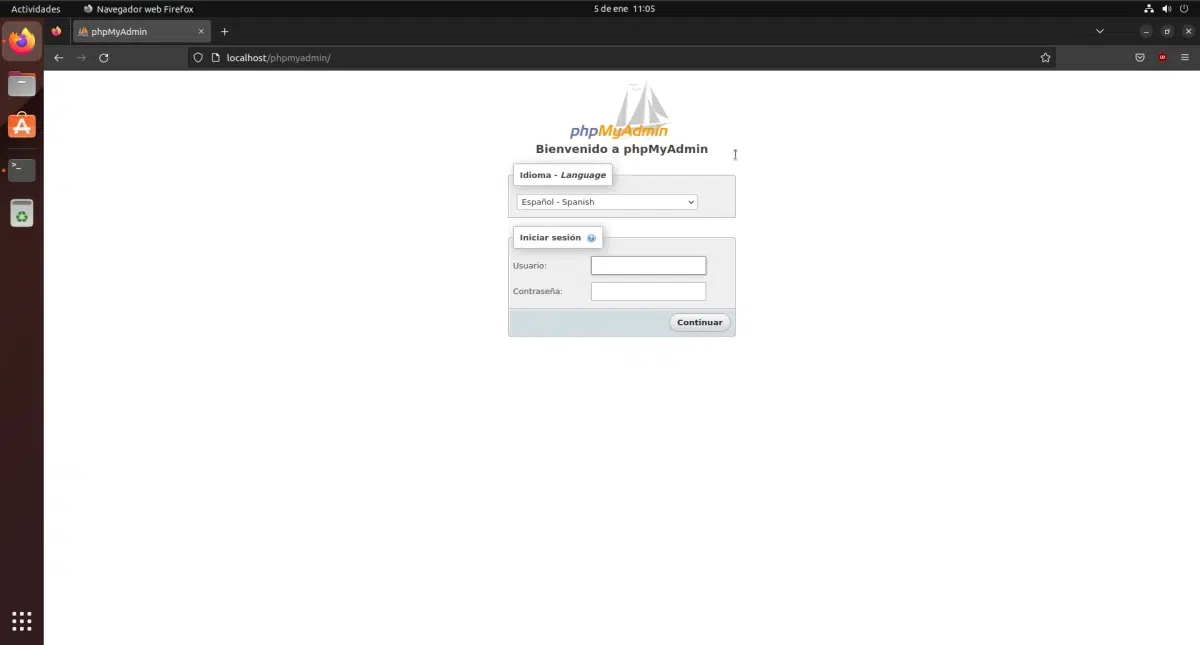
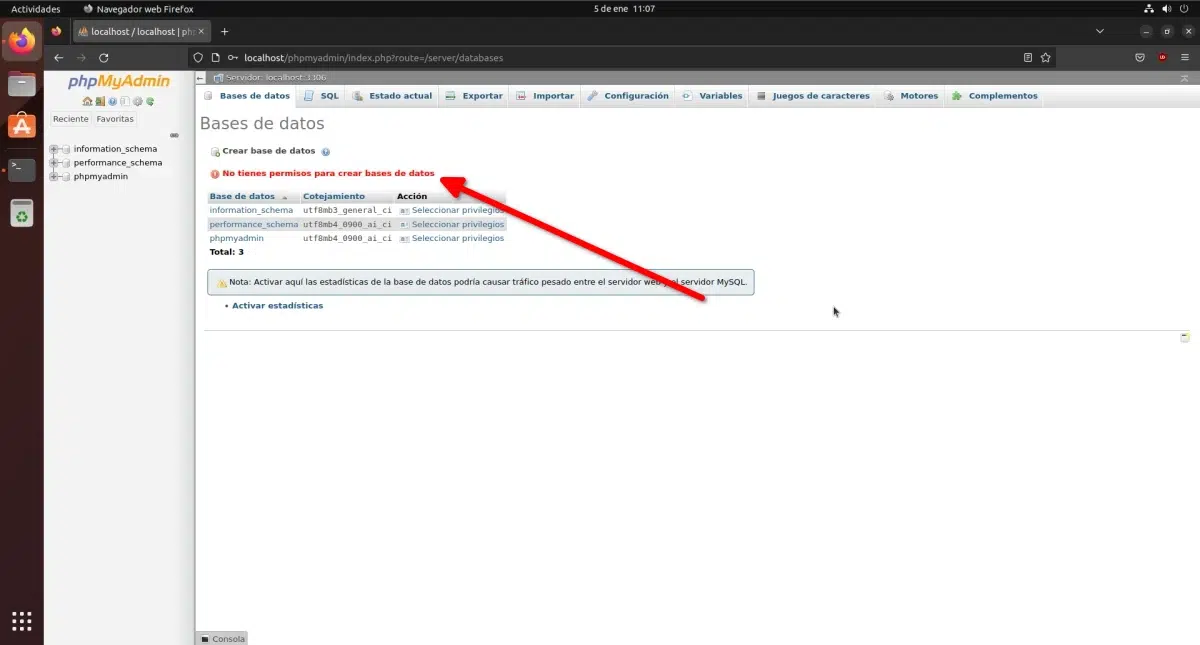
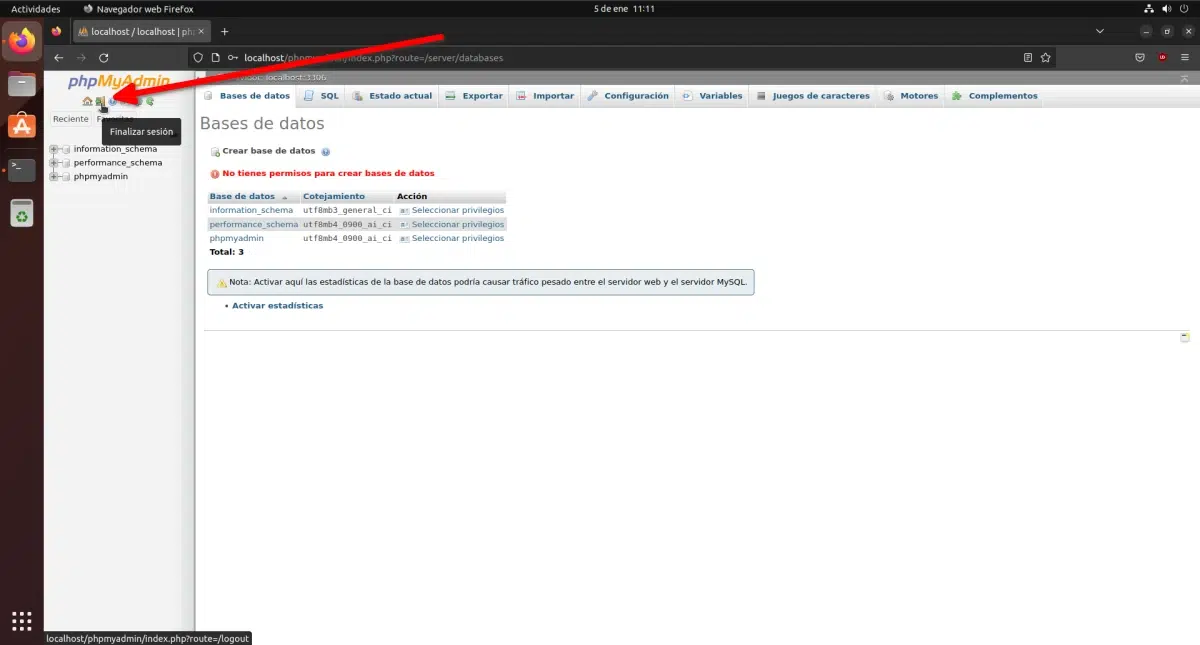
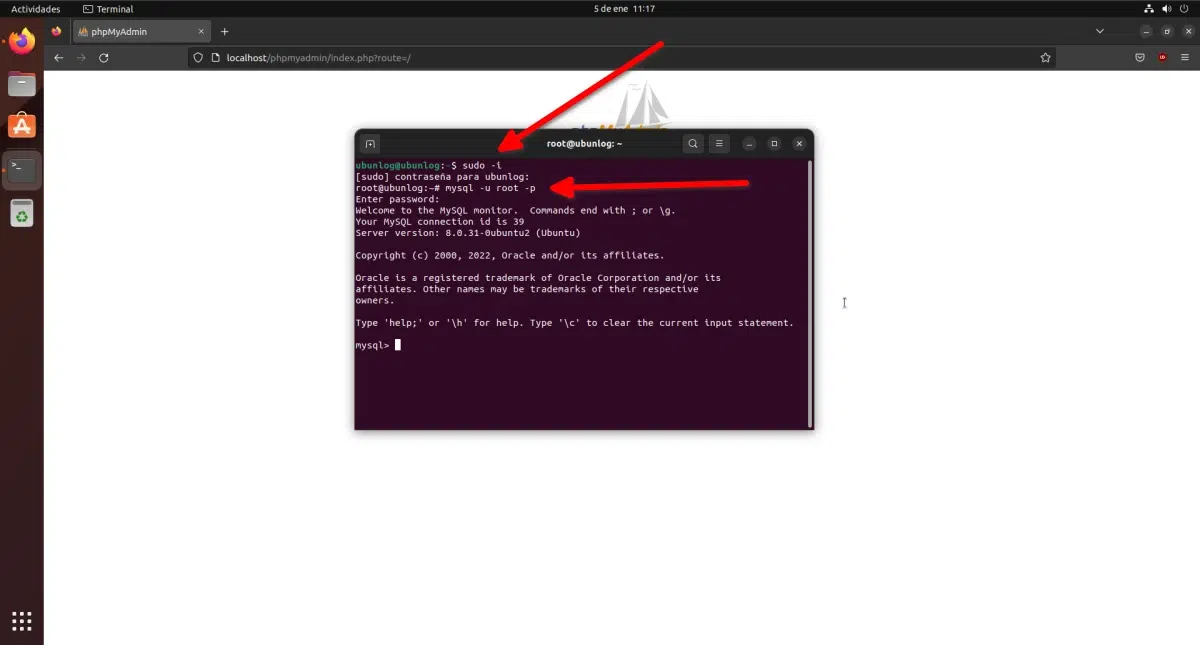
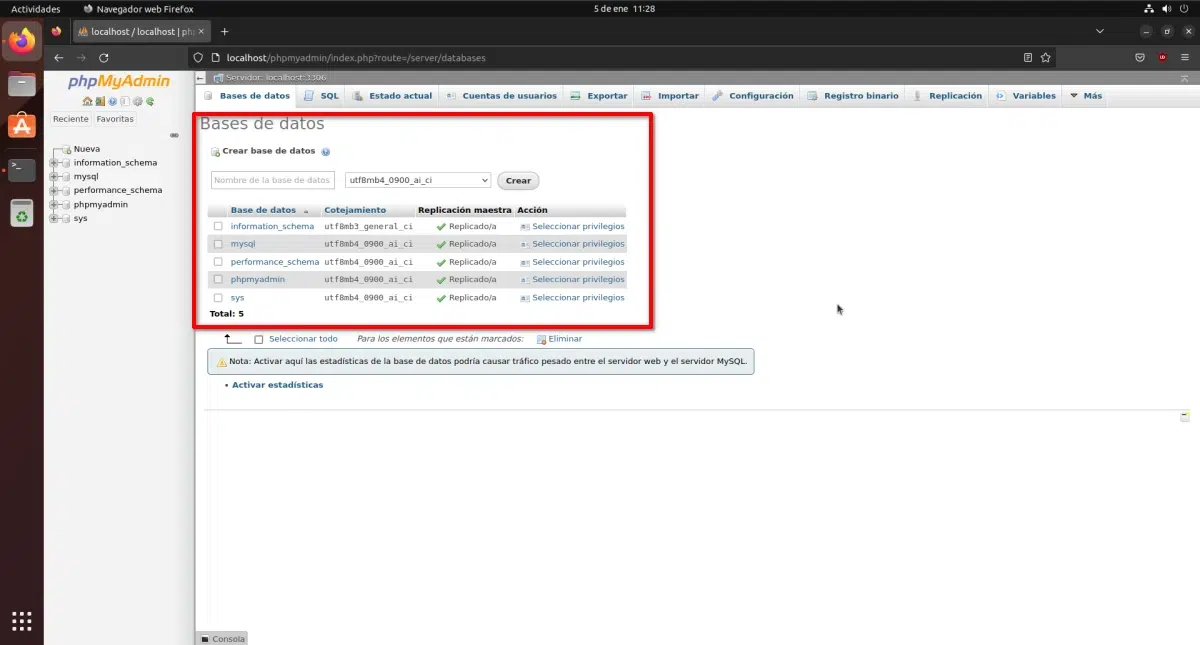
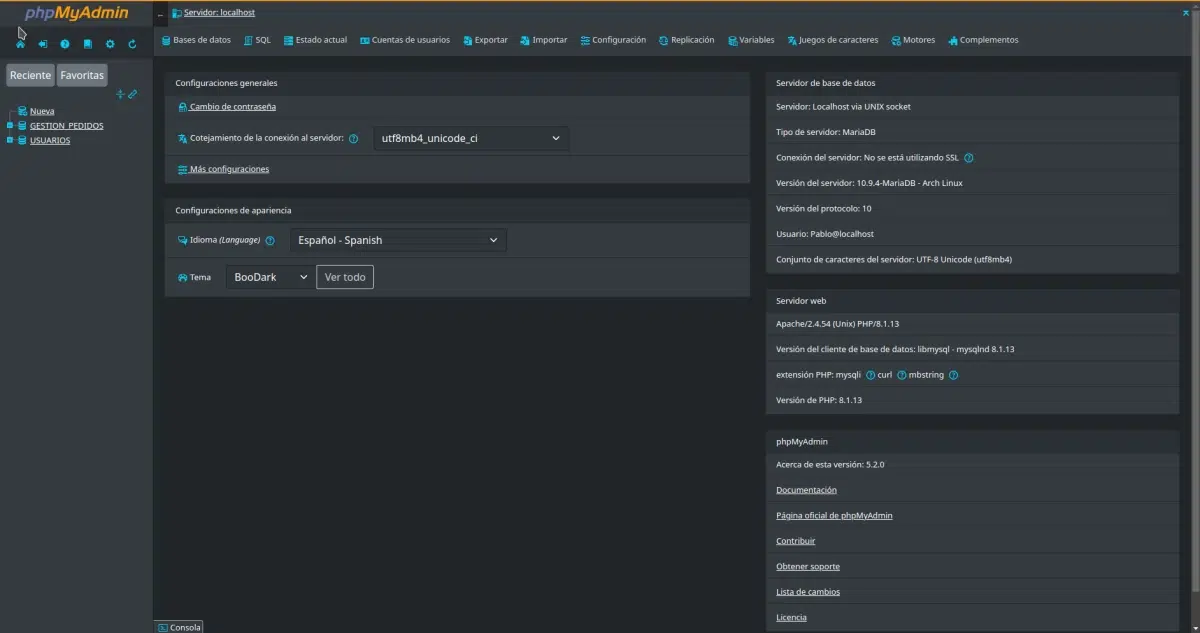
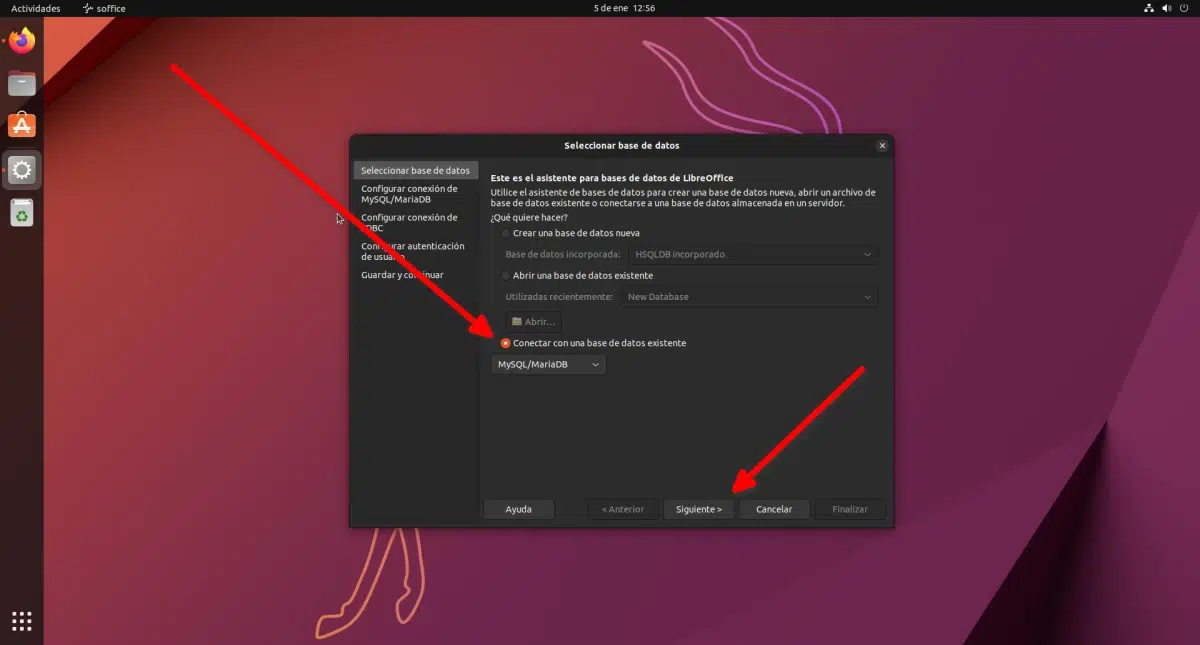
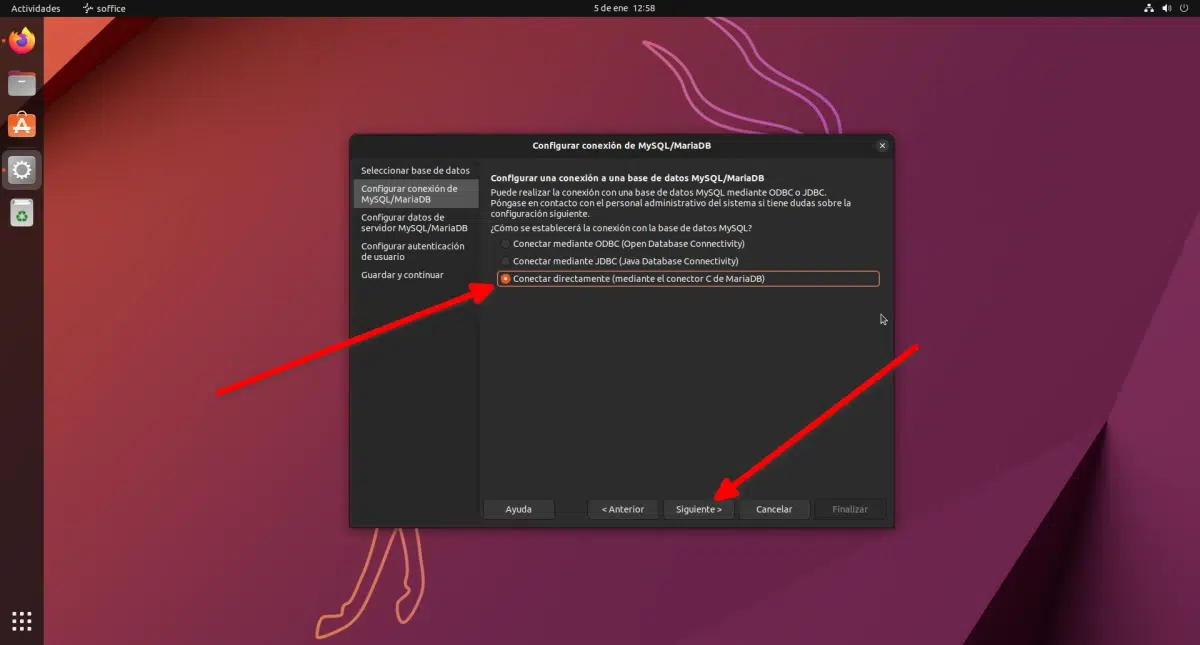
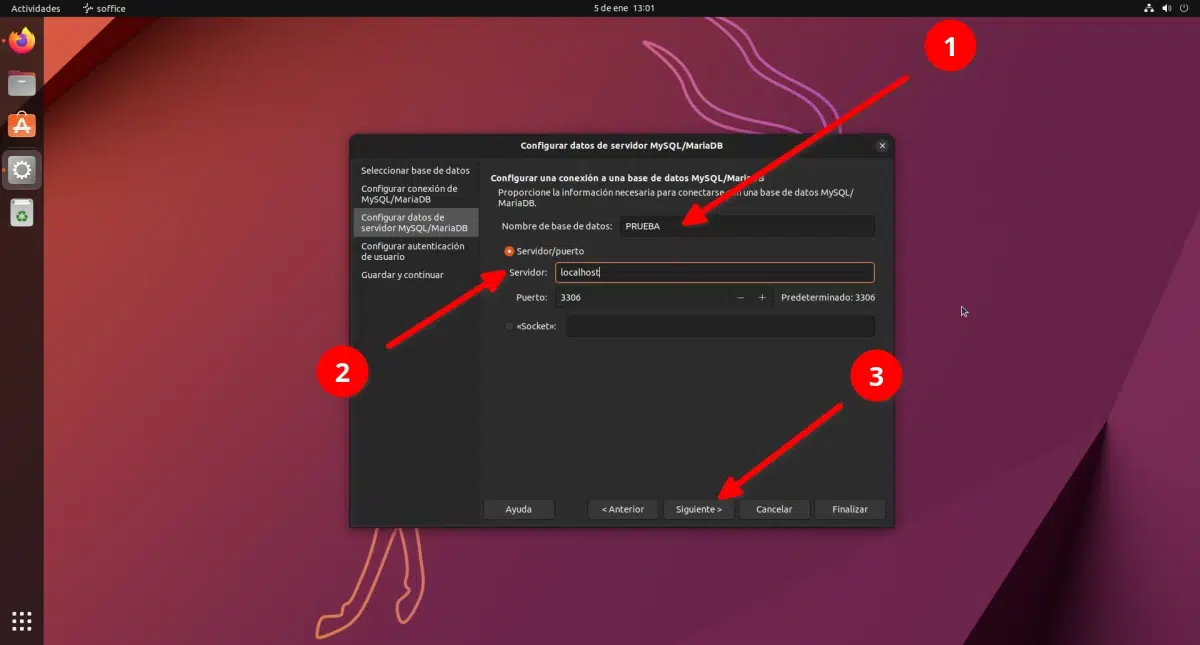
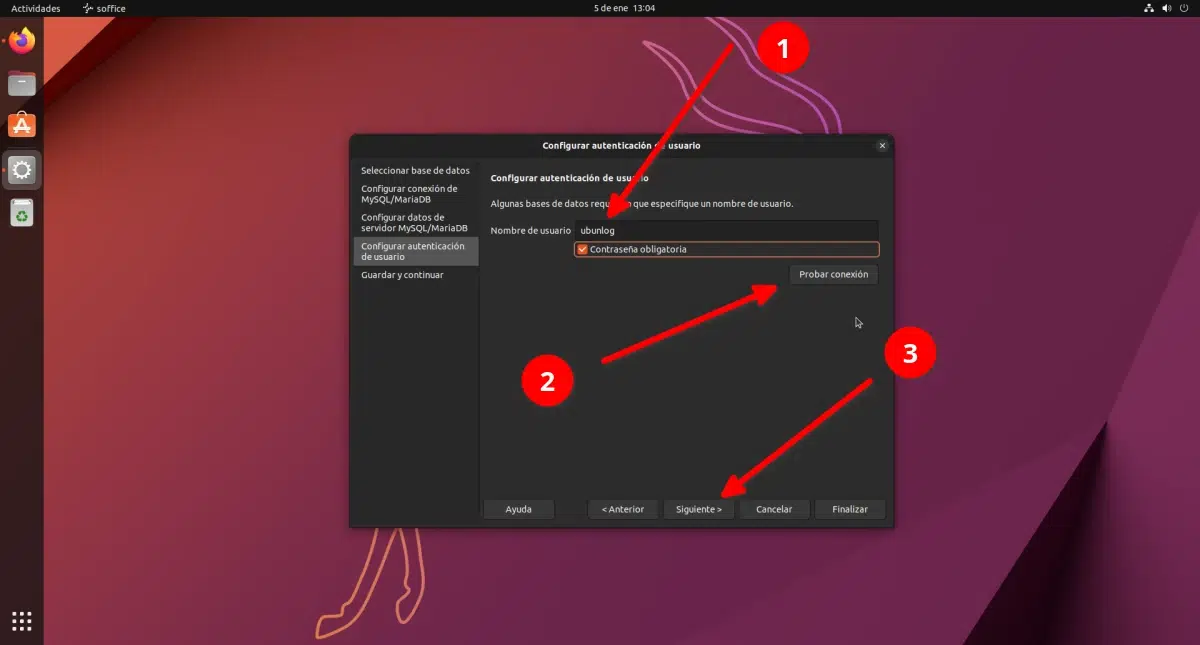
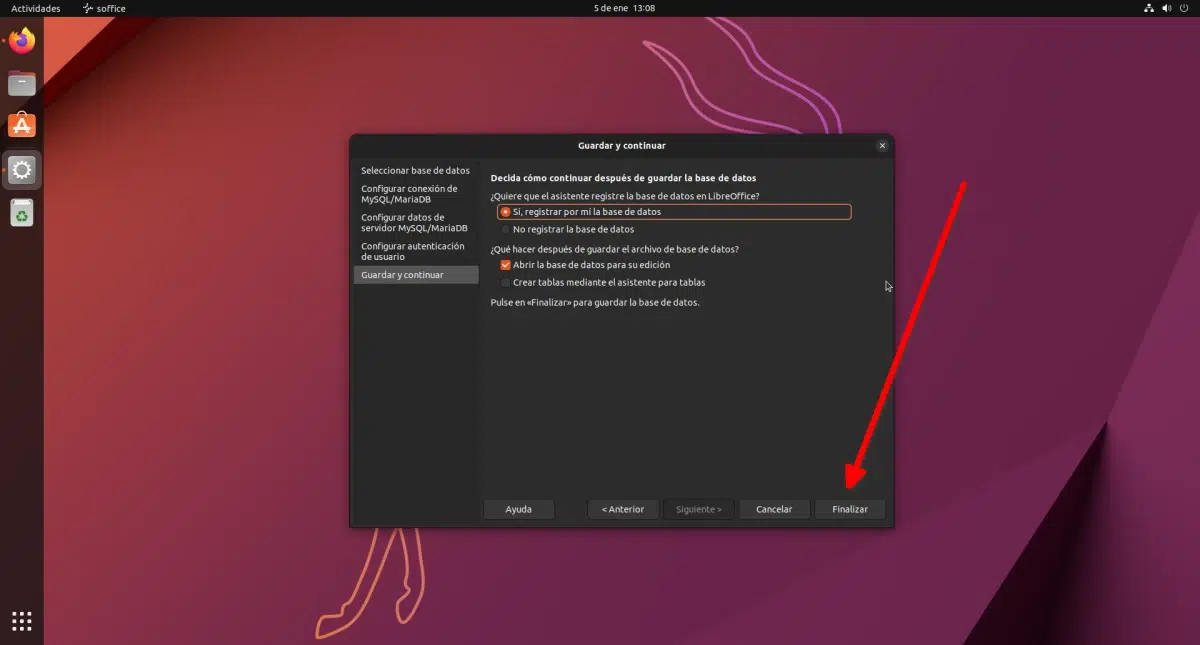
Skvelé, niekoľko dní som hľadal informácie o inštalácii MySQL a tento e-mail prišiel včas s krokmi