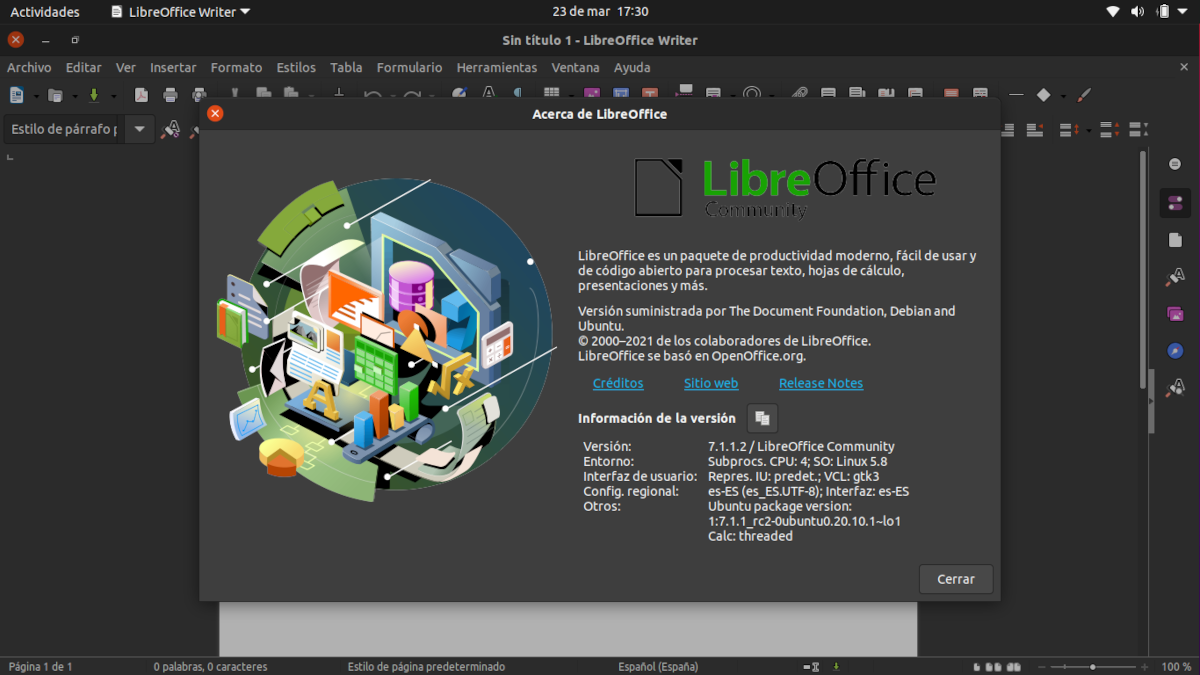
Aj keď Ubuntu nie je Debian, nie je to ani Arch Linux. Mám na mysli frekvenciu a rýchlosť, s akou pridávajú softvér do svojich archívov: Debian pridáva iba softvér, ktorý je dobre testovaný a ktorý sa prekladá do veľmi starých verzií, zatiaľ čo Ubuntu sa aktualizuje rýchlejšie, ale menej ako distribúcie Rolling Release ako Arch Linux alebo Manjaro . Z tohto dôvodu zvyčajne pridáva verziu LibreOffice čo nie je najaktuálnejšie.
Pred pokračovaním by som rád objasnil jednu vec: ak sa Canonical rozhodne zostať pri odporúčanej verzii, je to za niečo. Je jednoducho viac testovaný a má menej chýb. Ale je tiež pravda, že The Document Foundation zlepšuje kompatibilitu s každým novým vydaním a nedávno ma prekvapilo, že väčšina toho, čo je napísané v programe Writer, je úplne kompatibilná s WordPress, takže si myslím, že v takýchto prípadoch sa oplatí použiť najnovšiu verziu. Tu vám ukážeme ako.
Najlepšia voľba, ako mať LibreOffice vždy aktualizovaný: váš PPA
V prípade niektorých softvérov je v skutočnosti zďaleka jednou z najlepších možností použitie verzie Flatpak. Ale skutočnosť, že ide o izolované balíčky, môže spôsobiť problémy, a preto aj ja, rovnako ako mnoho ďalších, stále uprednostňujem to, čo nazývame „verzia APT“. Ak je to to, čo nás zaujíma, musíme len pridať úradné úložisko:
- Otvárame terminál.
- Píšeme nasledovné:
sudo add-apt-repository ppa:libreoffice
- Ďalej aktualizujeme balíčky. Ak máme nainštalovaný LibreOffice, nová verzia sa zobrazí ako aktualizácia.
Verzia Flatpak
Druhou najlepšou možnosťou pre mňa je inštalácia balíček flatpak. Môžeme to urobiť z ľubovoľného kompatibilného softvérového centra, pokiaľ je povolené. V tento článok Vysvetľujeme, ako na to od verzie Ubuntu 20.04. Ak máme staršiu verziu, softvér GNOME bol už predvolene nainštalovaný, takže ho nie je potrebné inštalovať. Inštalácia ľubovoľného balíka tohto typu je rovnako jednoduchá ako jeho vyhľadanie, prezretie sekcie zdrojov, výber možnosti „Flathub“ a kliknutie na tlačidlo „Inštalovať“.
Môžeme tiež nainštalovať balík, ako je vysvetlené v Flathub stránka, ktorý je s príkazom terminálu (flatpak inštalovať flathub org.libreoffice.LibreOffice), ale prečo to takto robiť, keď hovoríme o Ubuntu a dokážeme to? Softvér GNOME? Okrem toho z obchodu GNOME môžeme vyhľadávať aj balíčky Flatpak.
Snap verzia
Toto je posledná z troch najlepších možností, pretože uprednostňujem predchádzajúce balíčky. Veľa balíkov Snap tiež trvá istý čas, kým sa aktualizujú, aj keď sa to nezdá v prípade LibreOffice. Inštalácia Snap verzie tohto kancelárskeho balíka v Ubuntu je rovnako jednoduchá ako hľadanie "Libreoffice" v predvolenom obchode operačného systému, keďže ide vlastne o „Snap Store“, ktorý vôbec neodporúčam, ale na to je to dobré.
Ak sa, rovnako ako ja, tohto obchodu vôbec nechcete dotknúť a ak máte nainštalovaný softvér GNOME, môžete ho vyhľadať aj v tomto obchode a zvoliť ten, ktorý v Ubuntu hovorí „snapcraft.io“. A ak to chcete urobiť cez terminál, budete musieť napísať tento príkaz:
sudo snap install libreoffice
Ako som už uviedol, radšej to robím s oficiálnym úložiskom a myslím si, že nie som jediný, ale ktorákoľvek z týchto troch možností je dobrá.
To, že sú to izolované balíčky, môže generovať problémy, bude to tak, že nie, bez flatpaku nebudete mať ani jeden problém, aj keď v celom systéme používate iba jeden, aké nezmysly musíte vidieť.