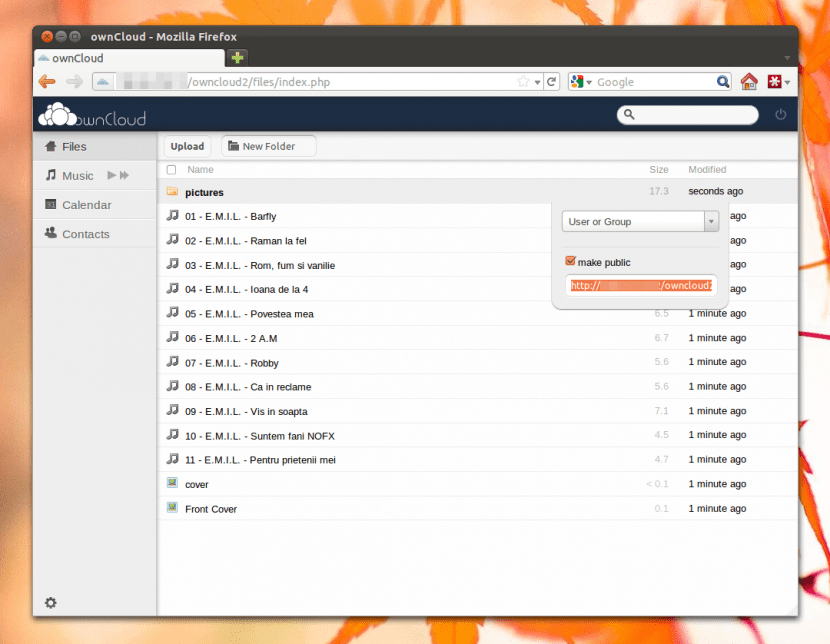
Trvalo to niekoľko rokov, počas ktorých sa zdalo, že pochybnosti používateľov a najmä veľkých spoločností tento problém komplikujú, ale nakoniec cloud sa konečne presadil ako koncept hľadiac do budúcnosti. A my už poznáme obrovské možnosti, ktoré nám ponúka v mnohých ohľadoch, napriek tomu existujú ľudia, ktorí uprednostňujú osobnejšie riešenia, v ktorých vám dajú ruky pod kontrolu a majú o niečo väčšiu kontrolu.
Jedným z týchto riešení je ownCloud, ktorá sa už dlho stala dôležitou alternatívou vo svete slobodného softvéru, najmä vďaka rôznym možnostiam, ktoré ponúka. No v tomto príspevku uvidíme ako nainštalovať klienta ownCloud na Ubuntu, vďaka ktorému môžeme pristupovať na server uvedenej platformy, aby sme mali k dispozícii súbory, hudbu, videá a ďalšie prvky tam uložené.
Prvá vec, ktorú budeme potrebovať, je stiahnutie kľúča z úložiska, čo urobíme pomocou nástroja wget. Otvoríme terminálové okno (Ctrl + Alt + T) a napíšeme:
cd / tmp
wget http://download.opensuse.org/repositories/isv:ownCloud:desktop/xUbuntu_14.04/Release.key
Potom pridáme kľúč:
sudo apt-key add - <Release.key
Teraz môžeme pridať úložisko:
sudo sh -c "echo 'deb http://download.opensuse.org/repositories/isv:/ownCloud:/desktop/xUbuntu_14.04/ /' >> /etc/apt/sources.list.d/owncloud-client .zoznam »
Aktualizujeme naše úložiská:
sudo apt-get aktualizácie
A sme pripravení nainštalovať klienta ownCloud v našom systéme Ubuntu:
sudo apt-get nainštalovať owncloud-client
Po dokončení tejto inštalácie musíme nástroj spustiť prvýkrát ownCloud klient, do ktorej vstupujeme „OwnCloud“ do textového poľa vyhľadávača Ubuntu dash. Keď sa nám program ponúkne, vyberieme ho a otvorí sa.
Teraz začneme Sprievodca pripojením, tu budeme musieť zadajte IP adresu servera ownCloud ku ktorým chceme mať prístup, ktoré napíšeme do poľa "Adresa servera". Vo všeobecnosti sa to skladá z tohto spôsobu: http://direccionip/owncloudKde „IP adresa“ Je to uvedená adresa nášho servera.
Akonáhle zadáme Enter, musíme zadajte užívateľské meno a heslo, pretože ide o nasledujúce údaje, ktoré klient ownCloud. Tu budeme upozornení na použitie zabezpečeného pripojenia (Https), ktoré môžeme ignorovať a dodržiavať ho.
Zadaním nášho prihlasovacie údaje, klient bude trvať sekundu alebo dve na presmerovanie nášho prideleného priestoru v server ownCloud, a potom proces načasovanie, obdobie, počas ktorého sa „prinesie“ všetok obsah uložený na serveri.
Na konci budeme mať všetko, čo potrebujeme, a budeme mať prístup k celému nášmu obsahu z klienta ownCloud nainštalovaného v našom počítači Ubuntu. Ako vidíme, je to pomerne jednoduchý postup a nemal by nám trvať dlhšie ako 10 minút, pokiaľ nemáme uložený väčší počet súborov, v takom prípade to môže trvať o niečo dlhšie (niečo, čo závisí aj od rýchlosti pripojenia) máme).
Ak to napíšem takto: „sudo apt-key add - <Release.key“, povie mi to, že súbor alebo adresár neexistuje. Ak to napíšem takto: „sudo apt-key add Release.key“, to hovorí ok.
Potom som dal nasledujúci príkaz, ten, ktorý pridá úložisko, a ten mi povie povolenie odmietnuté. A tam som zostal.
Nejaké nápady?