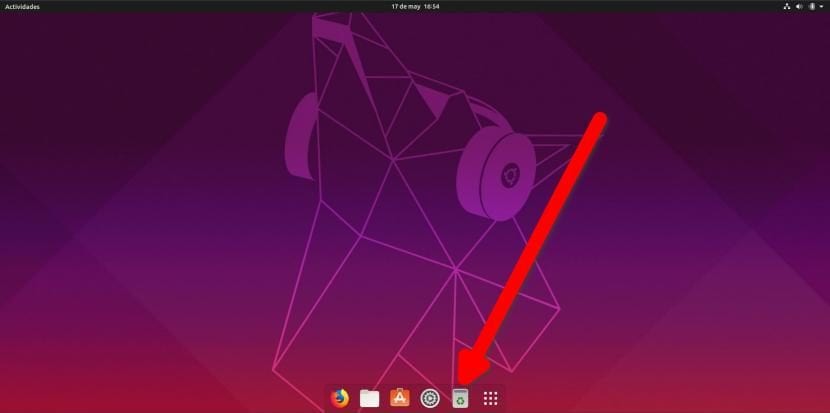
Na konci minulého mesiaca zverejňujeme článok, v ktorom sme vysvetlili, ako urobiť z doku Ubuntu „skutočný“ dok. Skutočný dok nezaberá celú spodnú časť obrazovky, ale má pevné aplikácie a rastie zakaždým, keď otvoríme nový. Čo také obvykle obsahuje plný dok je odpadkový kôš, čo znamená, že k nemu máme rýchly prístup bez nutnosti mať ho na pracovnej ploche.
V tomto článku vám ukážeme, ako pridať odpadkový kôš do doku Ubuntu. Systém vysvetlený v tomto článku má byť pre Ubuntu 18.04 LTS, ale funguje perfektne na Disco Dingo. Ak to chcete urobiť, musíte napísať veci presne tak, ako sú vysvetlené nižšie. Ako vysvetľujeme v nasledujúcich krokoch, ak urobíme zmeny, musíme sa ubezpečiť, že to robíme správne. Napríklad v riadkoch, kde sa zobrazuje „Názov“, môžeme zmeniť „Kôš“ na iné slovo, ale zvyšok „koša“ musí zostať tak, ako je.
Pridajte odpadkový kôš do doku Ubuntu pomocou týchto jednoduchých krokov
- Otvárame terminál, ktorý zvládneme skratkou Ctrl + Alt + T.
- Píšeme nasledovné:
gedit ~/Documentos/trash.sh
- Do otvoreného súboru vložíme toto:
#!/bin/bash icon=$HOME/.local/share/applications/trash.desktop while getopts "red" opt; do case $opt in r) if [ "$(gio list trash://)" ]; then echo -e '[Desktop Entry]\nType=Application\nName=Papelera\nComment=Papelera\nIcon=user-trash-full\nExec=nautilus trash://\nCategories=Utility;\nActions=trash;\n\n[Desktop Action trash]\nName=Vaciar Papelera\nExec='$HOME/Documentos/trash.sh -e'\n' > $icon fi ;; e) gio trash --empty && echo -e '[Desktop Entry]\nType=Application\nName=Papelera\nComment=Papelera\nIcon=user-trash\nExec=nautilus trash://\nCategories=Utility;\nActions=trash;\n\n[Desktop Action trash]\nName=Vaciar Papelera\nExec='$HOME/Documentos/trash.sh -e'\n' > $icon ;; d) while sleep 5; do ($HOME/Documentos/trash.sh -r &) ; done ;; esac done
- Po vložení textu uložíme. Uloží sa v trase, ktorú sme označili v kroku 2. Je dôležité, aby ste trasu nemenili. Ak tak urobíme, musíme vyhľadať skript vytvorený pre dané slovo a nahradiť ho. Napríklad, ak by sme ho chceli uložiť do priečinka s názvom „Skripty“, mali by sme vyhľadať „Dokumenty“ a namiesto neho vložiť „Skripty“.
- Skript robíme spustiteľným pomocou týchto dvoch príkazov:
chmod +x ~/Documentos/trash.sh ./Documentos/trash.sh -e
- Ďalšou možnosťou, ako zabezpečiť, aby to fungovalo, je v prvom prípade vložiť chmod + x a pretiahnite súbor do terminálu a v druhom prípade ho pretiahnite priamo a pridajte -e vzadu. V obidvoch prípadoch je dôležité odstrániť úvodzovky.
- Nová ikona sa objaví v našich aplikáciách. Ak ju chceme pridať do doku, prejdeme do ponuky aplikácií, klikneme pravým tlačidlom myši a pridáme kôš do obľúbených položiek.
- Zostáva, aby ste sa tam dostali, keď začnete. Za týmto účelom v aplikáciách vyhľadáme „Domáce aplikácie“ a vytvoríme novú s týmito poľami:
- Názov: Kôš.
- Príkaz: /home/vasejmeno_uzivatela/dokumenty/trash.sh -d
- Komentár: čokoľvek chcete vysvetliť, o čo ide.
- Dôležité: v predchádzajúcej ceste vložte cestu k vytvorenému súboru. V príklade je v priečinku Dokumenty.
- Reštartujeme počítač, aby sme overili, či sa tam ikona nachádza.
Ak všetko prebehlo dobre, objaví sa kôš a ikona sa bude líšiť v závislosti od toho, či je plná alebo prázdna. V skripte sme tiež vytvorili novú akciu s názvom „Empty Trash“, aby sme kliknutím pravým tlačidlom myši na ikonu doku mohli paletu vyprázdniť, rovnako ako by to bolo v prípade, ak by bol odpad na pracovnej ploche, alebo ako to môžeme urobiť z prehľadávač súborov.
Operácia bude taká, ako vidíte v predchádzajúcom GIF: čo sa nezobrazí, je to, že možnosť hovorí „Vyprázdniť kôš“. Vidíte, že ikona sa mení, niečo, čo robí spôsobom, ktorý nie je najprirodzenejší na svete. Menším zlom, čo pre mňa je, je kompletná dokovacia stanica s variabilnou veľkosťou, s priehľadnejšou farbou, ktorá je podľa mňa lepšia ako tmavá, ktorá je predvolená, a odpadkový kôš, ktorý mi umožňuje mať čistú pracovnú plochu. z ikon. Osobne mám rád, keď mám pri plnení úlohy svoj pracovný stôl plný; keď skončím svoju prácu, rád by som mal prázdny stôl a to, čo je vysvetlené v tomto návode, mi to umožňuje.
Bol tento návod pre vás užitočný alebo dávate prednosť predvolenému použitiu koša v Ubuntu?

Kôš funguje, ale nezmení ikonu z prázdnej na úplnú a naopak. V skripte určite musí byť chyba
Nie, nefunguje to. Reštartoval som, znova som vložil skript, zmenil som ikony atď. Atď. Netuším prečo, ale ikona sa nezmení, aj keď kôš môže fungovať perfektne. Ďakujeme za nepríjemnosti. Všetko najlepšie
Konečne som našiel chybu. V príkaze na prihlásenie po ceste k skriptu som nastavil príkaz „trash.sh -e“ a správna vec je „trash.sh -d“. Teraz to funguje správne. Ďakujem pekne za indikácie a za nepríjemnosti. Nežný pozdrav.
Mne sa to osvedčilo na prvýkrát, toto som dlho hľadal, ďakujem.