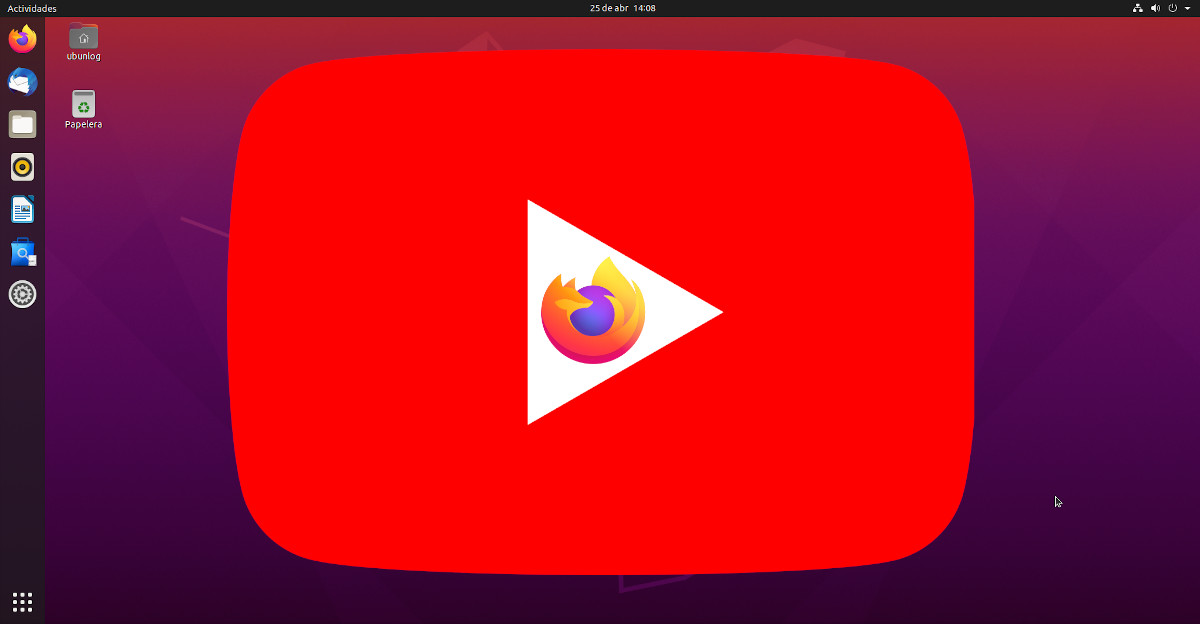
Je to už viac ako 15 rokov, čo Jawed nahral svoj «Ja v zoo»K dnešnej najpopulárnejšej video platforme na planéte. Keď máme pripojenie na internet, nie je pochýb o tom, že je najlepšie navštíviť službu z webového prehliadača, niekedy však chceme vidieť obsah offline. Na druhej strane existujú videá, ktoré sa nedajú stiahnuť, pretože ich autor to z nastavení neumožňuje, ale v tomto článku vám ukážeme ako sťahovať akékoľvek video alebo audio z YouTubea všetko z prehliadača, ako je Firefox.
Predtým, ako budem pokračovať, by som rád uviedol niečo jasné: to, čo je tu vysvetlené, je iba platné pre tých, ktorí chcú iba používať webový prehliadač desktop na stiahnutie ľubovoľného videa z YouTube. Okrem toho je pravdepodobné, že sťahovanie niektorých videí je niečo nezákonné alebo prinajmenšom nezákonné, takže každý by mal byť zodpovedný za svoje kroky, ak sa rozhodne postupovať podľa pokynov vysvetlených v tomto návode. Na druhej strane, proces nie je najkratší: musíme si stiahnuť video a audio zvlášť a potom dať všetko dokopy, čo sa dá urobiť aj z prehliadača.
Stiahnite si akékoľvek video z YouTube iba pomocou prehliadača
Ak sa pýtate, prečo som sa rozhodol zdieľať tento návod, je to čiastočne preto, lebo, ako som už vysvetlil, existujú videá, ktoré sa nedajú stiahnuť so službami ako napr. rúrkový ninja. Ďalej nám umožní metóda vysvetlená tu sťahujte videá v najvyššej kvalite, alebo aspoň jeden nadriadený nad ten, ktorý ponúka služby, ako je ten uvedený vyššie. Ak si chcete stiahnuť akékoľvek video z YouTube, postupujte podľa nasledujúcich krokov.
- Otvárame akýkoľvek webový prehliadač, ktorý má kontrolné nástroje alebo inšpektora.
- Otvárame video na YouTube.
- Klikneme pravým tlačidlom myši a otvoríme inšpektora. Vo Firefoxe je to „Inspect Element“. V prehliadači Chrome je to „Skontrolovať“.
- Medzi kartami vyberieme „Sieť“ alebo „Sieť“.
- Vo Firefoxe klikneme na „Médiá“, aby sme filtrovali obraz a zvuk. Ak používame Chrome, môžeme zvoliť kartu XHR.
- V obidvoch prípadoch nás zaujíma, čo hovorí „videoplayback“. Video a zvuk musíme sťahovať osobitne. Za týmto účelom vyberieme jednu z možností a vpravo vyberieme možnosť „Hlavičky“ alebo „Hlavičky“, kde sa zobrazia všetky informácie vrátane toho, či ide o video alebo zvuk.
- Kliknutím pravým tlačidlom myši na to, čo je na snímke označené modrou farbou, skopírujeme adresu URL.
- Adresu URL vložíme do nového okna prehliadača a odstránime koniec, z ktorého je text „& range = xxxxxxxxx“ (úvodzovky tam nie sú).
- Stlačíme kláves Enter, čím otvoríme obraz alebo zvuk vo formáte, ktorý je možné stiahnuť.
- Pravým tlačidlom myši klikneme na okno prehrávania a video alebo zvuk uložíme podľa toho, čo zobrazuje. Stojí za to, že v obidvoch prípadoch dáme príponu .mp4, aj keď do zvuku môžeme dať .mp3 a redaktori by ju mali rozpoznať. Ak zlyhajú, môžeme ich stiahnuť priamo ako .webm.
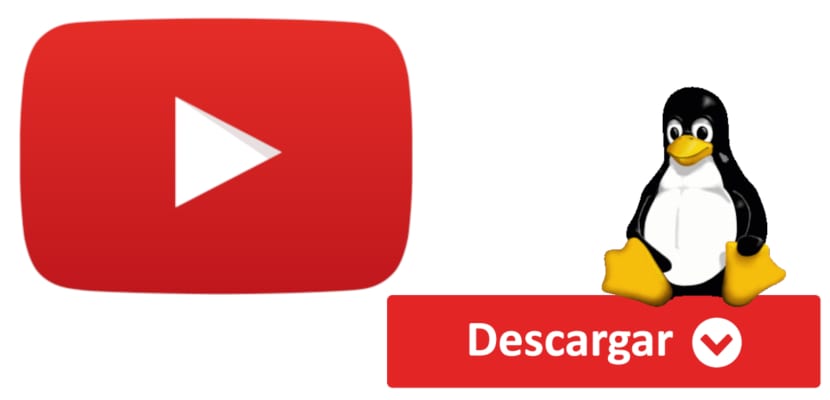
Zlúčenie videa a zvuku
- Teraz, keď máme video a zvuk v počítači, sa k nim musíme pridať. Existuje mnoho spôsobov, ako to urobiť, ale keďže sme pre tento článok sľúbili, že nebudeme potrebovať žiadny ďalší softvér, prepojíme ho s prehliadačom. Za týmto účelom ideme na stránku kapwing.com.
- Klikneme na «Spustiť úpravy».
- Klikneme na „Click to upload“ a vyberieme video.
- Ďalej klikneme na Audio. Otvorí sa nám nový editor.
- Klikneme na «Kliknutím nahráte zvuk» a vyberieme zvuk. Video a zvuk majú byť dokonale synchronizované, takže by sme mohli prejsť k ďalšiemu kroku.
- Klikneme na «Hotovo». Vráti nás k pôvodnému editorovi.
- Klikneme na „Zverejniť“ a čakáme na ukončenie procesu. Chvíľu to trvá.
- Po dokončení práce kliknite pravým tlačidlom myši na video a vyberte možnosť „Uložiť video ako“, pomenujeme ho, vyberieme cestu a stiahneme si ju. Môžeme tiež kliknúť na «Stiahnuť», ale má to dať vodoznak, ktorý je možné odstrániť, ak sa prihlásime do služby, pre ktorú by sme sa najskôr museli zaregistrovať. Skúšal som to niekoľkokrát a tento vodoznak sa neobjavil.
Pripojte sa k videu a zvuku pomocou VLC
Ak sa nechceme pripojiť k videu a zvuku pomocou prehliadača, pretože predchádzajúci web môže kedykoľvek prestať fungovať, môžeme tiež pridajte sa k nim pomocou VLC. Ak vezmeme do úvahy, že je predvolene nainštalovaný v mnohých distribúciách Linuxu alebo že si ho inštalujeme svojpomocne, pokračovanie „bez inštalácie ďalšieho softvéru“ by bolo naďalej splnené. Urobíme takto:
- Otvárame VLC.
- Poďme na Medium / Convert.
- Klikneme na «Pridať» alebo «Pridať».
- Vyberáme video.
- Klikneme na „Zobraziť viac možností“ alebo „zobraziť viac možností“, ak sa zobrazuje v našom jazyku.
- Označíme políčko «Synchrónne prehrať iné médium».
- Po začiarknutí políčka sa zobrazí možnosť „Preskúmať“. Klikneme na to.
- Vrátime sa späť na «Pridať» alebo «Pridať, zvoľte zvukový súbor a potvrďte kliknutím na« Vybrať ».
- Klikneme na «Previesť / Uložiť».
- Vyberáme profil.
- Označujeme meno a trasu.
- Nakoniec klikneme na „Štart“ a počkáme na ukončenie procesu.
Všetko, čo je vysvetlené v tomto článku, určite neobsahuje žiadne video z YouTube, ktoré by vám mohlo odolať, a to zahŕňa aj najlepšiu kvalitu.

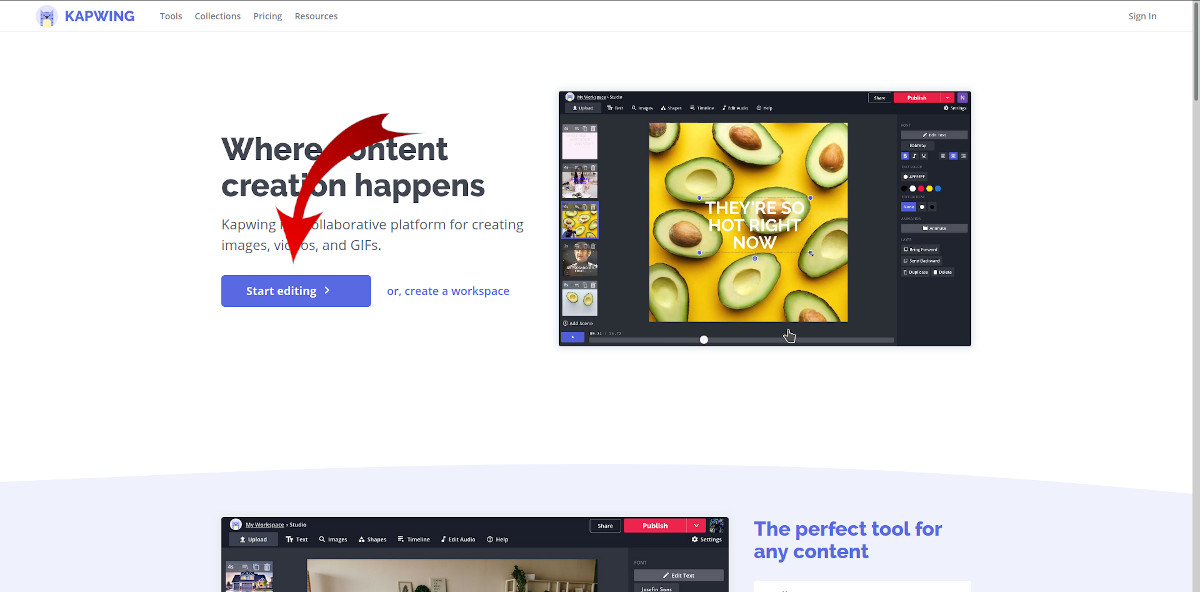
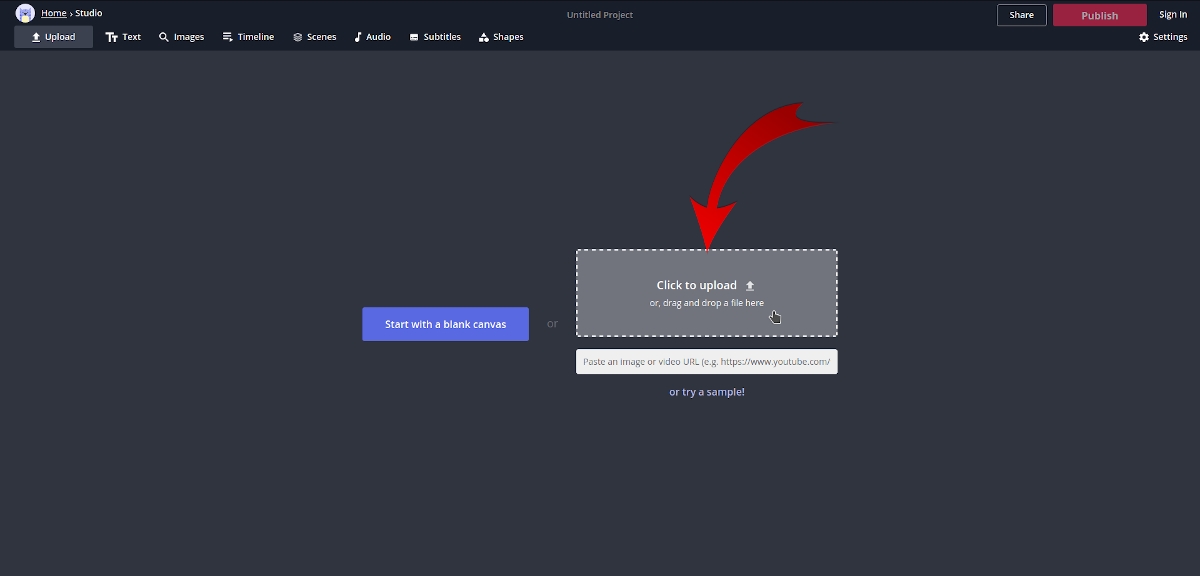
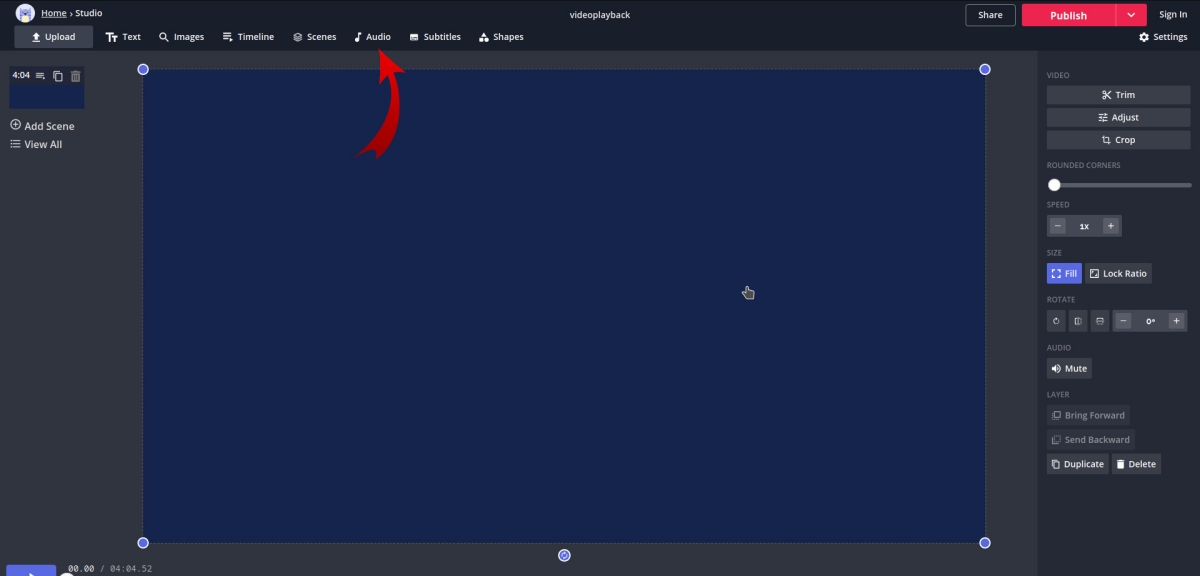

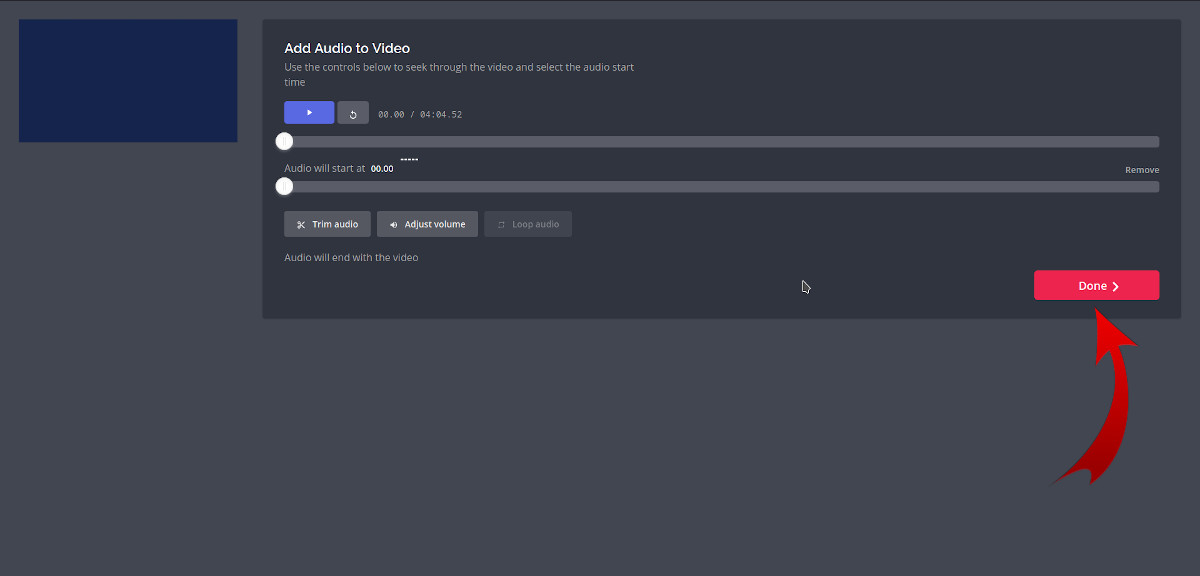
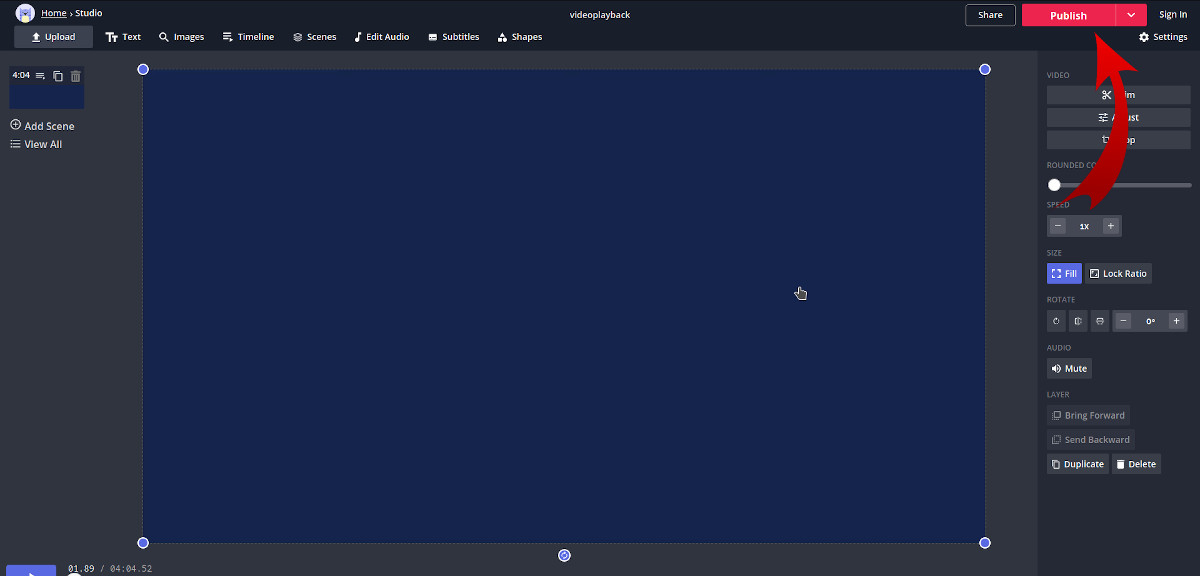
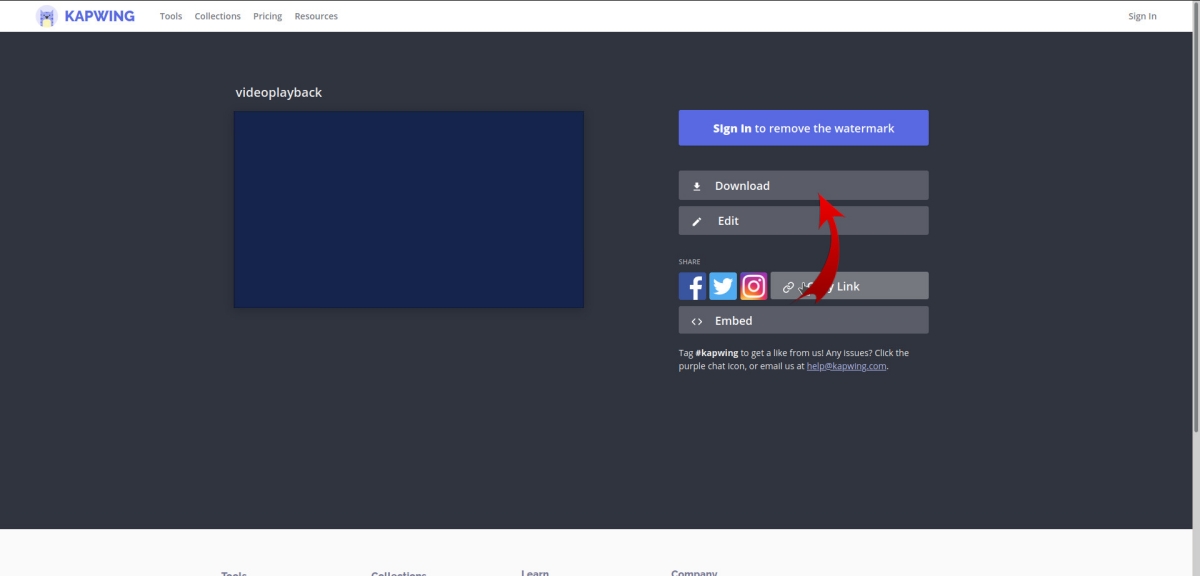
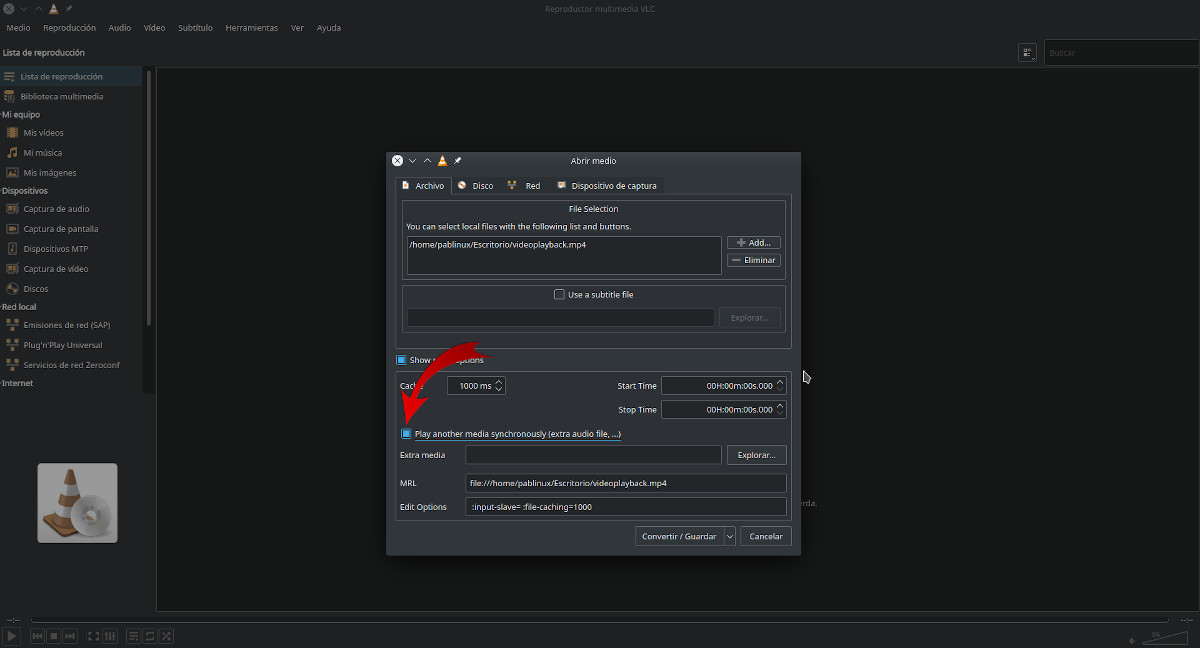
To, čo vysvetľujú, je v poriadku, ale s youtube-dl je to oveľa jednoduchšie. Je to ako znovuobjaviť koleso, ale komplikovanejšie
S podporou brata Che je jednoduchšie mať nainštalovaný Ffmpeg (ktorý je štandardne dodávaný v linuxe a stiahnuť youtube-dl a nainštalovať ho pomocou terminálu (sudo apt install youtube-dl) .. existuje veľa návodov ako sťahovať a prevádzať videá z youtube do rôznych video a audio formátov pomocou príkazu youtube-dl
savefrom (dot) net plz…
@pablinux https://framapic.org/oRactLza4dBy/jYfjs2GmaKs5.png
@Pablinux To znamená, že v nadpise mi hovoríte, že to nie je potrebné inštalovať ďalší softvér, a teraz mi hovoríte, že na použitie tejto metódy potrebujem VPN ...
Na stiahnutie videa radšej použite niektorý z príkladov zákerných - okrem hlavnej - áno, ak sa mi bude páčiť ten, ktorý ste mi poslali, že ho ani v yt nevidím ...
A aby sme používali lepší softvér lepšie youtube-dl a prestali by sme nezmysly ako sťahovanie a inštalácia VPN, aby sme mohli používať službu „nepoužívať ďalší softvér“.
Výukový program je veľmi dobrý, najmä pre tých z nás, ktorí uprednostňujú riešenia, ktoré nás naučia robiť prieskum a dozvedieť sa, ako sa so stránkou zaobchádza.
Mám otázku: Vidím, že v niektorých prípadoch sa objaví veľa tých riadkov „videoplayback“, ako je ten, ktorý je na snímke obrazovky označený modrou farbou. Existuje nejaký tip, ako zistiť, ktorý zo všetkých zvoliť ako prvý extrahovať adresu URL zvuku a videa?
Na extrahovanie adries URL teda vyberáte iba najťažšie obrazové a zvukové linky a je možné všetky ostatné ignorovať?
Chcel by som tiež urobiť poznámku, že pri doteraz vykonaných testoch som uložil zvukové a obrazové súbory s predvolenou príponou webm a VLC nemá problém s týmito súbormi manipulovať. Ak ich uložím ako mp4, existuje nekompatibilita. Zdravím vás!