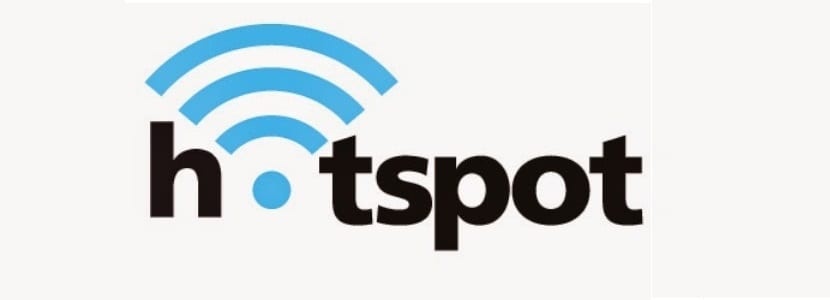
Tí čitatelia, ktorí sú používatelia systému Windows alebo migrujú o tomto systéme budú vedieť dlho V systéme Windows bolo možné zdieľať internetové pripojenie s inými počítačmi pomocou bezdrôtového sieťového adaptéra.
zvyčajne To sa deje vytvorením hotspotu alebo ad hoc., ktorý sa vydáva priamo z adaptéra bezdrôtovej siete. Robí sa to veľmi ľahko a je to funkcia, ktorá sa páči mnohým používateľom systému Windows.
V systéme Linux nebolo streamovanie z prístupového bodu vždy ľahké. Donedávna museli používatelia manuálne zadávať na príkazovom riadku, premosťovať adaptéry dohromady, nastavovať IPtables atď.
El Schopnosť vytvoriť hotspot je najjednoduchší spôsob zdieľania internetového pripojenia prostredníctvom ethernetového pripojenia z počítača do bezdrôtových zariadení, ako sú smartphony a tablety.
En nové verzie Ubuntu (a správcu siete), umožňujú zdieľanie pripojení prostredníctvom prístupových bodov dá sa to urobiť rovnako ľahko ako v iných operačných systémoch.
Ak chcete povoliť túto možnosť, musíte previesť prvú bezdrôtovú sieť vášho prenosného počítača na Wi-Fi Hotspot alebo dokonca s kartou USB alebo PCI Wi-Fi v počítači a potom pripojiť zariadenia k prístupovému bodu WiFi, ktorý vytvorili.
Kroky na vytvorenie Hotspotu (prístupového bodu WiFi) v Ubuntu 18.04 LTS
S GNOME 3.28 ako desktopovým prostredím v Ubuntu 18.04 LTS je zdieľanie Wi-Fi v systéme skutočne jednoduché.
Prvým krokom pri vytváraní novej bezdrôtovej siete je prejdite na ikonu siete na paneli úloh Ubuntu a kliknite na ňu:
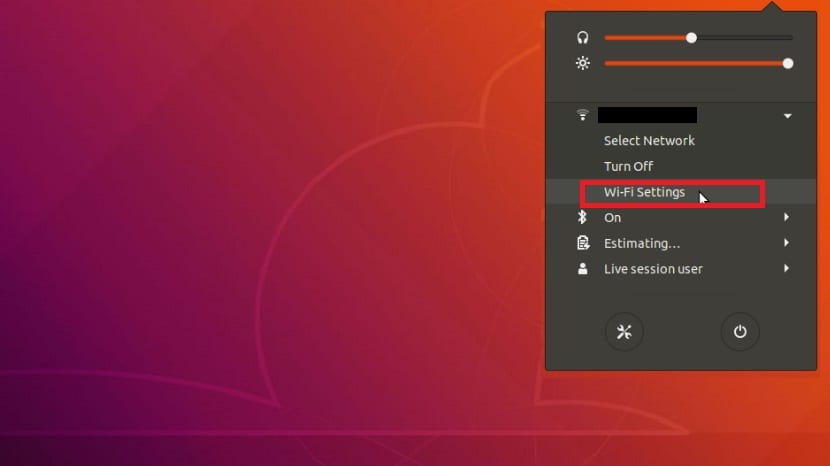
Tu klikneme na "Wifi options"
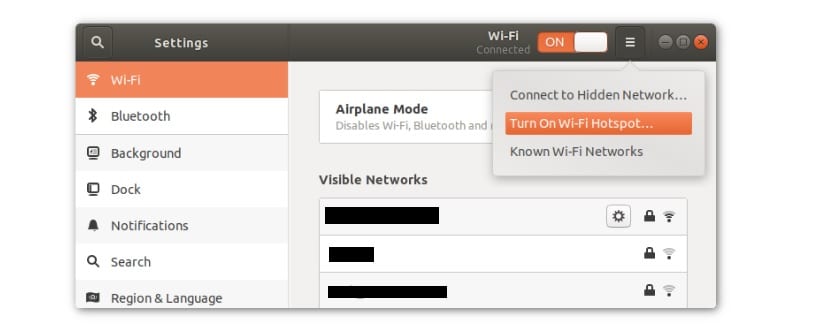
toto zavedie nás do okna „Sieťové pripojenia“
Tu kliknime na vytvorenie nového spojenia kliknutím na okrídlenú ikonu kužeľa, ktorú vidíme na obrázku, a ideme kliknúť na „Activate Wifi Hotspot“.
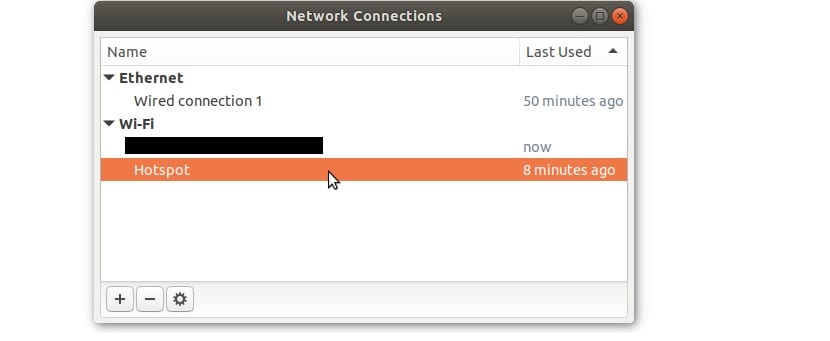
Si chcete zmeniť meno (SSID) a heslo z prístupového bodu otvorte nástroj na úpravu sieťových pripojení, ak to chcete urobiť, stačí otvoriť terminál v systéme pomocou kombinácie klávesov Ctrl + Alt + T a spustiť ho:
nm-connection-editor
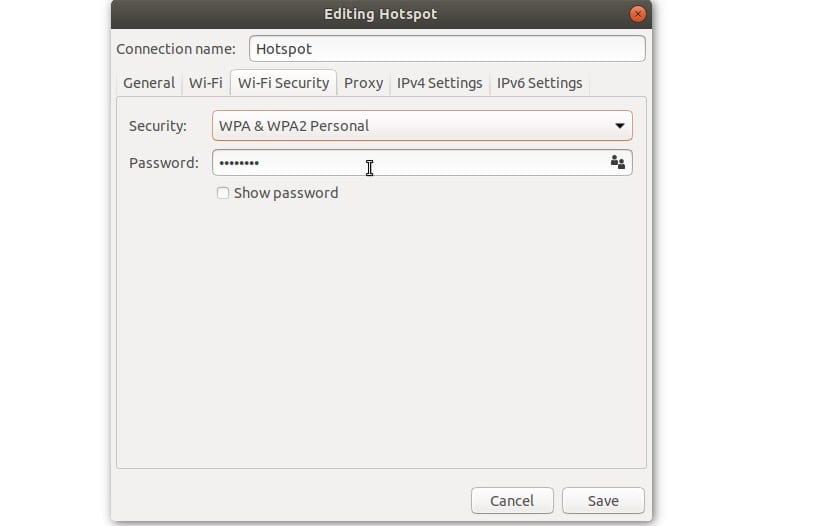
Tu Otvorí sa nový výpredaj, kde musíme dvakrát kliknúť v hotspote a my budeme môcť zmeniť názov prístupového bodu, ako aj heslo.
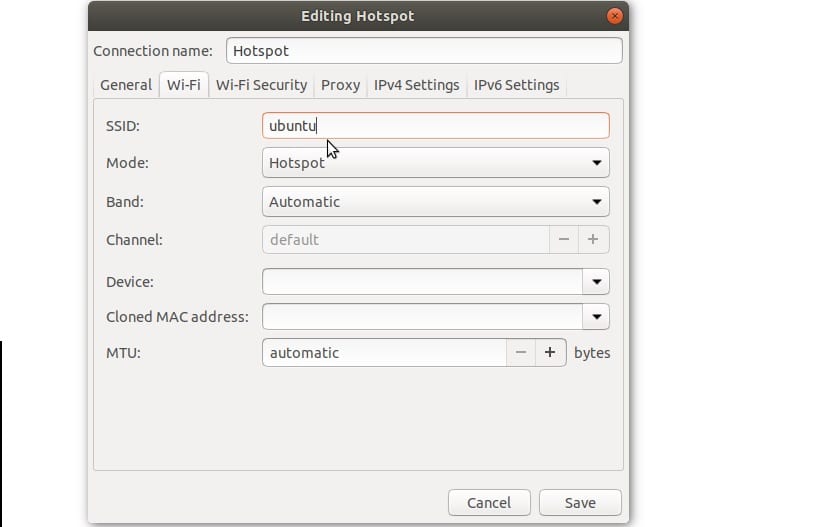
Nasleduje „pásmový“ režim. Toto nastavenie umožňuje bezdrôtové sieťové vysielanie na rôznych frekvenciách.
Existujú dve možnosti, z ktorých si môžeme vybrať, ak vieme, čo máme robiť, a to režim 5 GHz a 2 GHz.
Režim pripojenia 5 Ghz (A) umožňuje vyššiu rýchlosť sťahovania, ale s kratším dosahom pripojenia.
Tu by ste mali zvoliť túto možnosť, ak už viete, že je možné pripojiť sa k 5 GHz pripojením v počítači, ktorý sa používa na vytvorenie tohto prístupového bodu.
Ak nie, vyberte režim 2 GHz (B / G) v pásmovom režime, aj keď odporúčaná možnosť, ak neviete, čo máte urobiť, je nechať ho zapnuté automaticky.
Posledné nastavenie, ktoré je potrebné upraviť, aby bolo možné získať prístup k tomuto prístupovému bodu, je „zariadenie“.
Táto zóna počíta sieť hotspotov a ktoré zariadenie by sa malo použiť na prenos.
V rozbaľovacej ponuke vyberte bezdrôtový čip. Tiež tu môžeme priradiť niektoré vlastné hodnoty, bez ohľadu na to, či chceme, aby používala statickú alebo dynamickú adresu IP alebo používala proxy.
Streamovanie spustíte kliknutím na tlačidlo „Uložiť“.
Je potrebné poznamenať, že prístupový bod nebude fungovať, pokiaľ nemáte káblové pripojenie, ktoré umožňuje zdieľanie internetu cez sieť.
Nástroj prístupového bodu automaticky detekuje káblové pripojenie a zdieľa ho prostredníctvom prístupového bodu WiFi.
Dúfam, že bez ďalších okolkov bude tento malý návod pre vás užitočný.
Práve som upgradoval na Ubuntu 18, ale používam MATE a ikona prekliatej siete sa neobjavuje. Uvedomujem si, že teraz som si prečítal tento článok, nejaké návrhy okrem použitia Unity?
Dokážem správne vytvoriť prístupový bod a môžem sa pripojiť na internet zo zariadenia Android, ale ... Zobrazuje sa chyba spustenia siete s popisom: Chyba pri riešení „gateway.2wire.net“: Názov alebo služba nie sú známe.
Z tohto dôvodu už nebude veľa webových stránok viditeľných, pokiaľ nevynulujete modem.
Existuje spôsob, ako to napraviť?
CHCEM VYTVORIŤ PRÍSTUPOVÝ BOD, ALE POUŽÍVANÍM SMARTPHONE AKO POSKYTOVATEĽA, PRIPOJENÉHO K MÉMU PC S NABÍJACÍM KÁBLOM A VYMEDZUJÚCIEM V ZDIEĽANOM PRIPOJENÍ A MODEMU POVOLUJÚCOM USB MODEM. NEuznáva toto pripojenie ako signál vstupu do siete internet. AK FUNGUJE, AK PRIPOJÍM INTERNET KÁBLOM UTP. AKO MÔŽEM UROBIŤ??.
ĎAKUJEME VÁM VEĽMI
Ahoj dobre! Chcel by som vedieť, ako ich eliminujem.
Veľmi zle som sa snažil zmeniť to na wep key, ale nefungovalo mi to, iba na wape sa mi to vôbec nepáči neodporúčam> :(
Vďaka! Slúžilo mi to dobre!
Mám systém Ubuntu 18.04.5 lts práve nainštalovaný v počítači a nemôžem sa ho pripojiť k adsl doma, ako sa to deje? Vďaka